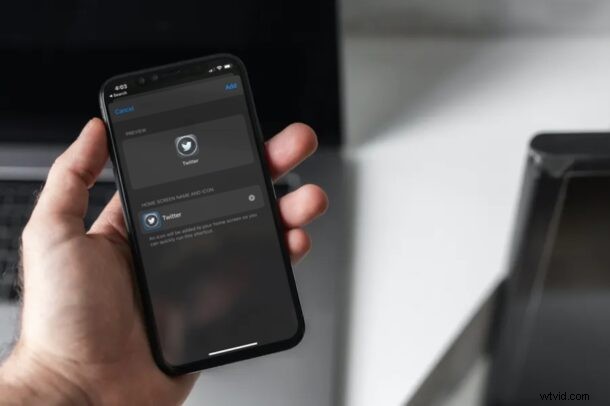
Wist u dat u een aangepast pictogram kunt instellen voor elke app die u op uw iOS- of iPadOS-apparaat wilt starten? Dankzij de Shortcuts-app die vooraf is geïnstalleerd op iOS- en iPadOS-apparaten, kun je elke afbeelding als een app-pictogram gebruiken. Hiermee kunt u pictogrammen van apps op uw startscherm effectief wijzigen, en als u zich er echt voor inzet, kunt u het scherm van uw apparaat in principe op deze manier thematiseren.
Met de recente release van iOS 14 is het aanpassen van het startscherm steeds populairder geworden, vooral vanwege het feit dat je nu widgets kunt toevoegen aan je startscherm van de iPhone. Verschillende gebruikers zijn geïnteresseerd in het vervangen van standaard app-pictogrammen door aangepaste om hun apparaten te laten opvallen. Er is echter een addertje onder het gras. We vervangen het pictogram voor de app zelf niet. In plaats daarvan maken we een snelkoppeling waarmee de geïnstalleerde app wordt gestart en aan het startscherm wordt toegevoegd, zodat het lijkt op een app met een aangepast pictogram.
Interesse in het aanpassen van uw startscherm met een unieke set pictogrammen? We helpen je verder, want we zullen je door de procedure leiden om app-pictogrammen in iPadOS en iOS 14 (of hoger) te wijzigen met snelkoppelingen.
App-pictogrammen in iOS 14 wijzigen met snelkoppelingen
Zorg er allereerst voor dat uw apparaat de nieuwste versie van iOS/iPadOS gebruikt voordat u doorgaat met de procedure. Laten we eens kijken naar de noodzakelijke stappen.
- Start de "Snelkoppelingen"-app op uw iPhone.
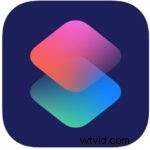
- Ga naar het gedeelte 'Mijn snelkoppelingen' van de app en tik op het pictogram '+' in de rechterbovenhoek van je scherm.
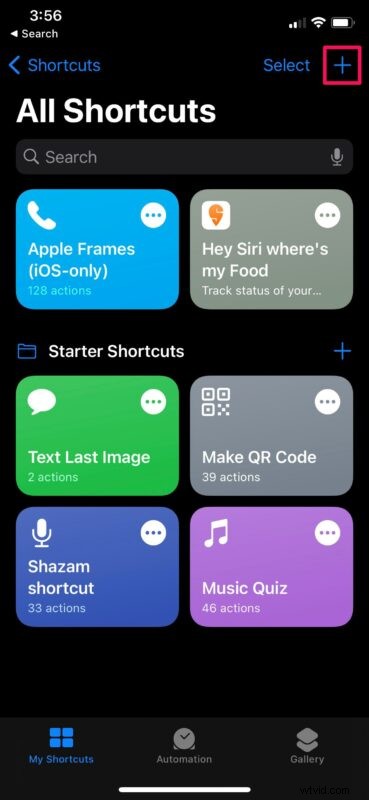
- Tik vervolgens op "Actie toevoegen" om aan de slag te gaan met een nieuwe snelkoppeling.
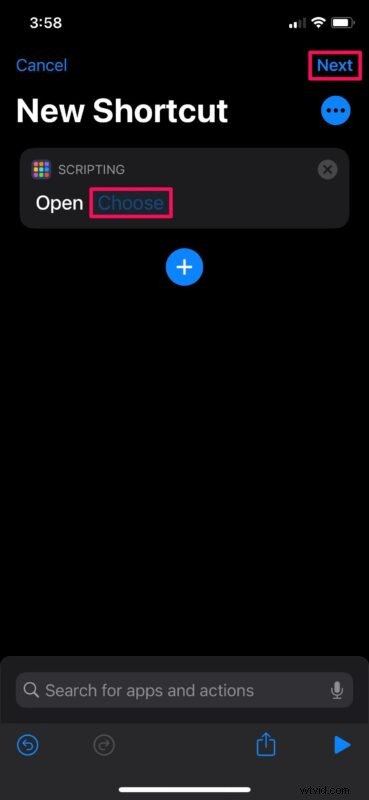
- Typ nu 'App openen' in de zoekbalk en kies de actie 'App openen', zoals hieronder weergegeven.
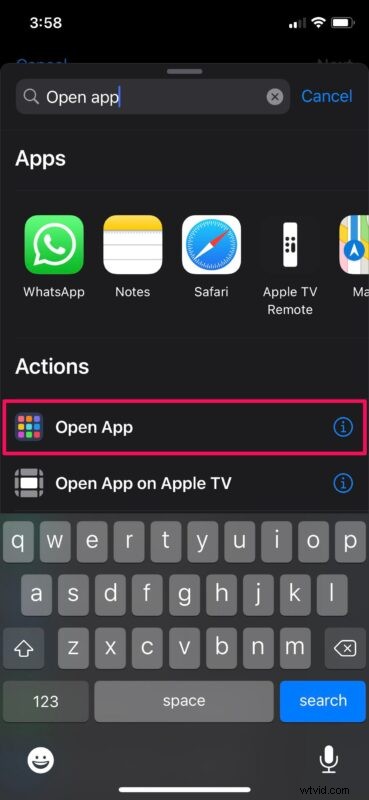
- Tik hier op "Kiezen" om de app te selecteren die u met de snelkoppeling wilt starten. Tik op "Volgende" als je klaar bent.
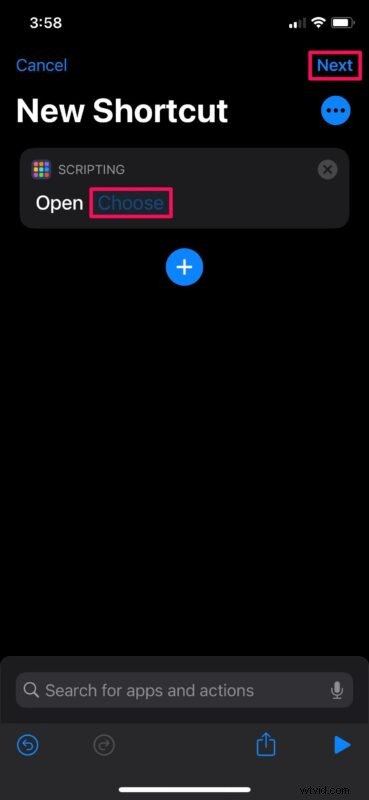
- Geef een naam voor je nieuwe snelkoppeling en tik op 'Gereed' in de rechterbovenhoek van het menu.
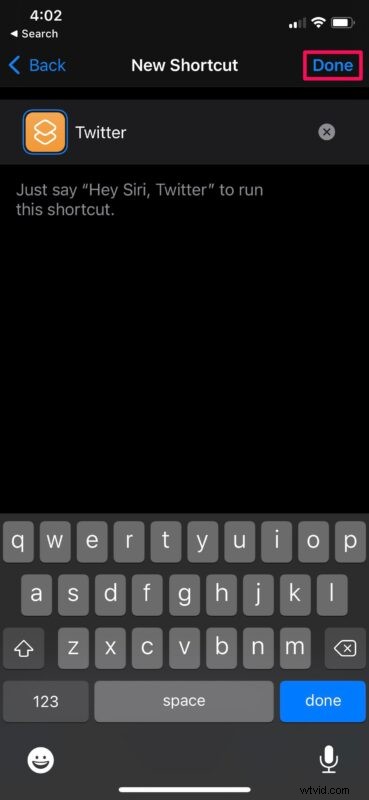
- Hiermee zou je terug moeten gaan naar het gedeelte Alle snelkoppelingen van de app. Zoek hier de snelkoppeling die u zojuist hebt gemaakt en tik op het pictogram met drie stippen, zoals hieronder weergegeven, om aan de slag te gaan met de aanpassing.
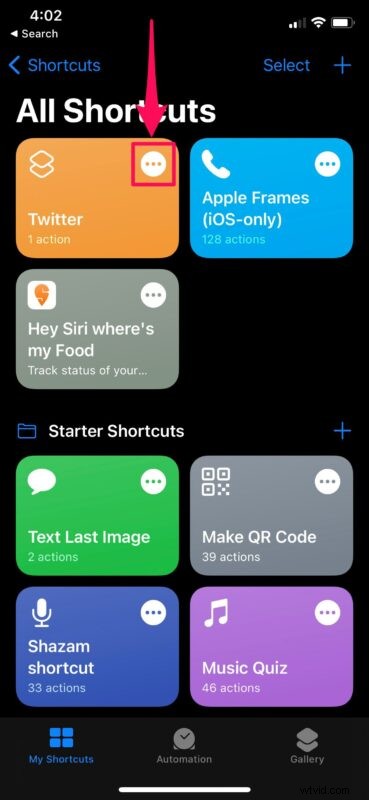
- Hiermee gaat u naar het menu voor het bewerken van snelkoppelingen. Tik hier op het pictogram met drie stippen rechts van de naam van je snelkoppeling om door te gaan.
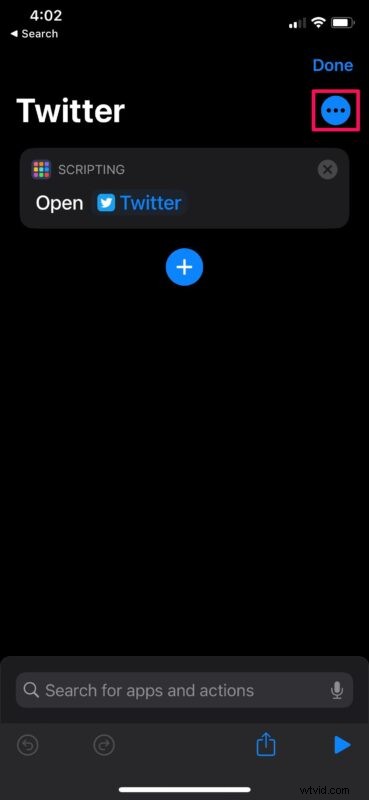
- Tik hier op 'Toevoegen aan startscherm' om de snelkoppeling toe te voegen aan het startscherm van je iPhone.
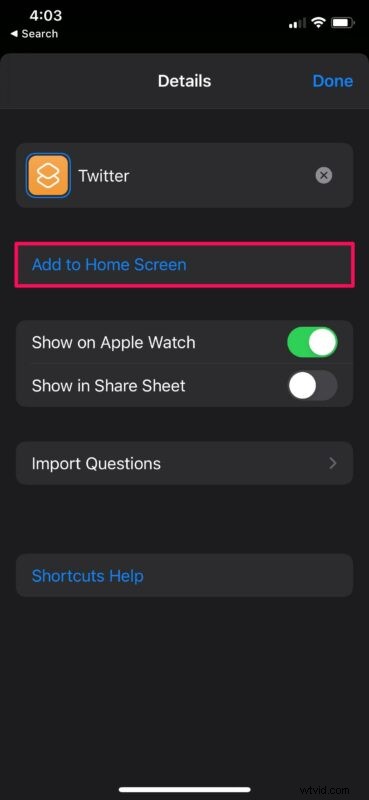
- Je hebt nu de mogelijkheid om het pictogram voor je snelkoppeling aan te passen. Tik op het pictogram naast de naam van uw snelkoppeling en selecteer "Foto kiezen" in het vervolgkeuzemenu. Zoek de afbeelding die u als app-pictogram wilt instellen.
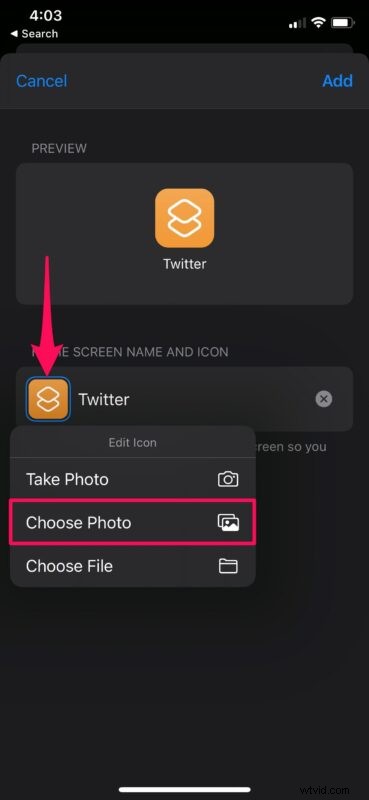
- Als je de gewenste afbeelding hebt geselecteerd, tik je op 'Toevoegen' om de wijzigingen aan te brengen in het pictogram van de snelkoppeling op je startscherm.
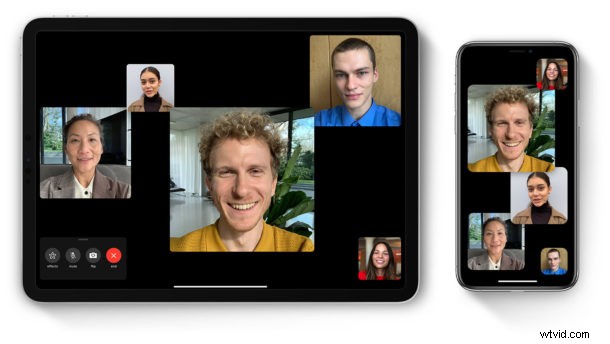
Daar ga je. Als u nu teruggaat naar het startscherm, vindt u de snelkoppeling met het aangepaste pictogram.
Laten we het hebben over het enige probleem met het gebruik van snelkoppelingen om een app op uw iOS-apparaat te starten, omdat dit voor veel gebruikers een dealbreaker kan zijn. Wanneer u op een snelkoppeling voor het starten van een app op uw startscherm tikt, wordt de app zelf niet rechtstreeks gestart. In plaats daarvan wordt de Shortcuts-app een halve seconde geopend en gaat u vervolgens naar de app. Daardoor kunnen de prestaties van het apparaat iets langzamer aanvoelen.
Deze kleine vertraging is te wijten aan het feit dat Snelkoppelingen op uw scherm geopend moeten zijn om de vereiste snelkoppeling die u hebt ingesteld te kunnen uitvoeren. Het is mogelijk dat Apple dit aanpakt door toe te staan dat acties worden uitgevoerd terwijl de Shortcuts-app op de achtergrond draait en je rechtstreeks naar de app zelf brengt, maar dat is nog niet mogelijk.
Hoe dan ook, voor degenen die van maatwerk houden, kan zelfs deze Shortcuts-aanpak een game changer zijn, en er zijn al veel icon packs beschikbaar zoals deze gemarkeerd bij Dribble om je startscherm aan te passen - houd er rekening mee dat veel van de icon packs geld in rekening brengen, dus als je een gratis oplossing wilt, moet je er zelf een maken, rondkijken of creatief zijn.
Hoewel we ons voornamelijk op de iPhones richtten, kun je deze exacte stappen volgen en snelkoppelingen gebruiken om de app-startpictogrammen op je iPad ook op een vergelijkbare manier aan te passen.
Aanpassing van app-pictogrammen is slechts een van de vele handige dingen die u met snelkoppelingen kunt doen. Deze app kan bijvoorbeeld worden gebruikt als een tijdelijke oplossing om uw Chrome-bladwijzers toe te voegen aan het startscherm van uw iOS/iPadOS-apparaat, aangezien alleen Safari deze functie native ondersteunt.
Kon u de app Snelkoppelingen ten volle benutten om de app-pictogrammen op uw startscherm aan te passen? Wat vind je van deze handige oplossing om je startscherm aan te passen? Deel uw waardevolle gedachten en meningen in de opmerkingen!
