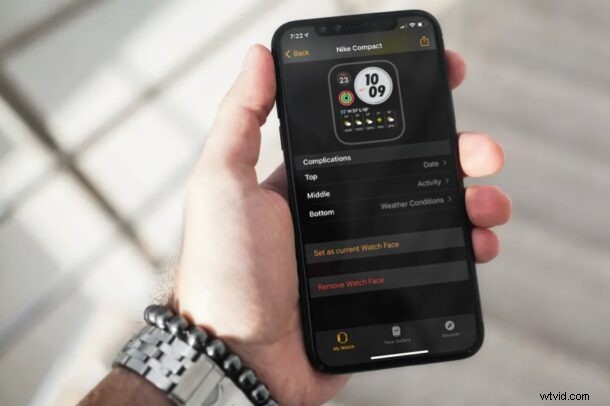
Bent u op zoek naar een eenvoudigere manier om de wijzerplaat van uw Apple Watch te wijzigen? In dat geval ben je misschien geïnteresseerd in hoe je de Apple Watch-wijzerplaat binnen enkele seconden rechtstreeks vanaf je iPhone kunt veranderen.
De meeste gebruikers veranderen de wijzerplaten rechtstreeks op hun Apple Watch, maar dat is niet echt de enige methode. Als de Apple Watch nieuw voor je is, heb je misschien moeite om aan het kleine scherm te wennen en is het misschien niet zo handig om met de digitale kroon te spelen om de wijzerplaat aan te passen en te veranderen. Dankzij de Apple Watch-app die vooraf is geïnstalleerd op iOS, kun je dit allemaal doen op het veel grotere scherm van je iPhone.
Als je wilt weten hoe je het uiterlijk van je Apple Watch kunt aanpassen, lees dan verder om te ontdekken hoe je de wijzerplaat voor je Apple Watch kunt instellen, rechtstreeks vanaf je iPhone.
Hoe de wijzerplaat voor Apple Watch van iPhone in te stellen
Het spreekt voor zich dat de Apple Watch aan je iPhone moet worden gekoppeld om de Apple Watch-app voor iOS volledig te kunnen gebruiken. Laten we nu, zonder verder oponthoud, eens kijken naar de noodzakelijke stappen.
- Start de Apple Watch-app vanaf het startscherm van je iPhone.

- Als u de app opent, gaat u naar het gedeelte 'Mijn horloge'. Kies 'Face Gallery' in het onderste menu om de volledige verzameling wijzerplaten te zien die beschikbaar zijn voor uw Apple Watch.
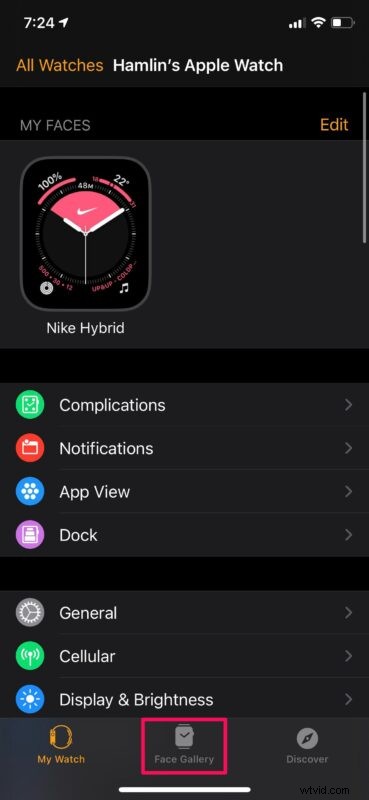
- Hier kun je naar beneden scrollen en verschillende soorten wijzerplaten verkennen. Tik op de wijzerplaat die je nu wilt gebruiken.
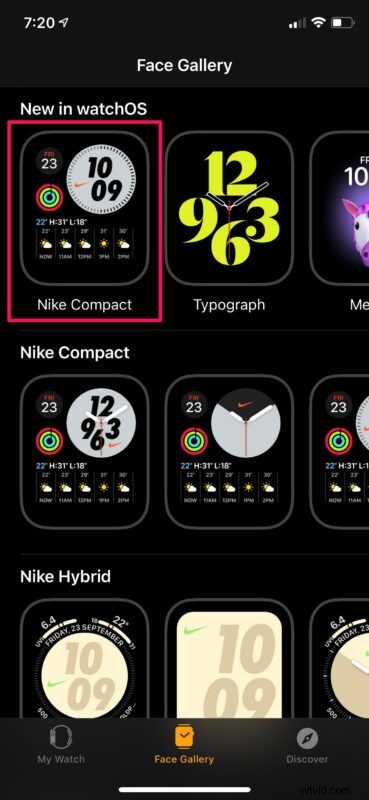
- Je kunt nu je wijzerplaat aanpassen. U kunt de stijl, de kleur van de wijzerplaat en de complicaties wijzigen. Als je klaar bent met het personaliseren van je wijzerplaat, tik je op 'Toevoegen' om door te gaan.
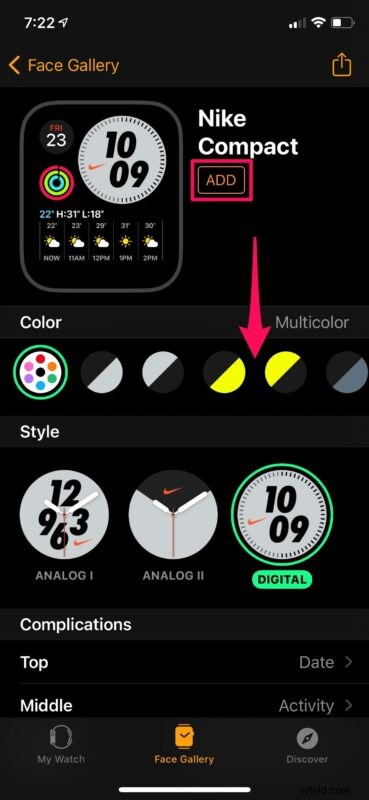
- Ga vervolgens terug naar het gedeelte 'Mijn horloge'. Onder 'Mijn gezichten' kunt u uw nieuw toegevoegde wijzerplaat vinden. Tik erop om door te gaan.
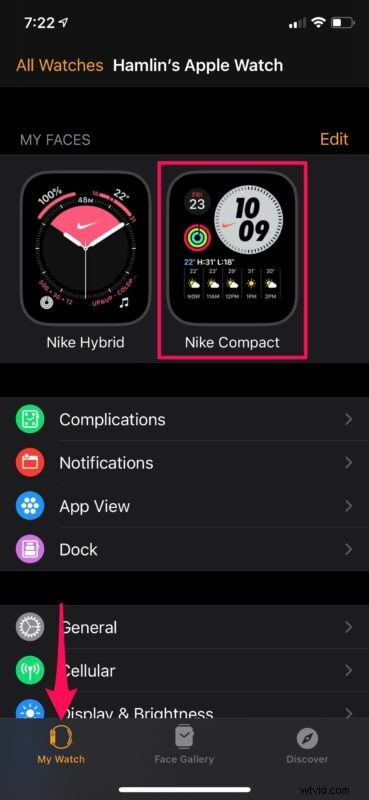
- Scroll hier naar beneden en tik op 'Instellen als huidige wijzerplaat'.
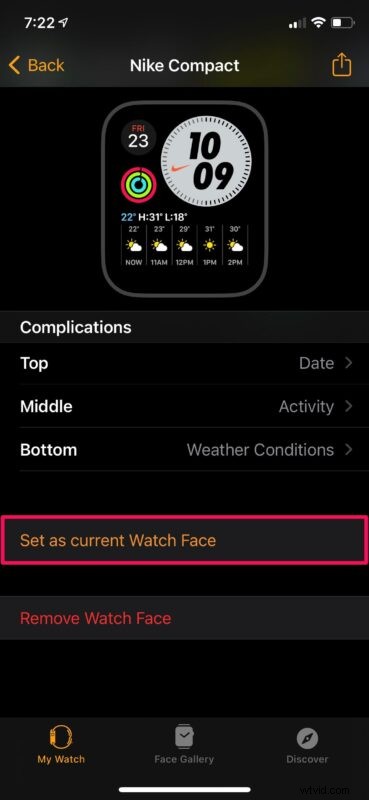
Dat is het. Nu weet je hoe handig het is om de wijzerplaat van je Apple Watch te veranderen, en je deed het allemaal vanaf je iPhone en het grotere scherm.
De wijzerplaat van de Apple Watch verandert zodra u ervoor kiest deze in te stellen als uw huidige wijzerplaat vanaf uw iPhone. Je kunt ook de bovenstaande stappen volgen om meerdere gepersonaliseerde wijzerplaten toe te voegen aan je "My Watches"-collectie, zodat je er gemakkelijk tussen kunt schakelen op je Apple Watch zonder dat je ermee hoeft te rommelen.
Deze methode kan ook van pas komen als u uw wijzerplaat wilt wijzigen wanneer u de Apple Watch niet draagt. Bijvoorbeeld wanneer u hem aan het opladen laat of terwijl u op bed ligt. Dankzij het grotere scherm en een meer vertrouwde interface gebruiken nieuwe Apple Watch-gebruikers liever deze methode.
Als je een fan bent van personalisatie en je Apple Watch nog meer wilt laten opvallen, wil je misschien ook leren hoe je een aangepaste fotowijzerplaat voor je Apple Watch kunt maken. Het is vrij eenvoudig, dus probeer het eens.
Het wijzigen van de wijzerplaat van uw Apple Watch is slechts een van de vele dingen die u kunt doen met de iOS Watch-app. Je kunt watchOS ook updaten, de instellingen voor je horloge aanpassen, de app-weergave wijzigen en zelfs de geïnstalleerde apps verbergen/verwijderen, rechtstreeks vanaf je iPhone.
Wat vind je van deze alternatieve manier om het gezicht van de Apple Watch te veranderen met alleen je iPhone? Vindt u de op Apple Watch gebaseerde methode eenvoudiger dan het gebruik van de iPhone om de wijzerplaat te wijzigen? Deel uw ervaringen, gedachten en meningen in de opmerkingen.
