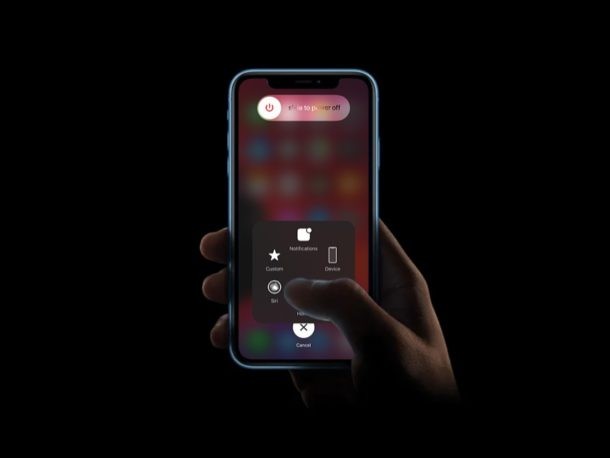
Sommige iPhone- en iPad-modellen hebben meer RAM beschikbaar dan andere, en gelukkig beheren iOS en iPadOS RAM uitzonderlijk goed, dus zelfs als je een apparaat hebt met minder RAM dan een duurder model of sommige Android-telefoons, zou je geen problemen moeten vinden met geheugenbeheer in dat opzicht.
Hoe dan ook, als je een verouderde iPhone gebruikt met een lager RAM-geheugen in vergelijking met de huidige normen, zul je merken dat je smartphone niet zo pittig is, vooral als je veel applicaties op de achtergrond hebt geopend. Dit is precies de reden waarom u uw RAM-geheugen zo nu en dan wilt wissen. Er zijn geen RAM-beheer-apps voor iOS en iPadOS (in tegenstelling tot Android), dus je zult het handmatig moeten doen met deze handige truc.
Wil je weten hoe dit werkt, zodat je het zelf kunt uitproberen op je iOS-apparaat? Nou, dan ben je hier aan het juiste adres. In dit artikel bespreken we precies hoe u het RAM-geheugen op uw iPhone kunt wissen.
Opmerking:dit is geen standaardprocedure en mag op geen enkele manier als noodzakelijk worden beschouwd. De meeste iPhone- en iPad-gebruikers profiteren van hetzelfde voordeel door hun apparaat af en toe opnieuw op te starten of het zichzelf automatisch te laten herstarten na het installeren van software-updates.
Hoe RAM op iPhone en iPad te wissen
Voordat u het RAM-geheugen op uw iPhone probeert te wissen, moet u ervoor zorgen dat Assistive Touch is ingeschakeld. De volgende procedure is getest op een iPhone X en iPhone 11 Pro Max met iOS 13.7. Het zou ook op oudere iPhones moeten werken, maar je hoeft Assistive Touch niet in te schakelen omdat ze een fysieke startknop hebben. Laten we dus zonder verder oponthoud eens kijken naar de noodzakelijke stappen.
- Als je een iPhone X of nieuwer apparaat hebt, schakel je Assistive Touch in door naar Instellingen -> Toegankelijkheid -> Aanraken -> AssistiveTouch te gaan. Sla deze stap over als u een oudere iPhone gebruikt met een fysieke startknop, zoals de iPhone 8, iPhone 7 Plus, enz.
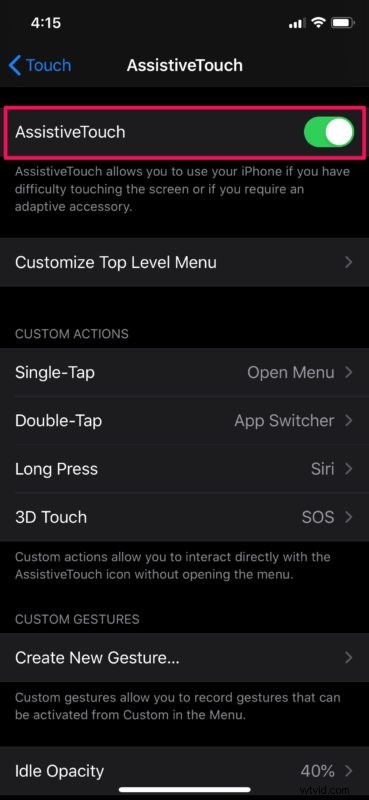
- Volg deze stap zeer zorgvuldig. Zorg ervoor dat je iPhone is ontgrendeld en dat je een aantal apps op de achtergrond hebt geopend. Druk op de knop "Volume omhoog" op uw iPhone en druk vervolgens op de knop "Volume omlaag". Houd nu de knop "Power" ingedrukt totdat het menu "slide to power off" op uw scherm verschijnt. Tik nu op de knop "Assistive Touch" op uw scherm. U dient al deze handelingen in één keer uit te voeren.
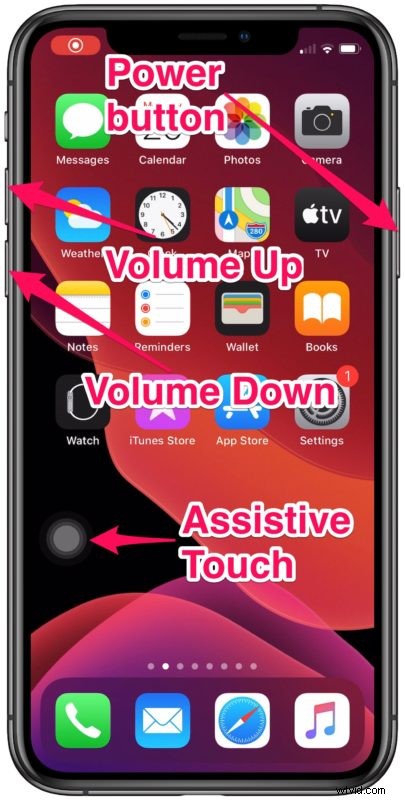
- Wanneer het Assistive Touch-menu op je scherm verschijnt, houd je de virtuele startknop een paar seconden ingedrukt. Als je een iPhone met een fysieke startknop gebruikt, negeer dan de stappen met Assistive Touch en houd gewoon de fysieke aan/uit-knop op je apparaat ingedrukt.
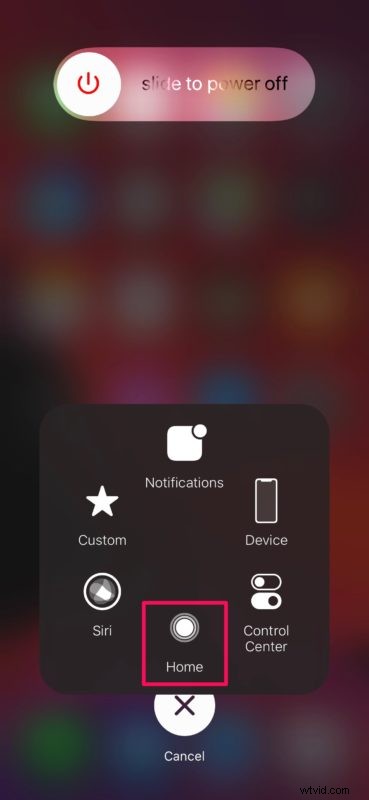
- Je apparaat wordt vergrendeld en je moet je toegangscode opnieuw invoeren om Face ID weer in te schakelen. Dit is een geldige bevestiging dat het RAM-geheugen van uw iPhone is gewist. Als je een van de apps opent die op de achtergrond werden uitgevoerd, zul je merken dat de inhoud helemaal opnieuw moet worden geladen.
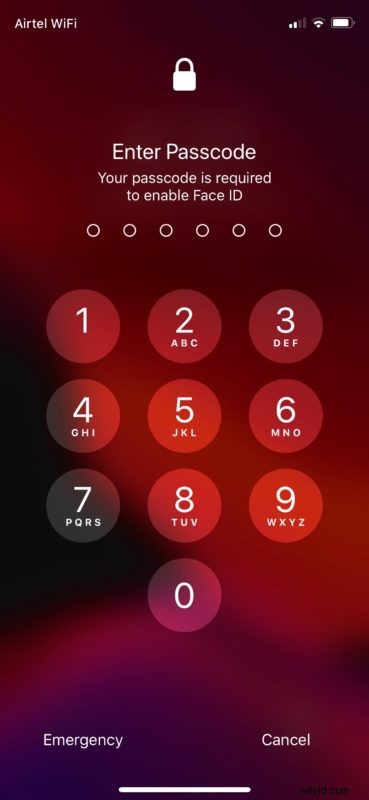
Dat zijn vrijwel alle stappen die u moet volgen om het RAM-geheugen op uw iPhone te wissen.
Het is vermeldenswaard dat het wissen van het RAM-geheugen geen applicaties uit de app-switcher verwijdert. In plaats daarvan laden ze de gegevens gewoon opnieuw zodra ze opnieuw zijn geopend. Natuurlijk, herstarten en geforceerd opnieuw opstarten van je iPhone zou ook het RAM-geheugen leegmaken, maar dit is een alternatieve, maar snellere oplossing voor die gebruikers die hun smartphones niet willen uitschakelen en opnieuw willen opstarten elke keer dat ze het RAM-geheugen willen wissen.
Evenzo kunt u ook het RAM-geheugen op uw iPad wissen, als u er een bezit. De methode is echter net iets anders voor iPadOS, dus deze procedure haalt misschien niet de snit. Deze specifieke procedure is alleen van toepassing op iPhones met iOS 13 of hoger.
Deze truc kan van pas komen als je iPhone de inhoud in apps niet goed bijwerkt vanwege minder dan ideaal RAM-beheer, vooral wanneer er verschillende apps op de achtergrond zijn geopend. Door het RAM-geheugen te dumpen, kan iOS meer geheugen toewijzen aan de app die je momenteel gebruikt, en vertragingen zouden niet zo'n groot probleem meer zijn.
Natuurlijk is een andere veelgebruikte techniek die sommige iPhone- en iPad-gebruikers op een vergelijkbare manier gebruiken om alle apps op hun apparaat geforceerd te stoppen om RAM op die manier op te ruimen, maar afhankelijk van wat je op het apparaat doet, kan dat in feite het tegenovergestelde effect hebben in op de lange termijn, vooral als je vaak tussen meerdere apps schakelt. Over het algemeen is het het beste om iOS en iPadOS RAM rechtstreeks te laten beheren en niet te proberen het zelf als gebruiker te micromanagen.
Oude gebruikers herkennen deze tip misschien omdat het vergelijkbaar is met hoe je apps geforceerd stopte op wat nu wordt beschouwd als oude versies van iOS. Tegenwoordig wordt het geforceerd stoppen van apps natuurlijk gedaan door ze omhoog te vegen, maar lang geleden werd dit bereikt via een vergelijkbare methode als deze.
We hopen dat je het RAM-geheugen op je iPhone zonder problemen hebt kunnen wissen. Heeft deze procedure ervoor gezorgd dat je ouder wordende iPhone weer pittig aanvoelt? Heeft u enig ander inzicht in dit proces en hoe het werkt voor uw apparaat? Laat ons uw mening en mening weten in de opmerkingen hieronder.
