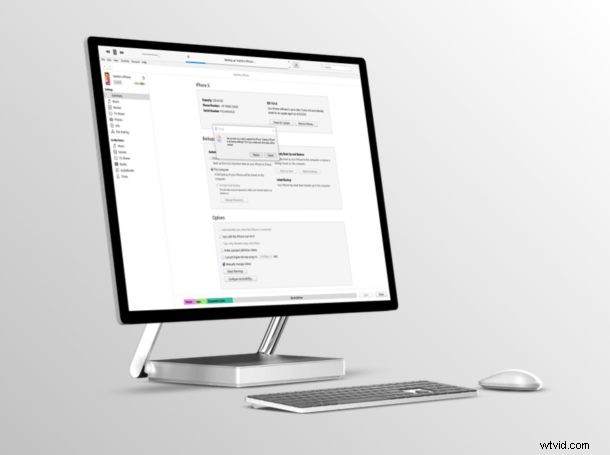
Het herstellen van een iPhone of iPad kan soms nodig zijn, meestal als een procedure voor probleemoplossing. Als u een Windows-pc-gebruiker bent, kunt u iPhone en iPad eenvoudig herstellen met iTunes.
Het herstellen van een apparaat kan handig zijn als u problemen ondervindt met uw iOS-apparaat, of als u het gewoon wilt verkopen of ruilen voor een nieuwer apparaat. Herstellen met iTunes op een pc betekent dat u alle inhoud van het apparaat wist en vervolgens uw iPhone of iPad terugzet naar de fabrieksinstellingen of met een eerder gemaakte back-up.
De meesten van ons zijn zich ervan bewust dat u met iCloud rechtstreeks op uw iPhone of iPad kunt herstellen zonder iTunes. Die methode is echter niet haalbaar als uw apparaat vastzit in een opstartlus of als u met stroomgerelateerde problemen wordt geconfronteerd. Dat is wanneer iTunes van pas komt. Door uw apparaat te dwingen naar de herstelmodus te gaan, kan uw apparaat communiceren met iTunes en in de meeste gevallen lost het herstellen naar de fabrieksinstellingen het probleem op. Daarnaast biedt iTunes ook de mogelijkheid om een eerdere back-up terug te zetten, zodat je niet al je gegevens hoeft te verliezen.
Als je je niet-reagerende iPhone of iPad probeert te repareren door te herstellen met iTunes op een Windows-pc, lees dan verder om te leren hoe dit proces werkt.
Hoe iPhone of iPad te herstellen met Windows PC &iTunes
Om uw iOS-apparaat te kunnen herstellen, moet Zoek mijn iPhone zijn uitgeschakeld. U kunt dit doen door naar Instellingen -> Apple ID -> Zoek mijn -> Zoek mijn iPhone te gaan. Zorg er ook voor dat je de nieuwste versie van iTunes op je computer hebt geïnstalleerd.
- Sluit je iPhone of iPad aan op de Windows-computer via een USB-naar-Lightning-kabel en open iTunes. Klik op het pictogram "apparaat" in de werkbalk, zoals hieronder weergegeven.
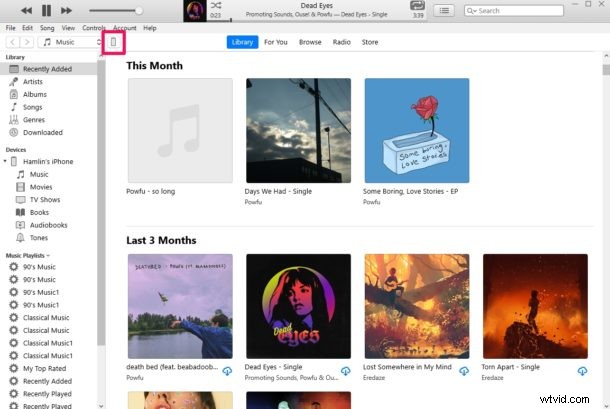
- Klik op de optie "iPhone herstellen" onder de iOS-versie, zoals weergegeven in de onderstaande schermafbeelding.
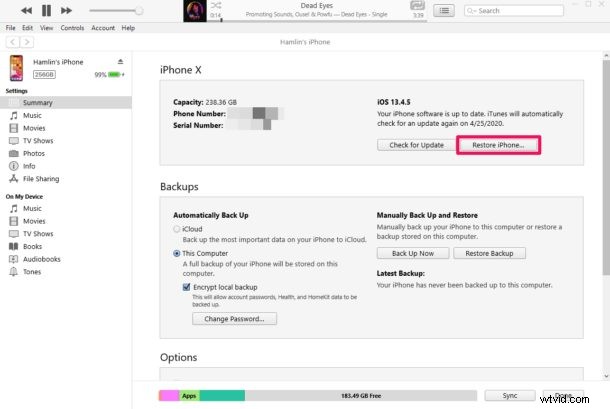
- U wordt gevraagd een back-up van uw iOS-apparaat te maken voordat u deze herstelt, zodat u deze later kunt herstellen vanaf een back-up. Deze optie is echter alleen beschikbaar als uw apparaat naar behoren functioneert. Klik op "Back-up".
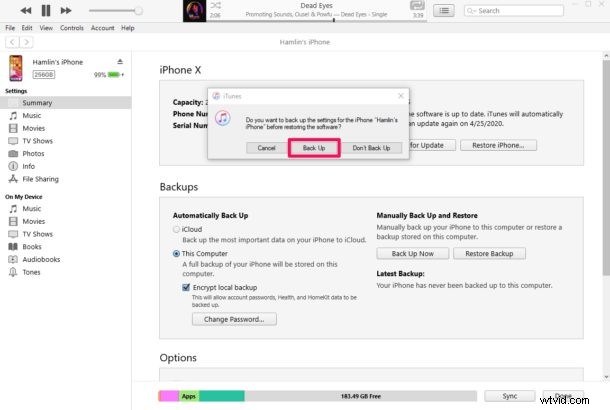
- Klik vervolgens op "Herstellen" om het herstelproces te starten. Dit duurt een paar minuten, dus wees geduldig. Zodra het herstel is voltooid, start uw iPhone of iPad op naar het welkomstscherm, net als een nieuw apparaat. Alle media en andere inhoud wordt van uw apparaat verwijderd.
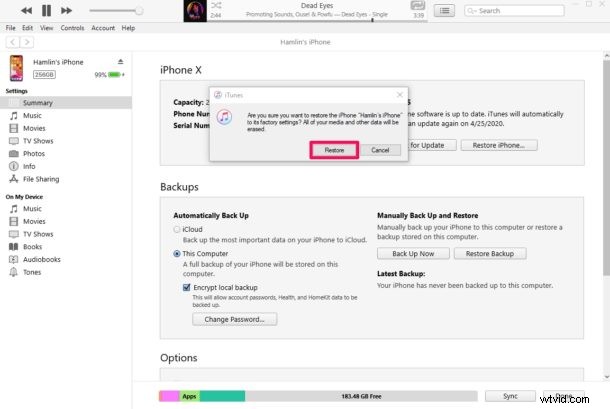
- Als u nu uw iOS-apparaat wilt herstellen vanaf een eerdere back-up om ervoor te zorgen dat u niet al uw gegevens voorgoed kwijtraakt, klikt u op "Back-up herstellen". Deze optie is echter alleen beschikbaar als u eerder een back-up van uw apparaat op de computer hebt gemaakt.
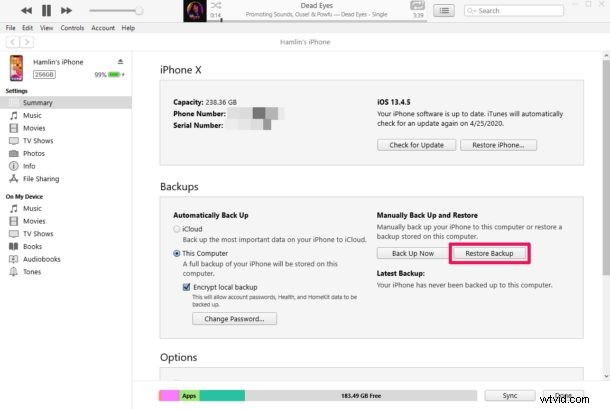
- In deze stap kun je kiezen uit een lijst met eerdere back-ups met behulp van de vervolgkeuzelijst. Klik op "Herstellen" om al uw verloren gegevens terug te krijgen.
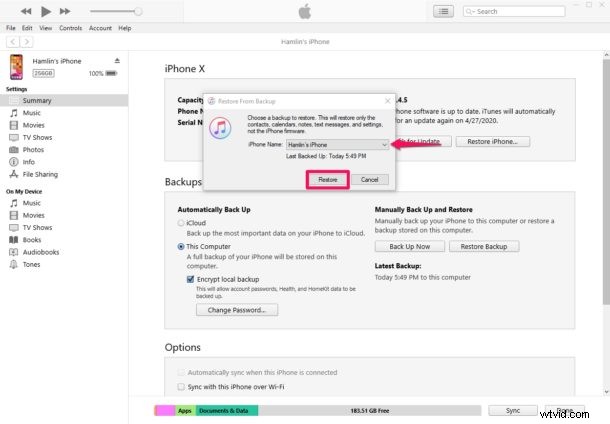
Nu heb je je iOS-apparaat hersteld met iTunes op een Windows-pc.
Het herstellen kan even duren, vooral als je veel dingen op je iPhone of iPad hebt staan, dus wees geduldig en laat het hele proces zonder onderbreking voltooien.
Als je normaal gesproken iCloud gebruikt voor het maken van een back-up van je waardevolle gegevens in plaats van iTunes, heb je de mogelijkheid om een eerdere iCloud-back-up te herstellen wanneer je de zojuist herstelde iPhone of iPad instelt.
De meeste softwaregerelateerde problemen waarmee u op uw iOS- of iPadOS-apparaat wordt geconfronteerd, kunnen worden opgelost met een eenvoudig herstel. Dit komt omdat iTunes de kernsysteemsoftware opnieuw op uw apparaat installeert.
Gebruik je Mac in plaats van Windows? Geen zorgen, want iTunes kan ook op een macOS-machine worden gebruikt om je iPhone en iPad te herstellen, en je kunt de Mac Finder ook gebruiken in de nieuwste MacOS-releases. Hoe dan ook, de software is vooraf geïnstalleerd op macOS-apparaten, dus u hoeft niets anders te downloaden. Onthoud dat als de Mac macOS Catalina of hoger gebruikt, je herstelt met behulp van de Finder-app, die een lay-out heeft die identiek is aan iTunes en het proces is in principe ook hetzelfde, zij het geïnitieerd vanuit Finder in plaats van iTunes.
We hopen dat het je gelukt is om je iPhone en iPad te herstellen met iTunes op Windows. Heeft het de problemen met uw apparaat opgelost? Hoe vind je het om op iTunes te moeten vertrouwen als je apparaat vastzit in de herstelmodus? Laat ons uw mening en mening weten in de opmerkingen hieronder.
