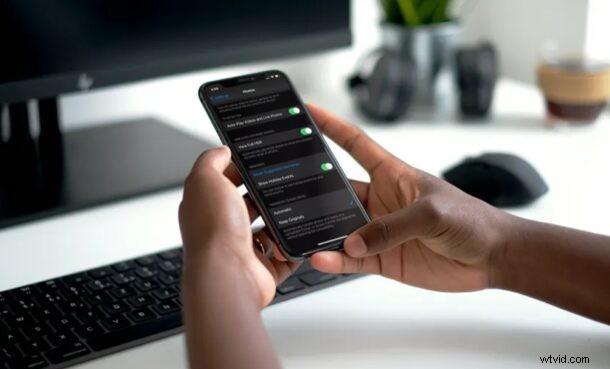
Kunt u geen foto's van uw iPhone naar uw Windows-pc overbrengen? Krijgt u specifiek de foutmelding "Apparaat is niet bereikbaar" op Windows? Gelukkig kan dit Windows-specifieke probleem binnen enkele minuten worden opgelost.
Er kunnen meerdere redenen zijn waarom u deze fout op uw Windows-computer krijgt. Dit kan te wijten zijn aan bepaalde instellingen voor het overbrengen van foto's op uw iPhone of het kan eenvoudigweg het gevolg zijn van een defecte USB-poort op uw computer. Ongeacht wat het probleem in uw scenario is, het is in de meeste gevallen vrij eenvoudig om dit probleem te diagnosticeren en op te lossen, dus u hoeft zich nergens zorgen over te maken.
Als u een van de vele Windows-gebruikers bent die geen foto's en video's van uw iPhone kunnen kopiëren, lees dan de verschillende stappen voor probleemoplossing om de fout "Apparaat is onbereikbaar" op te lossen die kan optreden tijdens het overbrengen van media van iPhone of iPad naar een Windows PC.
De fout 'Apparaat is onbereikbaar' oplossen met iPhone en Windows
Het maakt niet echt uit welk iPhone-model je momenteel gebruikt, omdat de stappen om deze fout op te lossen voor alle iPhones identiek zullen zijn.
1. Probeer een andere USB-poort
Het eerste basisding dat u hoeft te doen, is uw iPhone loskoppelen van de huidige USB-poort en deze aansluiten op een andere poort op uw computer. Dit komt omdat een van uw poorten los of defect kan zijn en dit kan gemakkelijk voorkomen dat u media naar uw Windows-pc overzet. Door deze stap uit te voeren, zorgt u er in wezen voor dat er niets mis is met de poorten en u krijgt deze foutmelding waarschijnlijk vanwege problemen met de iPhone-instellingen.
2. Overdrachtsinstellingen wijzigen op iPhone
Instellingen voor media overzetten terwijl deze is aangesloten op een pc of Mac, kan soms van invloed zijn op het vermogen van uw iPhone om foto's naar uw Windows-computer te kopiëren. Uw iPhone is standaard ingesteld om foto's automatisch over te zetten in een compatibel formaat. Om deze instelling te wijzigen, ga je naar Instellingen -> Foto's, scrol je helemaal naar beneden en tik je op "Originelen bewaren" zoals hieronder aangegeven. Koppel nu uw iPhone los en sluit deze opnieuw aan op de computer en controleer of het probleem aanhoudt.
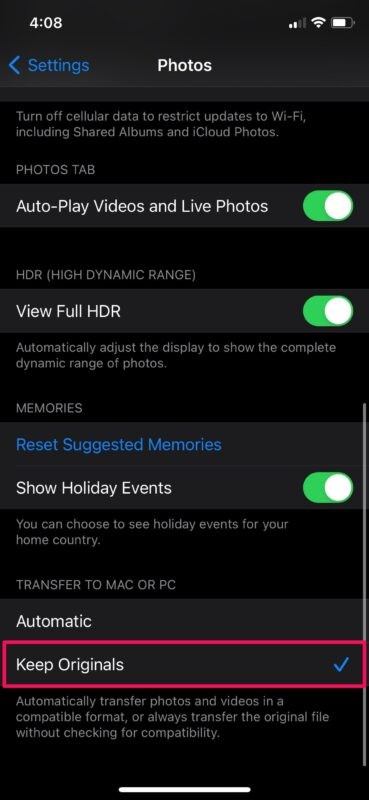
3. Schakel iCloud-foto's in
Als u iCloud-foto's uitgeschakeld houdt, kan dit soms problemen veroorzaken met het overbrengen van foto's om redenen waarvan we ons niet precies bewust zijn. Een paar gebruikers hadden echter gemeld dat ze foto's met succes konden overzetten nadat ze deze functie hadden ingeschakeld. Ga hiervoor naar Instellingen -> Foto's en gebruik gewoon de schakelaar om iCloud-foto's in te schakelen. Zorg er nogmaals voor dat u uw iPhone loskoppelt en opnieuw aansluit op de computer nadat u iCloud-foto's hebt ingeschakeld.
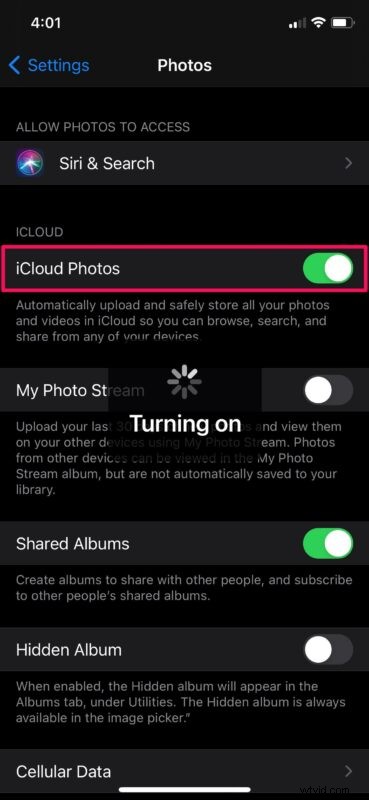
4. Originelen downloaden en bewaren
Als het probleem niet is opgelost door iCloud-foto's in te schakelen, moet je ervoor zorgen dat je je iPhone hebt ingesteld om de originelen van alle foto's die op iCloud zijn opgeslagen te downloaden en te bewaren. Standaard downloadt en bewaart uw iPhone versies van uw foto's van lage kwaliteit van iCloud om opslagruimte te besparen, wat de overdracht van foto's tussen uw iPhone en pc soms kan belemmeren. U kunt dit wijzigen door naar Instellingen -> Foto's te gaan. Direct onder de schakelaar iCloud-foto's vindt u de "Download en bewaar originelen". Selecteer het gewoon en sluit vervolgens uw iPhone opnieuw aan op de computer.
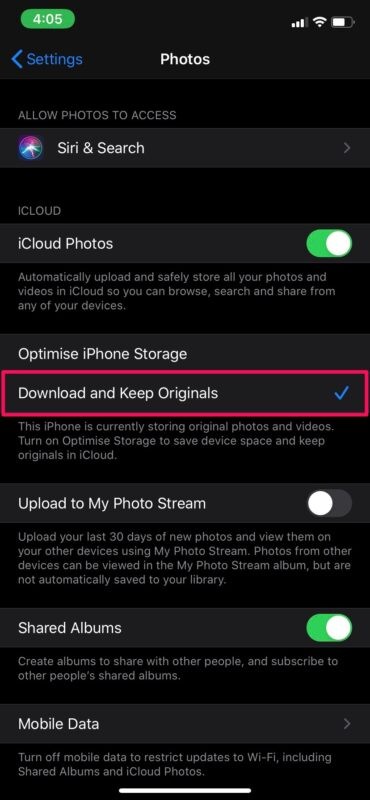
Op dit moment zou u de fout niet moeten krijgen tijdens het overbrengen van foto's naar uw computer. Hopelijk was dit niet te ingewikkeld voor je.
Als geen van de bovenstaande stappen in uw geval heeft gewerkt, kunt u proberen uw iPhone opnieuw op te starten of geforceerd opnieuw op te starten en kijken of dat het probleem oplost. De kans is groot dat het een tijdelijke bug of probleem is dat kan worden opgelost door simpelweg je iPhone uit en aan te zetten.
Gedwongen herstarten van iPhone kan het probleem ook oplossen
Een gedwongen herstart is echter anders dan een gewone herstart en vereist een combinatie van toetsaanslagen. Voor iPhones met home-knoppen kun je het opnieuw opstarten forceren door simpelweg de aan / uit-knop en de home-knop tegelijkertijd ingedrukt te houden totdat je het Apple-logo op het scherm ziet. Voor iPhones met Face ID kun je eerst op de knop Volume omhoog drukken, gevolgd door de knop Volume omlaag en vervolgens de zij-/aan/uit-knop ingedrukt houden totdat je het Apple-logo ziet.
We hopen dat je de Windows-specifieke fout "apparaat is onbereikbaar" hebt kunnen verwijderen door de instellingen op je iPhone te wijzigen. Welke van de stappen die we hier hebben besproken, hebben voor u gewerkt? Heb je andere manieren bedacht om dit probleem te voorkomen? Deel uw inzichten, feedback en ervaringen.
