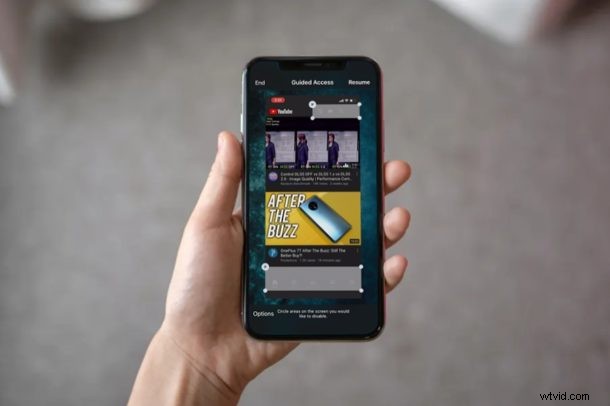
Begeleide toegang is een uiterst handige toegankelijkheidsfunctie die kan worden gebruikt om het scherm van uw iPhone en iPad te vergrendelen in één app. Het kan ook beperken wat u kunt aanraken op het iPad-, iPhone- of iPod-aanraakscherm. Begeleide toegang is een geweldige functie van iOS en iPadOS, vooral voor ouders, opvoeders en zelfs bedrijven die een iPad in een soort kioskmodus willen zetten.
Als u uw kinderen vaak uw iOS- of iPadOS-apparaten laat gebruiken om games te spelen of om huiswerk-apps te gebruiken, kunt u gebruikmaken van begeleide toegang om de toegang te beperken tot slechts die ene app die ze willen gebruiken (soms wordt begeleide toegang modus' om deze reden). Bovendien kan deze functie van pas komen voor bedrijven die apparaten zoals iPads gebruiken om specifieke inhoud op het scherm weer te geven. Begeleide toegang voorkomt dat gebruikers overschakelen naar een andere applicatie of knoeien met de instellingen van het apparaat.
Geïnteresseerd in het proberen van Guided Access op uw apparaat? Lees dan verder om te ontdekken hoe u Begeleide toegang kunt gebruiken om een app op het scherm van zowel de iPhone als iPad te vergrendelen.
Begeleide toegang gebruiken op iPhone en iPad
Om aan de slag te gaan met begeleide toegang tot een specifieke app, moet u deze functie eerst inschakelen in de toegankelijkheidsinstellingen. Volg dus gewoon de onderstaande stappen om de functie in te schakelen en te gebruiken om een app op het scherm te vergrendelen.
- Ga naar de app 'Instellingen' op je iPhone of iPad. Scroll naar beneden en tik op "Toegankelijkheid".
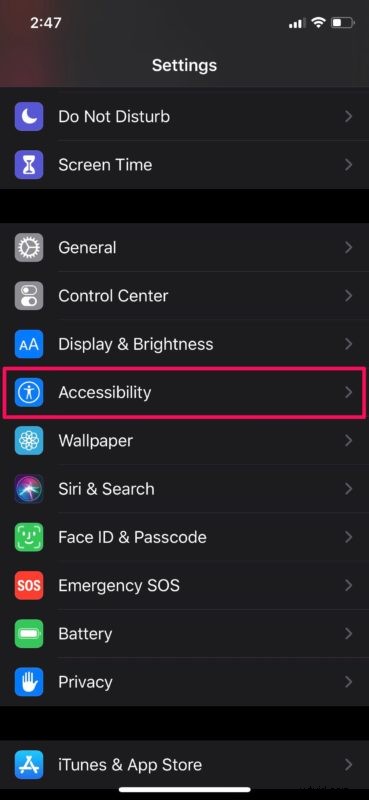
- Scroll in het menu met toegankelijkheidsinstellingen naar beneden en selecteer 'Begeleide toegang'.
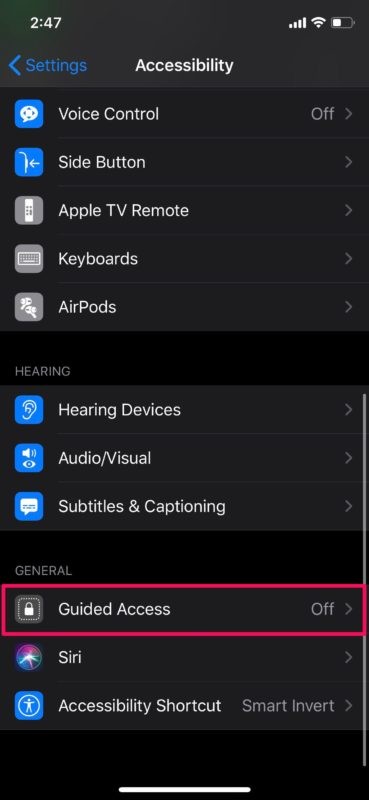
- Tik nu op de schakelaar om deze functie in te schakelen.
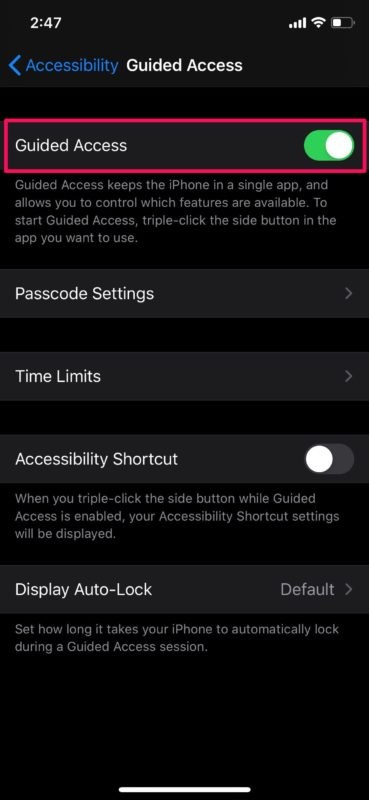
- Open vervolgens de app waartoe je je iPhone of iPad wilt beperken. Klik driemaal op de aan/uit-knop/zijknop op uw iOS-apparaat om toegang te krijgen tot de snelkoppelingen voor toegankelijkheid en selecteer 'Begeleide toegang'.
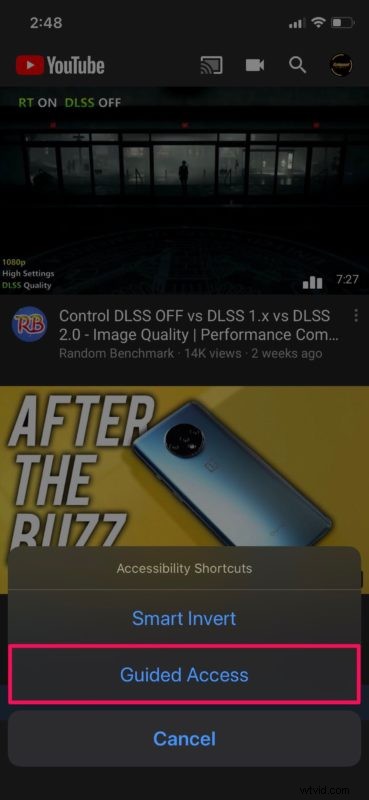
- Je wordt naar het instellingenmenu voor begeleide toegang geleid. Hier kunt u de gebieden op het scherm omcirkelen die u wilt uitschakelen. Tik op "Opties" voor meer bedieningselementen.
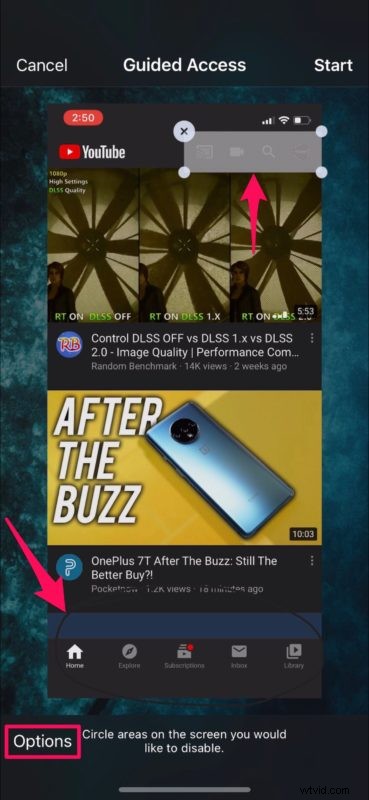
- Hier heb je de mogelijkheid om fysieke knoppen, bewegingsbedieningen en aanraakinvoer op je apparaat in of uit te schakelen. Je kunt indien nodig ook een tijdslimiet aan de app toevoegen. Als je klaar bent met configureren, tik je op "Start" in de rechterbovenhoek van het scherm.
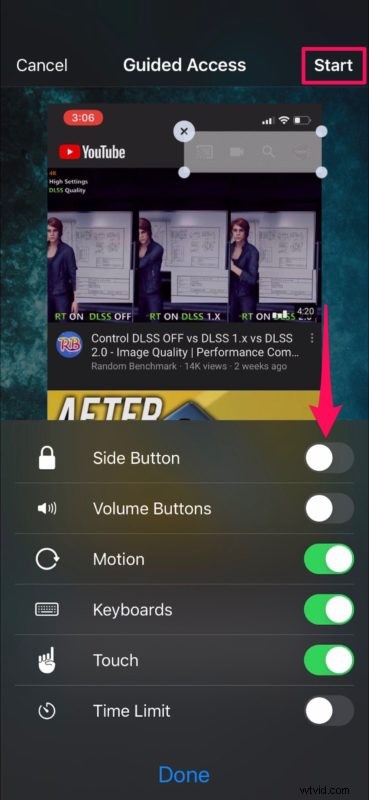
- Stel nu een toegangscode in die later kan worden gebruikt om Begeleide toegang af te sluiten of de instellingen ervan aan te passen.
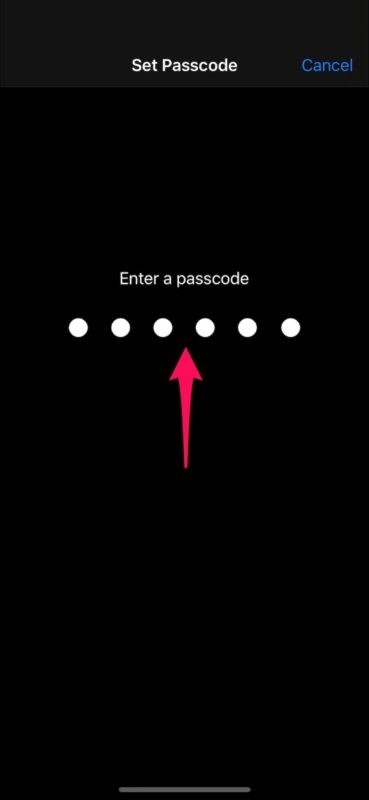
- U bent met succes een sessie met begeleide toegang gestart op de iPhone of iPad. Zoals u hier kunt zien, worden de uitgeschakelde gebieden grijs weergegeven op het scherm.

En zo schakel je Begeleide toegang in en ga je vervolgens naar de modus Begeleide toegang binnen een app op iPad of iPhone.
Begeleide toegang op iPhone of iPad afsluiten
Klaar om de modus voor begeleide toegang te verlaten om het apparaat weer zoals gewoonlijk te gebruiken? Dat is net zo eenvoudig, dus
- Als u een sessie met begeleide toegang wilt afsluiten, klikt u driemaal op de aan/uit-knop/zijknop op uw apparaat.

- Voer nu de toegangscode in die u eerder hebt ingesteld.
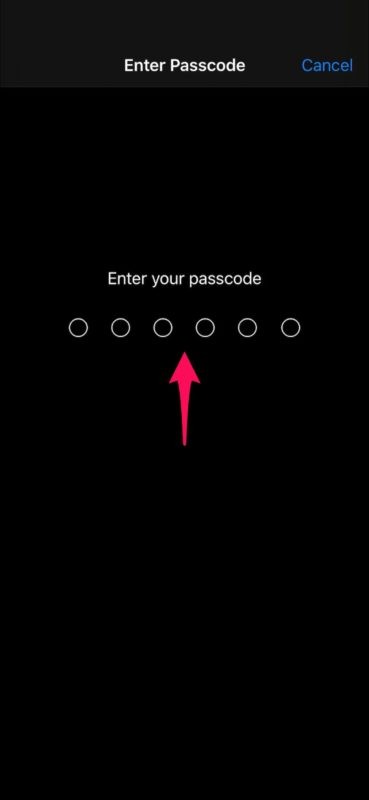
- Hiermee keert u terug naar het menu Begeleide toegang waar u de beperkingen kunt aanpassen. Om Begeleide toegang af te sluiten, tik je op 'Beëindigen' in de linkerbovenhoek van je scherm.
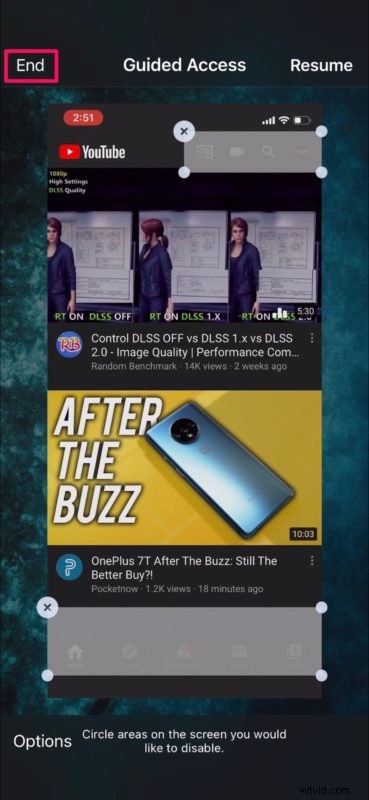
- Zoals je kunt zien in de onderstaande schermafbeelding, zijn er geen beperkte gebieden op het scherm als de sessie met begeleide toegang is beëindigd.
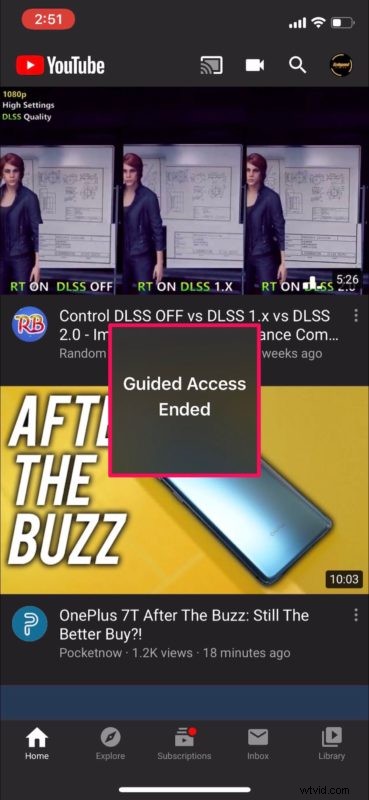
Dat is alles wat er is aan deze procedure. Nu hebt u geleerd hoe u een sessie met begeleide toegang op uw iPhone en iPad kunt starten en beëindigen. Het is vrij eenvoudig, maar zoals veel dingen is het het beste om zelf te ervaren om volledig te begrijpen hoe het werkt.
Deze functie blijkt in veel scenario's nuttig te zijn. U wilt bijvoorbeeld een apparaat in de modus Begeleide toegang zetten voordat u het aan een kind geeft om het voor een bepaalde game of app te gebruiken, zodat ze die app niet kunnen verlaten of verlaten, of u wilt niet dat onbedoelde gebaren u afleiden terwijl u een game op uw apparaat speelt. Door gebieden op het scherm te beperken die aanraakinvoer accepteren, kan dat soort ergernis worden voorkomen. Dit kan worden gebruikt om te voorkomen dat er binnen een app ook op advertenties wordt geklikt, wat kan optreden wanneer sommige apps advertenties plaatsen boven gameplay en andere app-inhoud.
Of het nu voor uw bedrijf, plezier, onderwijs, onderzoek of gewoon het beperken van de apparaattoegang voor uw kinderen is, Begeleide toegang is een geweldig hulpmiddel om volledige controle te hebben over wat uw iPhone en iPad op het scherm weergeven.
Begeleide toegang bestaat al een tijdje, maar het wordt vaak onderbenut en veel gebruikers weten misschien niet eens dat de mogelijkheid bestaat om een app op hun iPhone- of iPad-scherm te vergrendelen. De aanwijzingen hier behandelen deze functie in moderne versies van iOS en iPadOS, maar als je een veel ouder apparaat hebt liggen, kun je deze instructies raadplegen voor oudere iOS-versies waar de functie grotendeels hetzelfde werkt, maar de interface en enkele andere aspecten zijn een beetje anders.
Wil je de toegang tot meer dan één app op je iPhone en iPad beperken? Hoewel dat niet mogelijk is met Guided Access, kunt u profiteren van Apple's Screen Time-functionaliteit waarmee u binnen enkele minuten tijdslimieten voor apps kunt instellen. Screen Time biedt vele andere functies voor ouderlijk toezicht, zoals het instellen van communicatielimieten, het blokkeren van in-app-aankopen, app-installaties en meer.
We hopen dat het je gelukt is om Guided Access op je iPhone en iPad zonder problemen in te stellen en te gebruiken. Gebruikt u deze functie en vindt u deze nuttig? Heb je andere toegankelijkheidsfuncties op een vergelijkbare manier gebruikt? Laat ons uw mening en mening over de modus Begeleide toegang weten in de opmerkingen hieronder.
