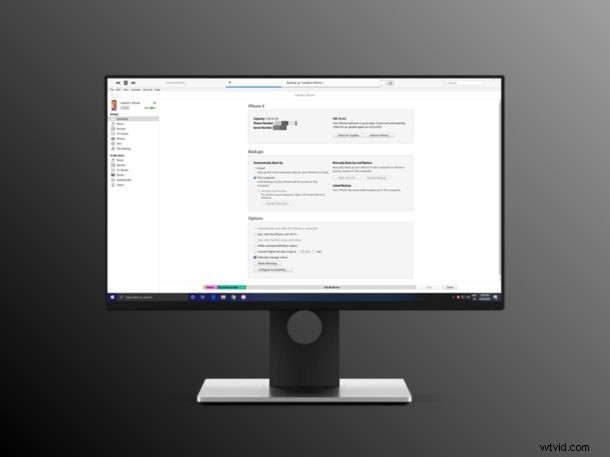
iPhone- en iPad-gebruikers die een Windows-pc hebben, zijn misschien blij te weten dat ze met iTunes een back-up van hun iPhone of iPad naar een Windows-pc kunnen maken. Omdat niet alle iPhone-gebruikers Macs of iCloud hebben, biedt dit een andere back-upoplossing voor het pc-gebaseerde gebruikersbestand. En als u niet voor iCloud betaalt, is de kans groot dat u geen back-up maakt van uw iPhone- of iPad-gegevens naar iCloud op de beveiligde cloudservers van Apple. Of het nu voor redundantie of noodzaak is, u kunt iTunes-software gebruiken om gratis lokaal een back-up te maken van al uw iPhone- en iPad-gegevens op uw Windows-pc.
Hoewel Apple 5 GB gratis iCloud-opslag biedt bij elk Apple-account, is dat meestal niet genoeg om een back-up te maken van de volledige apparaten van veel mensen met veel foto's, muziek, documenten en andere bestanden die zijn opgeslagen op hun iOS- en iPadOS-apparaten. Dit dwingt u in wezen om minimaal $ 0,99 per maand te betalen voor 50 GB opslagruimte, als u een back-up van uw gegevens naar iCloud wilt maken. Je hebt ook een solide internetverbinding nodig om al je gegevens te uploaden. Maar natuurlijk biedt het maken van een back-up op een computer een alternatieve optie, en door iTunes te gebruiken om een back-up van uw gegevens te maken, vermijdt u deze hindernissen.
In dit artikel leiden we je door de nodige stappen om een back-up van je iPhone of iPad te maken op een Windows-pc met iTunes.
Een back-up maken van iPhone of iPad naar Windows-pc met iTunes
Voordat u doorgaat met de volgende procedure, moet u ervoor zorgen dat de nieuwste versie van iTunes op uw computer is geïnstalleerd. Als u klaar bent, volgt u gewoon de onderstaande stappen om een back-up van uw gegevens te maken.
- Sluit je iPhone of iPad aan op de Windows-computer via een USB-naar-Lightning-kabel en open iTunes. Klik op het pictogram "apparaat" in de werkbalk, zoals hieronder weergegeven.
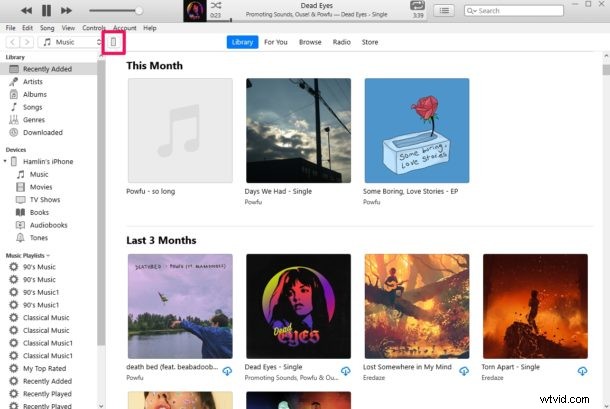
- Hiermee gaat u naar de overzichtspagina voor het iOS-apparaat dat u gebruikt. Selecteer hier "Deze computer" onder het gedeelte Back-ups en klik op "Nu een back-up maken" om handmatig een back-up van uw iPhone of iPad te maken.
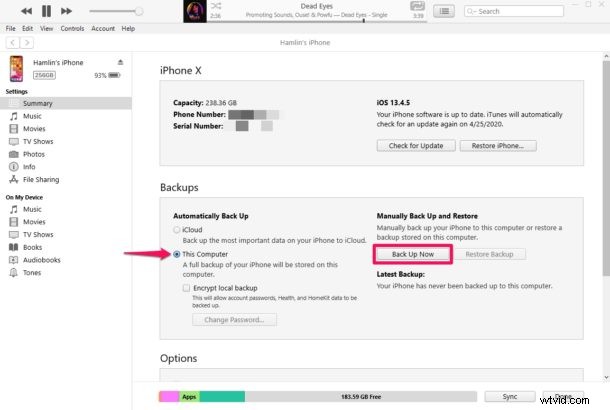
- Je krijgt nu een pop-upvenster waarin je wordt gevraagd je back-up te versleutelen. Als u doorgaat zonder codering, bevatten uw back-ups geen gevoelige gegevens zoals opgeslagen wachtwoorden, gezondheids- en HomeKit-gegevens. Klik dus op "Back-ups versleutelen".
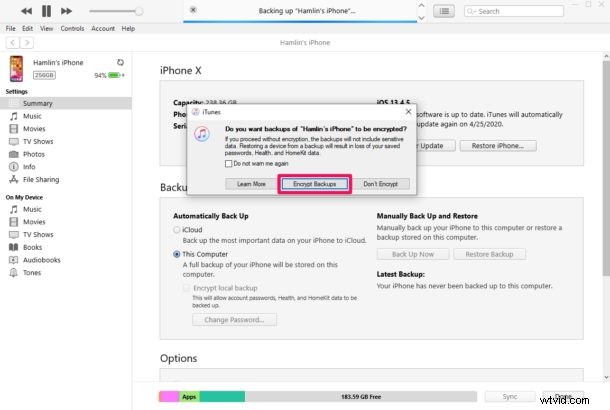
- Vervolgens moet je een voorkeurswachtwoord invoeren om je back-up te versleutelen. Klik op "Wachtwoord instellen" wanneer u klaar bent. Nu begint iTunes een back-up van uw apparaat te maken. Wees geduldig totdat het is voltooid, want dit kan veel tijd in beslag nemen, afhankelijk van hoeveel gegevens er moeten worden geback-upt.
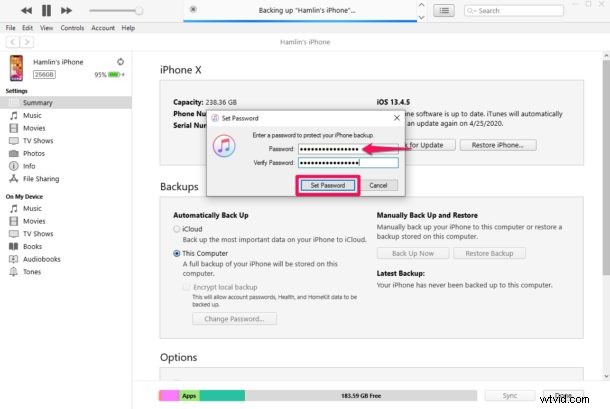
Dat is zo ongeveer alles. Nu heb je geleerd hoe je lokaal een back-up van je iPhone en iPad kunt maken met iTunes. Vrij eenvoudig, toch?
iTunes maakt standaard een back-up van de gegevens wanneer uw iPhone of iPad is aangesloten op de computer, net voor het synchronisatieproces. Dit kan echter worden gewijzigd door automatische synchronisatie in iTunes uit te schakelen.
Misschien vindt u het handig om de inhoud van uw back-up ook naar een externe opslagschijf te kopiëren, wat handig kan zijn in het geval van een systeemstoring of een schijfstoring.
Hoewel u voor deze methode uw iPhone of iPad fysiek op een computer moet aansluiten met een verlichtingskabel, hoeft u niet meer te vertrouwen op een snelle en stabiele internetverbinding. Je hoeft ook niet te betalen voor een maandabonnement. Dat gezegd hebbende, als u het niet erg vindt om voor iCloud te betalen, kunt u als volgt een back-up maken van uw iOS- of iPadOS-apparaat naar iCloud.
Gebruik je een Mac in plaats van Windows? Maak je geen zorgen, je kunt gemakkelijk lokaal een back-up maken van al je waardevolle gegevens met Finder in macOS Catalina en Big Sur. De stappen zijn ook redelijk vergelijkbaar.
We hopen dat je met iTunes een back-up van je iPhone en iPad op je Windows-machine hebt kunnen maken. Welke methode heeft uw voorkeur voor het maken van back-ups van uw waardevolle foto's, muziek, documenten en andere gegevens? Laat ons uw mening en mening weten in de opmerkingen hieronder.
