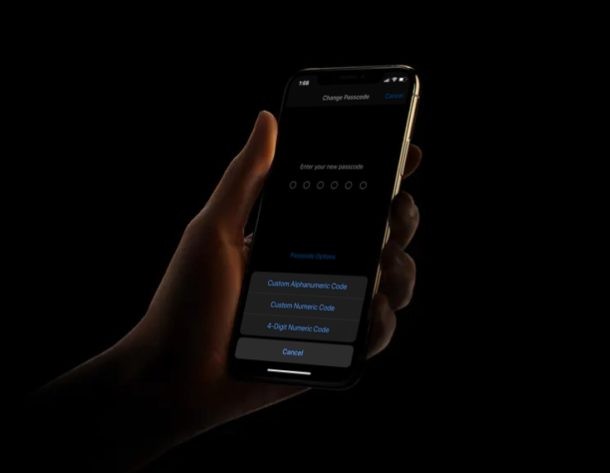
Wil je een ingewikkelde toegangscode instellen op je nieuwe iPhone of iPad om ongeautoriseerde toegang te voorkomen? Je hebt geluk, want met iOS en iPadOS kunnen gebruikers een aangepaste alfanumerieke toegangscode maken als ze dat willen, waardoor aanzienlijk complexere apparaattoegangscodes mogelijk zijn die moeilijker te raden en te kraken zijn.
Wanneer u een nieuwe iPhone of iPad instelt, vraagt iOS u standaard om een 6-cijferige numerieke toegangscode in te voeren om het apparaat te beveiligen. Hoewel dit voor een overgrote meerderheid van de gebruikers voldoende is, zijn sommige beveiligingsbewuste gebruikers misschien geïnteresseerd in het gebruik van een geavanceerdere toegangscode die uit zowel letters als cijfers bestaat. Dit is precies waar alfanumerieke toegangscodes van pas komen.
Geïnteresseerd in het beveiligen van uw iPhone, iPod touch of iPad-apparaat met een veel complexer wachtwoord? Lees verder voor meer informatie over het configureren van alfanumerieke toegangscodes op zowel de iPhone als iPad.
Een alfanumerieke toegangscode instellen op iPhone en iPad voor betere beveiliging
Het instellen van een aangepaste alfanumerieke toegangscode in plaats van de traditionele 6-cijferige numerieke code op uw iOS- en iPadOS-apparaat is een vrij eenvoudige en duidelijke procedure. Laten we dus zonder verder oponthoud eens kijken naar de noodzakelijke stappen.
- Open de app 'Instellingen' vanaf het startscherm van je iPhone of iPad.
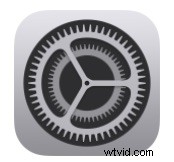
- Scroll in het menu Instellingen naar beneden en tik op "Face ID &Passcode". Als je een iPhone of iPad zonder Face ID-ondersteuning gebruikt, zie je in plaats daarvan de optie 'Touch ID &Passcode'.
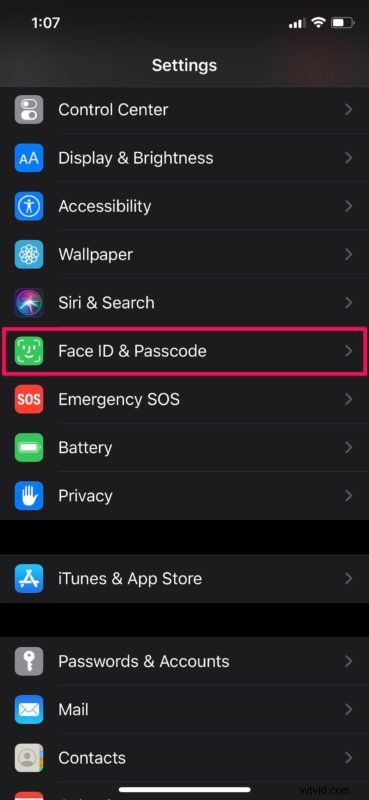
- Scroll hier naar beneden en kies 'Toegangscode wijzigen' zoals weergegeven in de onderstaande schermafbeelding. U wordt gevraagd uw huidige toegangscode in te voeren voordat u naar het volgende scherm gaat.
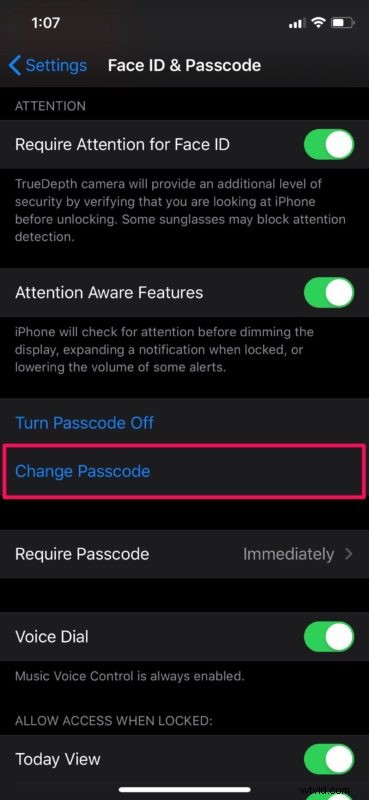
- Nu wordt u gevraagd een nieuwe toegangscode in te voeren. Negeer dat en tik op "Toegangscode-opties".
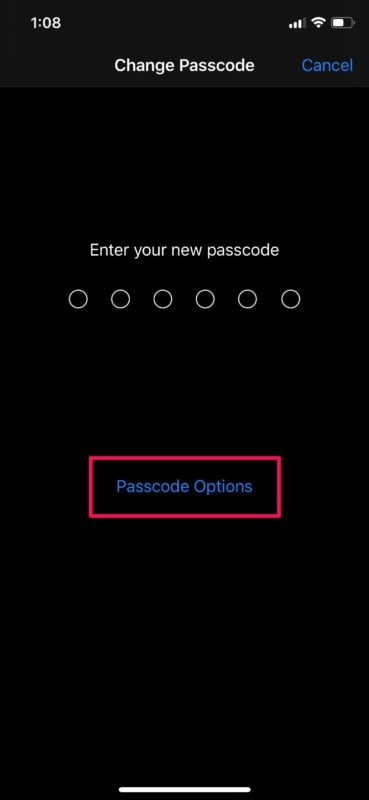
- Er verschijnt hieronder een menu waarin u kunt kiezen tussen drie verschillende toegangscodes. Selecteer eenvoudig "Aangepaste alfanumerieke code".

- Typ uw nieuwe alfanumerieke toegangscode in die een combinatie van letters en cijfers bevat. Als je klaar bent, tik je op 'Volgende' in de rechterbovenhoek van het scherm.

- Wat de laatste stap betreft, moet u uw nieuwe toegangscode verifiëren door deze opnieuw te typen. Als je klaar bent, tik je op 'Gereed' om de nieuwe toegangscode op te slaan.
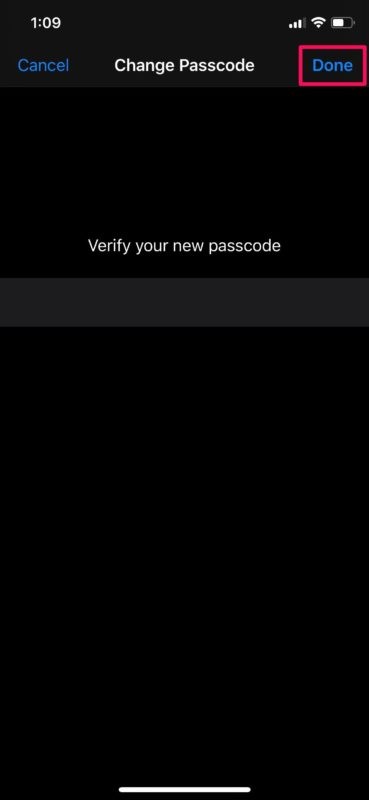
Dat is alles, u hebt nu een alfanumerieke toegangscode ingesteld op de iPhone of iPad.
Deze procedure is bedoeld voor mensen die het absoluut hoogste beveiligingsniveau willen op hun iOS- of iPadOS-apparaat, waar een conventionele 6-cijferige toegangscode gewoon niet goed genoeg is. Om ervoor te zorgen dat je apparaat alleen wordt ontgrendeld met een alfanumerieke toegangscode, moet je Touch ID of Face ID op je iPhone of iPad uitschakelen zolang je wilt.
Hoewel dit type toegangscode je telefoon een stuk veiliger maakt, gaat dit ten koste van het gemak, vooral als je Touch ID / Face ID hebt uitgeschakeld. Dat klopt, het ontgrendelen van je iOS-apparaat wordt een vervelend proces als je elke keer dat je de telefoon uit je zak haalt een volledig wachtwoord moet invoeren.
Dat gezegd hebbende, ongeacht het type toegangscode dat u op dit moment gebruikt, raden we u ten zeerste aan om uw toegangscode regelmatig te wijzigen om uw apparaat veilig te houden.
Is het je gelukt om je iPhone en iPad te beveiligen met een sterke alfanumerieke toegangscode? Wat vind je van dit type verborgen toegangscode dat Apple te bieden heeft? Ben je van plan om het op lange termijn te gebruiken? Laat ons uw mening en mening weten in de opmerkingen hieronder.
