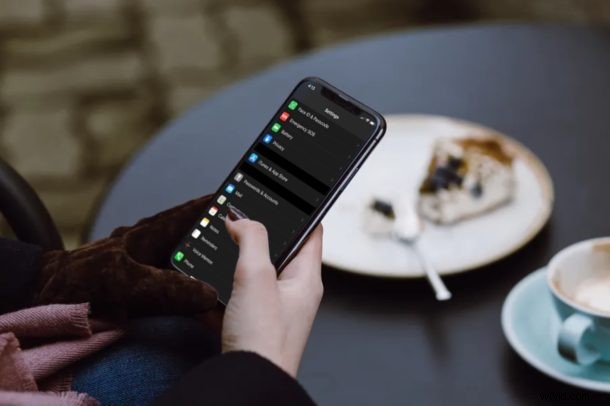
Gebruikt u iCloud-sleutelhanger om de inloggegevens van uw verschillende online accounts op te slaan? Welnu, als u het wachtwoord wijzigt voor een van deze aanmeldingen of accounts op hun respectieve platforms of websites, werkt Keychain de informatie niet altijd meteen bij. En wanneer dat gebeurt, zou u deze handige functie niet kunnen gebruiken om snel in te loggen op deze accounts, tenzij u het wachtwoord en de inloggegevens handmatig bijwerkt in Keychain. Gelukkig is het bewerken van opgeslagen accountgegevens, aanmeldingen en wachtwoorden eenvoudig op iPhone en iPad.
Keychain is een handige tool die is ingebouwd in iOS-, iPadOS- en MacOS-apparaten die online accountgegevens opslaat en automatisch inloggegevens, creditcardgegevens, wifi-wachtwoorden en meer invult. Aangezien deze functionaliteit uit de doos komt, hoeven iPhone- en iPad-gebruikers niet per se te vertrouwen op een app van derden zoals Dashlane of LastPass voor wachtwoordbeheer. Zodra u echter het wachtwoord voor een van uw accounts wijzigt, moet u het bijwerken in het wachtwoordgedeelte van uw iPadOS- of iOS-apparaat, anders zou Keychain niet langer correct werken.
In dit artikel bespreken we hoe u opgeslagen wachtwoorden op zowel de iPhone als iPad kunt bewerken met iCloud-sleutelhanger. Als je eerder handmatig accountaanmeldingen en wachtwoorden hebt toegevoegd aan iCloud-sleutelhanger op iPhone of iPad, dan zal een deel van dit proces je bekend voorkomen.
Opgeslagen accountaanmeldingen en wachtwoorden op iPhone- en iPad-sleutelhanger bewerken
Alle informatie met betrekking tot iCloud-sleutelhanger bevindt zich in de app Instellingen. Als u dus geïnteresseerd bent in het vinden en bijwerken van die accounts die een verouderd wachtwoord gebruiken, volgt u de onderstaande stappen zorgvuldig.
- Open 'Instellingen' vanaf het startscherm van je iPhone en iPad.
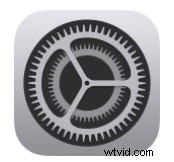
- Om naar het wachtwoordgedeelte te gaan, scrolt u omlaag en tikt u op 'Wachtwoorden en accounts' in het menu Instellingen.
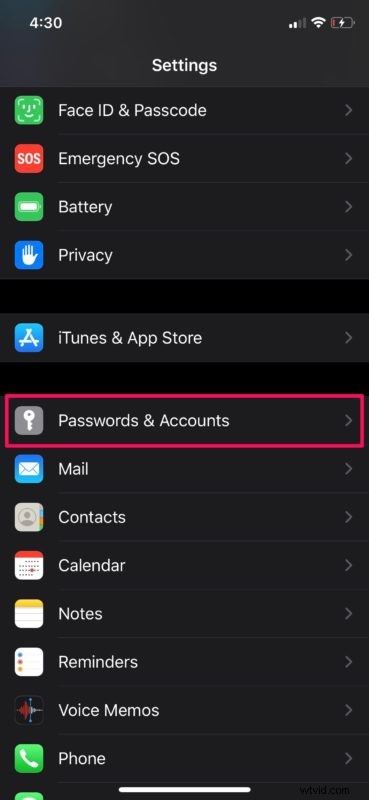
- Tik nu op "Website- en app-wachtwoorden". Afhankelijk van het apparaat dat je gebruikt, wordt je gevraagd om te autoriseren met Face ID of Touch ID.
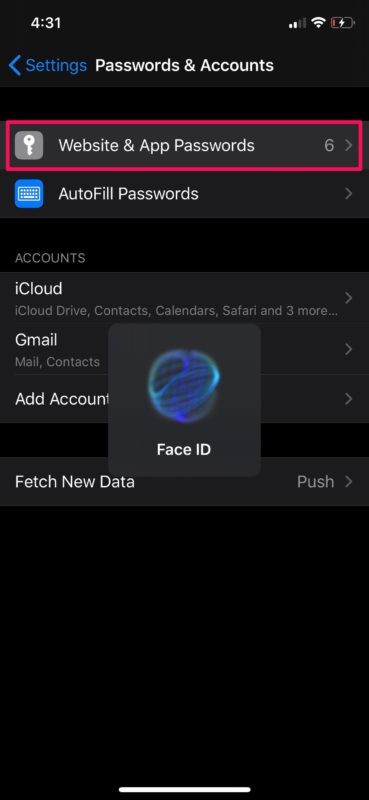
- Hier zie je een lijst met al je online accounts die zijn toegevoegd aan iCloud-sleutelhanger. Tik eenvoudig op een van deze accounts om hun respectieve wachtwoorden te bekijken en te controleren of ze verouderd zijn.
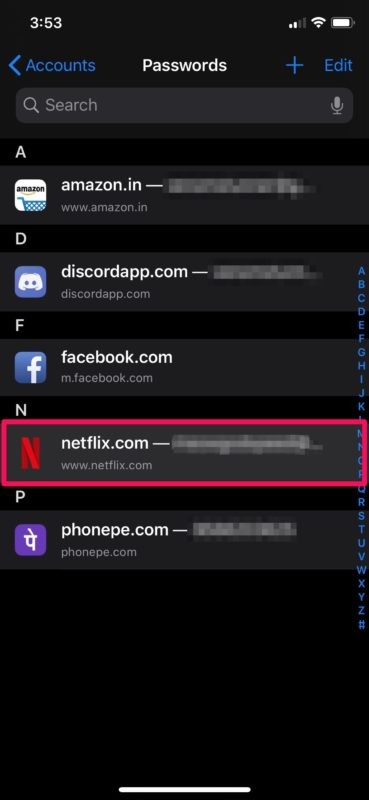
- In dit menu ziet u de inloggegevens van uw account, inclusief uw gebruikersnaam en wachtwoord, die beide kunnen worden gewijzigd. Tik op 'Bewerken' in de rechterbovenhoek van het scherm.
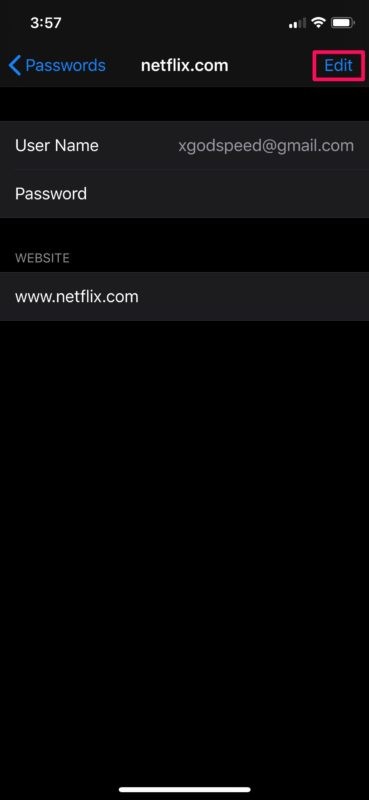
- Om het wachtwoord bij te werken, tikt u eenvoudig op het huidige wachtwoord om het toetsenbord te openen en typt u uw nieuwe wachtwoord. Tik nu op "Gereed" om de wijzigingen te bevestigen.
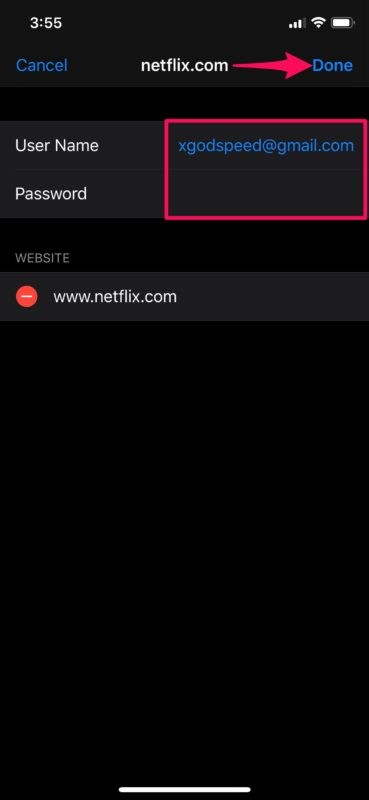
Nu weet u hoe u opgeslagen aanmeldingen en wachtwoorden op uw iPhone en iPad kunt bewerken met iCloud-sleutelhanger.
Op dezelfde manier kunt u andere accounts vinden die een oud wachtwoord gebruiken en deze bijwerken om ervoor te zorgen dat u Keychain kunt blijven gebruiken zonder problemen op te lopen. En terwijl je in de instellingen voor Sleutelhanger bent, kun je ook handmatig aanmeldingen en wachtwoorden toevoegen aan Sleutelhanger in iOS en iPadOS en die nieuw toegevoegde aanmeldingen worden ook gesynchroniseerd met andere apparaten die dezelfde Apple ID gebruiken met iCloud Sleutelhanger.
Als je eerder een andere wachtwoordbeheerder hebt gebruikt, zul je snel merken dat iCloud-sleutelhanger geweldige functies heeft, maar ook andere mist. Dit is misschien de reden waarom sommige gebruikers misschien een oplossing voor wachtwoordbeheer van derden willen uitproberen, ondanks al het gemak dat iCloud-sleutelhanger te bieden heeft. Om te beginnen mist iCloud-sleutelhanger bepaalde basisfuncties die u van een wachtwoordbeheerder zou verwachten, zoals u waarschuwen in geval van een beveiligingsinbreuk, of het kunnen wijzigen van wachtwoorden zonder de app zelfs maar te verlaten tijdens het inlogproces (althans consequent). Dit zijn een paar redenen waarom wachtwoordmanagers van derden, zoals LastPass, 1Password of DashLane, een meer ideale oplossing zouden zijn voor sommige gebruikers, vooral voor iedereen die platformonafhankelijke apparaten gebruikt, aangezien sommige wachtwoordmanagers van derden op Mac, Windows, iPhone werken , iPad, Android en zelfs Linux.
Heb je een MacBook of iMac? Als dat zo is, zult u blij zijn te weten dat iCloud-sleutelhanger ook naadloos werkt op macOS-apparaten. Bovendien, als u meerdere Apple-apparaten bezit, worden al uw opgeslagen wachtwoorden en andere informatie op al uw apparaten gesynchroniseerd, zolang ze zijn ingelogd op hetzelfde Apple-account met iCloud.
Is het je gelukt om alle oude wachtwoorden die op iCloud-sleutelhanger waren opgeslagen vanaf je iPhone en iPad te vinden en bij te werken? Wat vind je van deze handige functie van iOS en macOS? Laat ons uw mening en mening weten in de opmerkingen hieronder.
