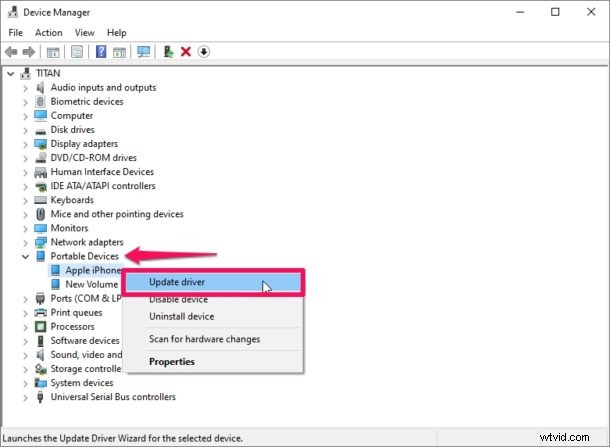
Wordt uw iPhone niet gedetecteerd door Windows? Misschien probeert u toegang te krijgen tot een iPhone of iPad om foto's over te zetten naar de pc of om te synchroniseren met iTunes en muziek op de computer? Als u Windows gebruikt en uw iPhone- of iPad-apparaat wordt niet herkend door de software wanneer het is aangesloten met een USB-naar-Lightning-kabel, lees dan verder, want u zult een paar mogelijkheden leren waarom dit gebeurt, en we zullen ook laten zien hoe u het iPhone-stuurprogramma op een Windows-pc kunt bijwerken.
Merk op dat een niet-gedetecteerde iPhone in Windows te wijten kan zijn aan verschillende factoren. Misschien wilt u het scherm op zowel uw iPhone als uw computer bekijken om het probleem te vinden. Als u bijvoorbeeld een onbekende fout of "OxE" -fout krijgt zodra u uw iPhone op de computer aansluit, wilt u er misschien voor zorgen dat uw apparaat is ingeschakeld en ontgrendeld. Als je een pop-up "Vertrouw op deze computer" op je iPhone krijgt, tik dan op "Vertrouwen" en kijk of dat het probleem oplost. Als dat het probleem niet oplost, moet u mogelijk alle andere USB-accessoires die op uw pc zijn aangesloten loskoppelen en proberen uw apparaat en computer opnieuw op te starten.
Ben jij een van die iPhone-gebruikers die alles heeft geprobeerd wat je maar kon en het probleem nog steeds niet kon oplossen? Maak je geen zorgen, want in dit artikel bespreken we niet één, maar drie manieren om je iPhone-stuurprogramma op Windows bij te werken en ervoor te zorgen dat het wordt herkend door iTunes. En ja, terwijl we ons hier op de iPhone concentreren, geldt dit ook voor iPad en iPod touch.
Het bijwerken van het iPhone-stuurprogramma voor iTunes gedownload van de Microsoft Store
Er zijn twee manieren om iTunes vandaag op uw computer te installeren. Gebruikers kunnen ervoor kiezen om de software rechtstreeks van de website van Apple te downloaden of naar de Microsoft Store te gaan en de iTunes-app te downloaden. Als je de software echter vanuit de Microsoft Store hebt geïnstalleerd, zorg er dan voor dat je de nieuwste versie van iTunes hebt geïnstalleerd en volg gewoon de onderstaande stappen.
- Ontkoppel en sluit je iPhone opnieuw aan en zorg ervoor dat deze is ontgrendeld. Klik met de rechtermuisknop op het Start-pictogram en kies "Apparaatbeheer".
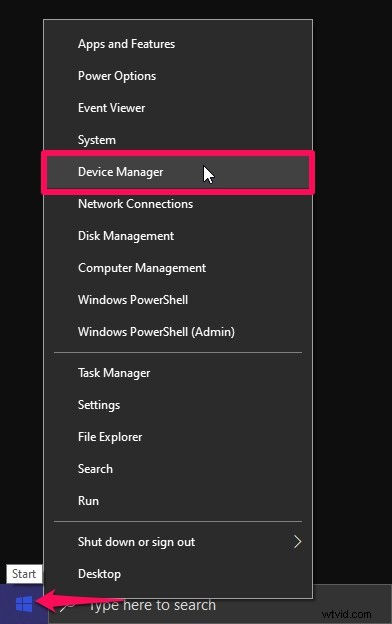
- Hiermee wordt een nieuw venster op uw scherm geopend. Vouw "Draagbare apparaten" uit en klik met de rechtermuisknop op "Apple iPhone". Klik nu op "Stuurprogramma bijwerken" zoals hieronder weergegeven.
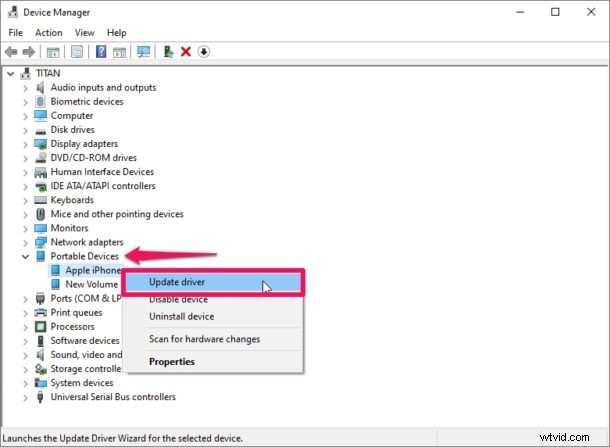
- Je krijgt nu een pop-up op je scherm. Kies "Automatisch zoeken naar bijgewerkte stuurprogrammasoftware".
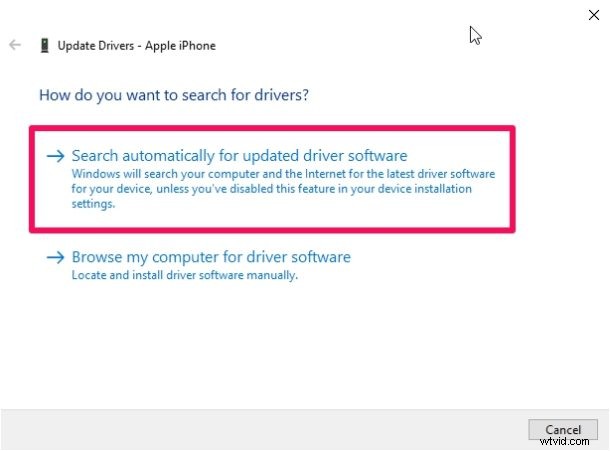
- Zodra de stuurprogramma's zijn geïnstalleerd, moet u ervoor zorgen dat er geen andere software-updates beschikbaar zijn voor uw computer. Om dit te verifiëren, typt u "Windows update" in het zoekvak in de taakbalk en klikt u op "Windows Update-instellingen".
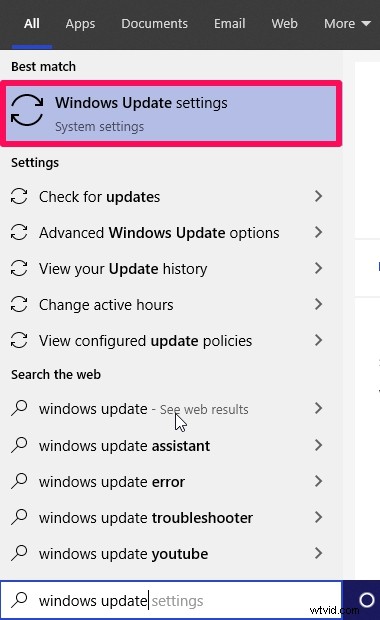
- Hier kun je eenvoudig op "Controleren op updates" klikken om te zien of je computer de nieuwste software heeft.
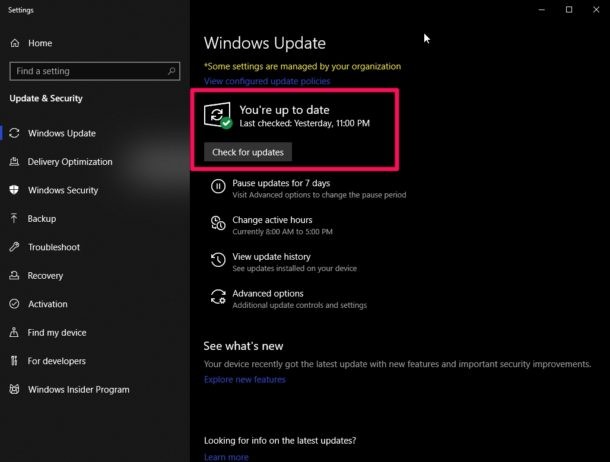
Als je klaar bent, open je iTunes op je computer en kijk je of je iPhone nu wordt gedetecteerd.
Het bijwerken van het iPhone-stuurprogramma voor iTunes gedownload van Apple
Als je de software rechtstreeks van Apple hebt gedownload, is de procedure behoorlijk anders. Volg de onderstaande stappen zorgvuldig om problemen te voorkomen.
- Ontkoppel en sluit je iPhone opnieuw aan en zorg ervoor dat deze is ontgrendeld. Druk op de toets "Windows + R" op uw toetsenbord om de opdracht Uitvoeren te openen. Typ de volgende tekst in het venster Uitvoeren en klik op OK.
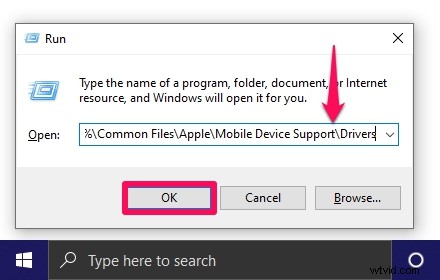
- Hiermee wordt een nieuw venster geopend. Klik hier met de rechtermuisknop op "usbaapl64.inf" of "usbaapl.inf" en kies "Installeren" om de benodigde stuurprogramma's opnieuw te installeren. Open nu iTunes en kijk of je iPhone wordt herkend.
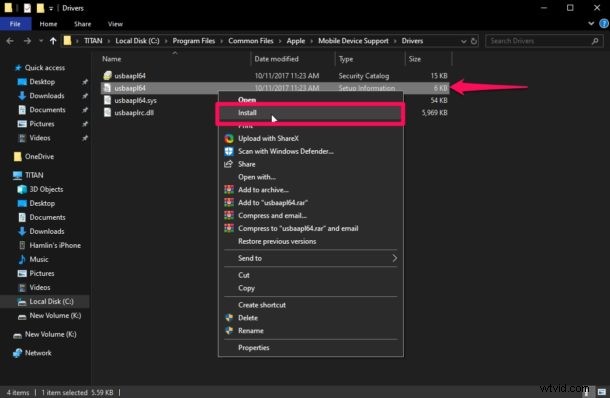
Zo kunt u het iPhone-stuurprogramma bijwerken en installeren in Windows, maar u kunt ook een andere weg inslaan en het Apple Mobile Device Driver bijwerken met behulp van de hieronder beschreven methode.
Apple USB-stuurprogramma voor mobiel apparaat bijwerken
Dit is je laatste redmiddel als je iPhone na de eerste twee methoden niet werd herkend. Zorg ervoor dat uw iPhone is aangesloten op uw computer en volg gewoon de onderstaande stappen.
- Open de opdracht Uitvoeren door op de toets "Windows + R" op uw toetsenbord te drukken. Typ nu "devmgmt.msc" in het venster Uitvoeren en klik op OK.
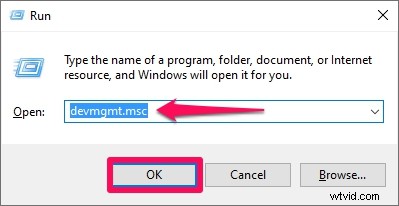
- Hier, vouw "Universal Serial Bus-controllers" uit, zoals weergegeven in de onderstaande schermafbeelding. Klik met de rechtermuisknop op Apple Mobile Device USB Driver en kies "Stuurprogramma bijwerken" om te controleren op een nieuwere versie.
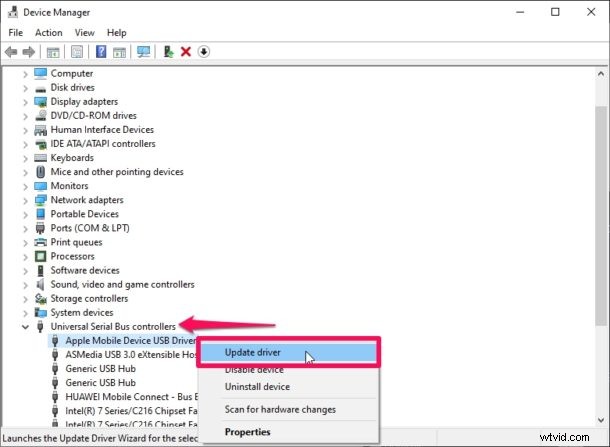
Dat zijn vrijwel alle noodzakelijke stappen die u moet volgen voor het bijwerken of opnieuw installeren van iPhone-stuurprogramma's op uw Windows-computer.
Als het Apple Mobile Device-stuurprogramma niet wordt weergegeven in het gedeelte USB-controllers, is de kans groot dat uw kabel defect is. Probeer een andere kabel te gebruiken of kijk of het probleem wordt opgelost door verbinding te maken met een andere computer.
Ondervindt u nog steeds problemen met het aansluiten van uw iPhone? U kunt proberen een andere USB-poort op de computer te gebruiken en ook een andere Lightning-kabel. Als u nog steeds problemen ondervindt, moet u mogelijk contact opnemen met de officiële Apple-ondersteuning omdat zij u verder kunnen helpen. Dat gezegd hebbende, zouden de hierboven beschreven procedures u moeten helpen het iTunes-detectieprobleem op te lossen als u de stappen op de exacte manier volgt.
Dit geldt uiteraard voor Windows, maar als je problemen hebt met het verbinden van je iPhone 11, iPhone 11 Pro of iPhone 11 Pro Max met iTunes op je Mac, moet je mogelijk een software-update installeren voordat ze ook op iTunes op de Mac kunnen worden gebruikt. Je kunt dit handige algemene advies ook volgen als iTunes geen iPhone, iPad of iPods detecteert, omdat dit van toepassing is op vrijwel elke computer en elk apparaat.
Is het je gelukt om je iPhone-stuurprogramma's op Windows zonder problemen bij te werken? Heeft het de detectieproblemen opgelost waarmee u in iTunes te maken had? Zo ja, welke methode werkte voor u? Laat ons uw mening en mening weten in de opmerkingen hieronder.
