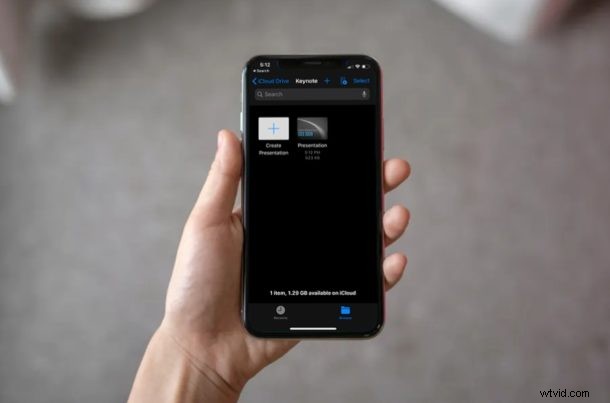
Werk je met presentaties op verschillende platformen zoals Windows PC, Mac, iPad of iPhone? Als dat het geval is, kunt u problemen met bestandscompatibiliteit tegenkomen terwijl u tussen verschillende computers en software schakelt, en dit scenario komt vrij vaak voor in veel werkomgevingen, scholen, onderwijsinstellingen en zelfs alleen wanneer u heen en weer e-mailt tussen mensen die gemengde computersystemen gebruiken. Als u software zoals Keynote gebruikt, dat deel uitmaakt van de iWork-productiviteitssuite, kunt u die presentaties mogelijk niet openen op uw Windows-pc met Microsoft PowerPoint. Geen zorgen, dit artikel laat zien hoe je een Keynote-presentatie converteert naar Powerpoint met iCloud.
Keynote is een krachtige presentatietool die beschikbaar is op macOS- en iOS-apparaten en het is een van de drie software die wordt geleverd met Apple's iWork-kantoorsuite met applicaties. Het is het Apple-equivalent van Microsoft PowerPoint, dat enorm populair is voor het maken van presentaties op het werk. Zowel Keynote als PowerPoint gebruiken echter verschillende bestandsindelingen voor hun presentaties en wanneer u overschakelt van een Mac naar een pc, wordt compatibiliteit een probleem omdat PowerPoint geen .key-bestanden herkent.
Heeft u meerdere Keynote-presentaties opgeslagen op uw Windows- of Linux-computer die u niet kunt openen op Microsoft PowerPoint? Laten we precies bespreken hoe u een Keynote-document kunt converteren naar een PowerPoint-presentatie met iCloud.
Hoe Keynote naar PowerPoint te converteren met iCloud
Met iCloud is bestandsconversie naar een ondersteund formaat vrij eenvoudig en duidelijk. Een groot voordeel van deze methode is het feit dat je geen extra software hoeft te installeren, omdat je alleen een webbrowser nodig hebt om toegang te krijgen tot de iCloud-webclient. Laten we dus zonder verder oponthoud eens kijken naar de noodzakelijke stappen.
- Open een willekeurige webbrowser die op uw pc is geïnstalleerd en ga naar iCloud.com. Typ uw Apple ID-gegevens in en klik op de pijl om u aan te melden bij uw iCloud-account.
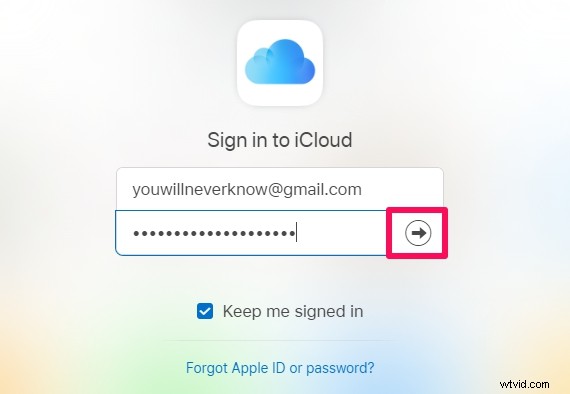
- Je wordt naar de iCloud-startpagina geleid. Klik op de "Keynote"-app die zich direct onder het Foto's-pictogram bevindt.
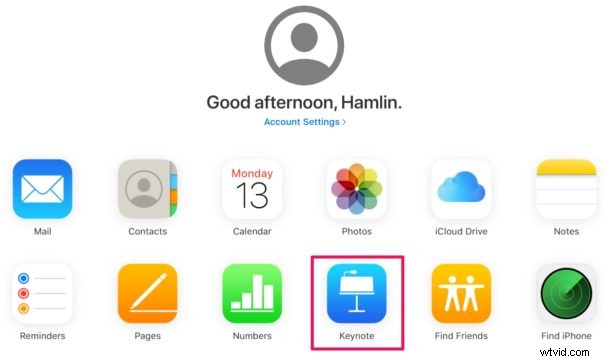
- Hier zie je alle documenten die je met Keynote hebt gemaakt. Als u echter een presentatie wilt converteren die op uw computer is opgeslagen, moet u deze eerst naar iCloud uploaden. Klik op het pictogram "Uploaden" bovenaan de pagina.
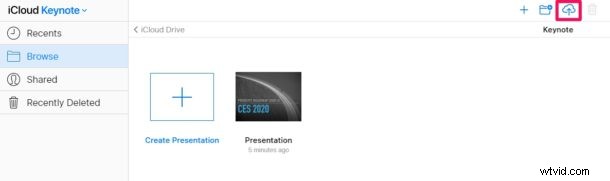
- Deze actie opent een venster waarin u door mappen kunt bladeren. Selecteer het .key-bestand dat u wilt openen en klik op "Openen" zoals weergegeven in de onderstaande schermafbeelding.
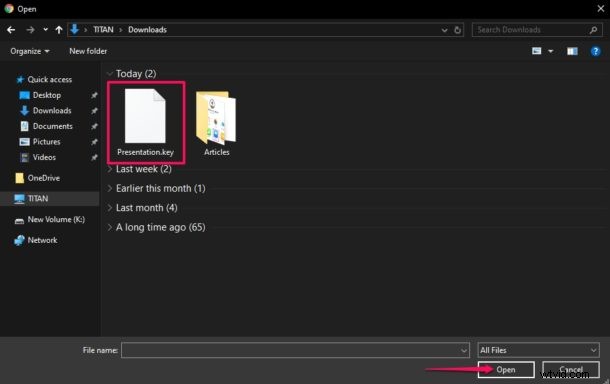
- Het duurt een paar seconden voordat het bestand is geüpload. Als het klaar is, klikt u op het pictogram "drie stippen" en klikt u op "Een kopie downloaden". Deze actie opent een pop-up op het scherm.
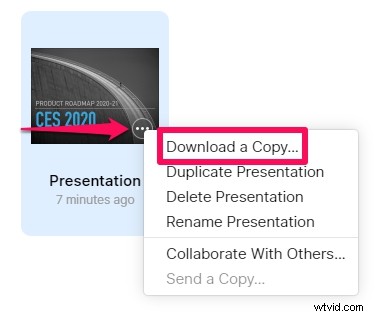
- Hier kun je de bestandsindeling voor de download kiezen. Klik gewoon op "PowerPoint" om het document te downloaden in een .pptx-bestand dat later kan worden bekeken en bewerkt in Microsoft PowerPoint. Het duurt een paar seconden voordat iCloud de conversie heeft verwerkt en de download heeft gestart.
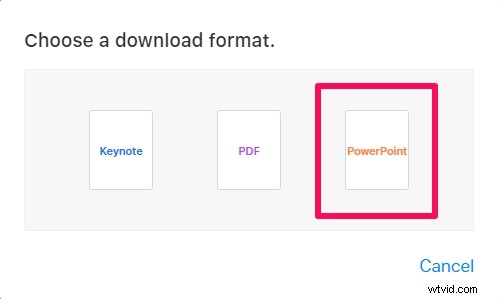
- Zoals je hieronder kunt zien, heeft het gedownloade bestand de indeling .pptx. U vindt deze in de downloadsectie van uw browser. Klik op "Toon in map" om het bestand in Windows Verkenner te bekijken of open het met PowerPoint.
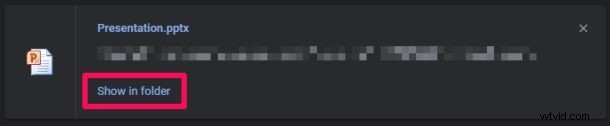
En nu weet je hoe je keynote-bestanden moet converteren naar een klassieke PowerPoint-presentatie, waarvan de laatste wordt ondersteund op het meer gebruikelijke Windows-platform. Deze webgebaseerde iCloud-oplossing werkt op dezelfde manier als Google Presentaties.
Nu het bestand een ondersteunde indeling heeft, kunt u verder werken aan de presentaties die u met Keynote hebt gemaakt, rechtstreeks op uw Windows-computer met Microsoft PowerPoint. Als je klaar bent met werken, kun je het weer uploaden naar iCloud en het normaal openen met Keynote op je Mac, iPhone of iPad, omdat iCloud documenten op al je apparaten synchroniseert.
Gezien hoe Keynote PowerPoint-presentaties opent, net als elk ander bestand, weten we niet helemaal zeker waarom het vice versa niet mogelijk is op de Microsoft-tegenhanger. Op dit moment kunnen we alleen maar hopen dat er veranderingen komen en dat Windows op een gegeven moment ondersteuning toevoegt.
Naast de conversiemogelijkheden die de webclient van iCloud te bieden heeft, kan het ook worden gebruikt om iWork-documenten op elk apparaat te bewerken, zolang het maar een webbrowser van desktopklasse heeft.
Zorg ervoor dat u de volgende keer, voordat u iWork-bestanden naar uw Windows-computer overzet, een kopie van het document hebt in een door Windows ondersteunde bestandsindeling om een vergelijkbare situatie te voorkomen. U kunt bijvoorbeeld uw Keynote-presentatie als een .pptx-bestand exporteren naar uw MacBook of iPad, voordat u het document zelfs maar opslaat.
We hopen dat je zonder problemen tussen bestandsindelingen hebt gewisseld. Wat vind je van deze handige tool op iCloud.com? Is het een functie die u regelmatig zult gebruiken om te voorkomen dat u problemen ondervindt met bestandscompatibiliteit? Laat ons uw mening en mening weten in de opmerkingen hieronder.
