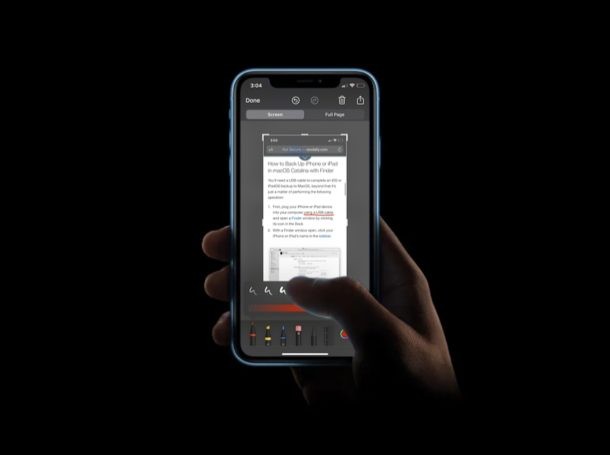
Wil je de screenshots die je op je iPhone en iPad hebt gemaakt annoteren? Natuurlijk zijn er tal van annotatie-apps van derden in de App Store waar je genoegen mee kunt nemen, maar die zijn niet altijd nodig als je eenmaal weet hoe je de ingebouwde Markup-tool in iOS en iPadOS kunt gebruiken, waarmee je om eenvoudig schermafbeeldingen te annoteren en te markeren, rechtstreeks op iPhone en iPad.
Met Markup kunnen iPhone- en iPad-gebruikers eenvoudig screenshots en foto's bewerken door teksten, vormen, handschrift en nog veel meer toe te voegen. Het kan zelfs worden gebruikt om PDF-documenten te ondertekenen, als u uw apparaat voor werkdoeleinden gebruikt. Aangezien deze functie feilloos werkt, hoeft u niet per se een app van derden uit de App Store te installeren.
Ben je geïnteresseerd om uit te zoeken hoe dit werkt, zodat je het zelf kunt proberen op je iOS-apparaat? Hier bespreken we hoe u schermafbeeldingen kunt markeren op uw iPhone en iPad.
Schermafbeeldingen op iPhone en iPad markeren
Gebruikers hebben toegang tot de Markup-tool in het ingebouwde gedeelte voor het bewerken van foto's in de iOS Photos-app. Bovendien kun je het ook voor een korte periode openen direct nadat je de schermafbeelding hebt gemaakt door op het voorbeeld te tikken dat in de linkerbenedenhoek van het scherm wordt weergegeven. Aangezien u annotaties aan bestaande schermafbeeldingen wilt toevoegen, volgen we de eerste methode. Laten we zonder verder oponthoud eens kijken naar de noodzakelijke stappen.
- Ga vanuit het startscherm van je apparaat naar de app 'Foto's' en open de schermafbeelding die je wilt bewerken.

- Tik op 'Bewerken' in de rechterbovenhoek van het scherm om het fotobewerkingsmenu te openen.
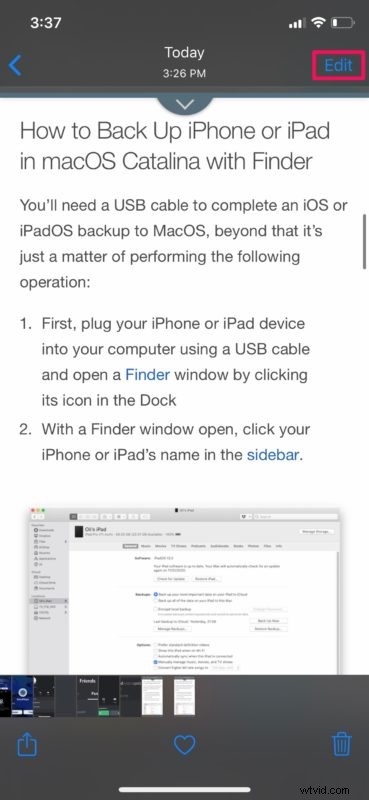
- Tik nu op het "driepunts"-pictogram in de rechterbovenhoek van het scherm en selecteer "Markup" zoals weergegeven in de onderstaande schermafbeelding.
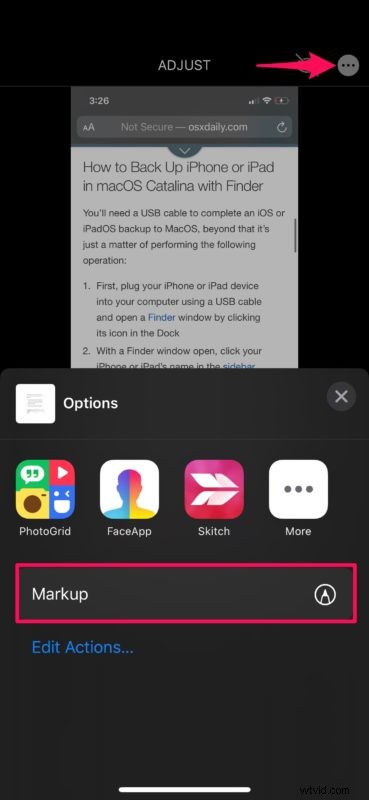
- Onderaan zie je een heleboel tools die kunnen worden gebruikt om je screenshot te annoteren. De eerste vier gereedschappen van links naar rechts zijn pen, stift, potlood en gum. Deze kunnen worden gebruikt om tekeningen toe te voegen of te verwijderen.
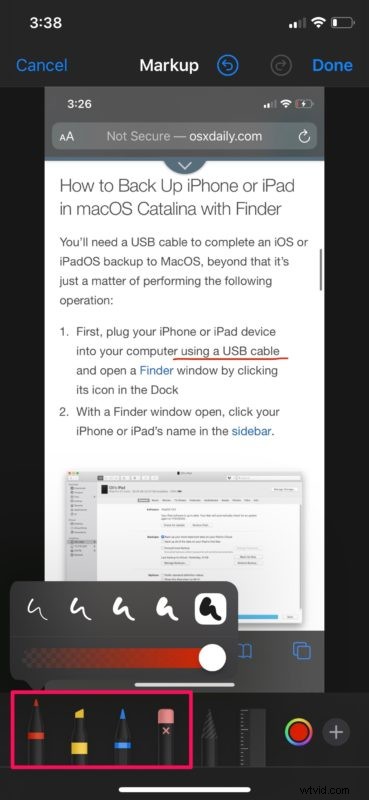
- Vervolgens hebben we de lasso-tool die zich direct naast de Eraser bevindt. Dit kan worden gebruikt om een tekening in je screenshot te selecteren en deze naar wens te verplaatsen.
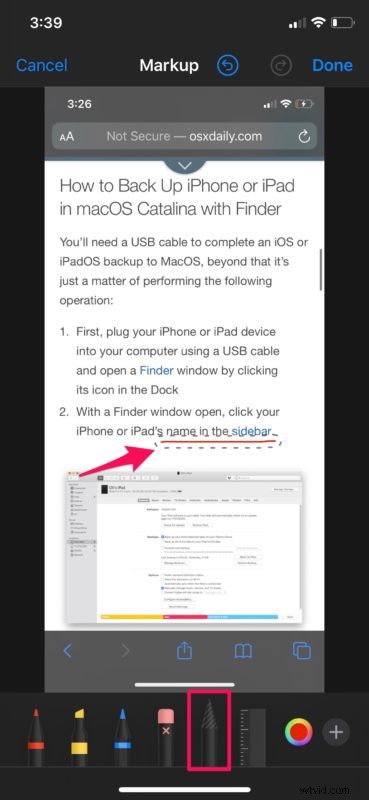
- Als we verder gaan, hebben we de liniaal direct naast de lasso-tool. U kunt dit gebruiken om rechte lijnen in de schermafbeelding te tekenen. Het is bedoeld om te worden gebruikt in combinatie met de drie beschikbare tekengereedschappen.
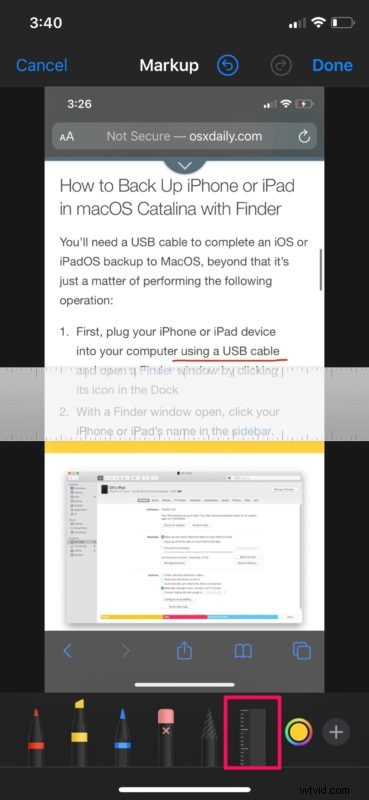
- Als u de kleur van de tekengereedschappen wilt wijzigen, kunt u het kleurenpalet selecteren en een gewenste kleur kiezen, zoals hieronder weergegeven.
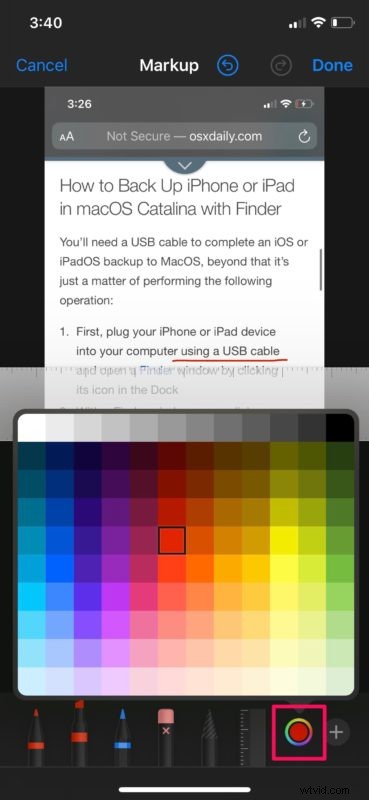
- Dat is niet alles wat Markup te bieden heeft. Tik gewoon op het "+"-pictogram in de rechterbenedenhoek van het scherm om toegang te krijgen tot meer functies, zoals het kunnen toevoegen van teksten, vormen en zelfs handtekeningen aan uw screenshot.
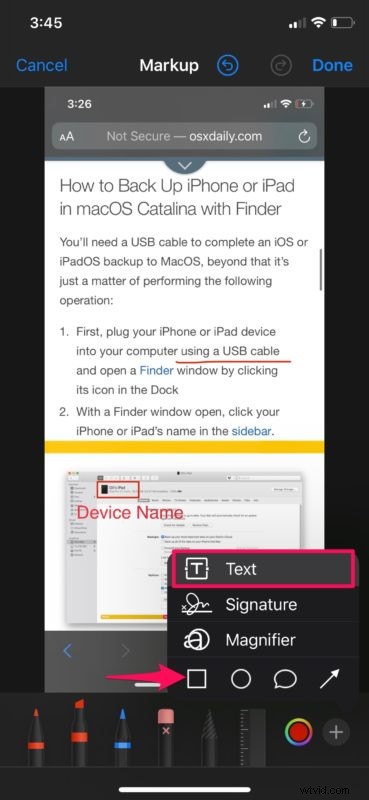
- Als je een actie op enig moment wilt terugdraaien, gebruik je de optie 'Ongedaan maken' bovenaan. Als je klaar bent met het toevoegen van annotaties, tik je op 'Gereed' in de rechterbovenhoek van het scherm om het gedeelte Markup te verlaten.
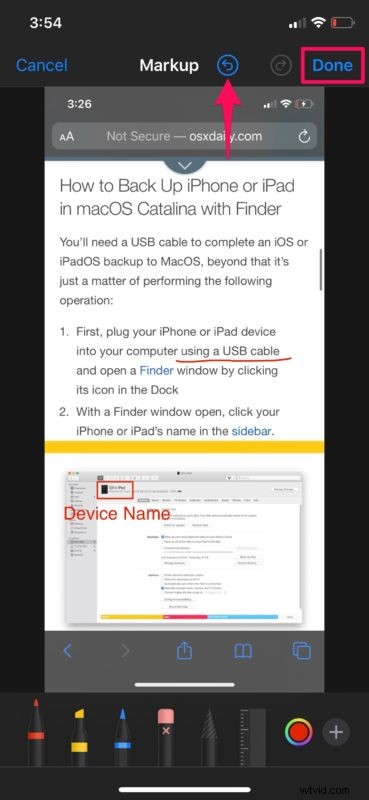
- Tik nu nogmaals op 'Gereed' om de bewerkte schermafbeelding op te slaan.
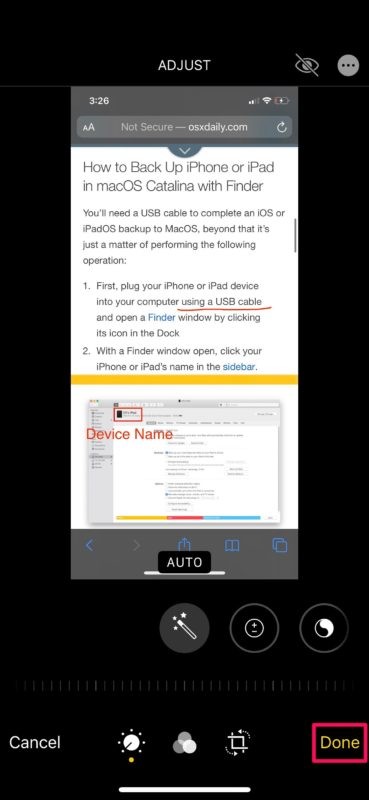
Het is vermeldenswaard dat de geannoteerde schermafbeelding het originele afbeeldingsbestand zal overschrijven. U kunt echter altijd al uw bewerkingen verwijderen door terug te gaan naar het menu Bewerken en op "Terugzetten" te drukken.
Naast de mogelijkheid om te tekenen en teksten toe te voegen aan schermafbeeldingen, kan de Markup-tool meerdere handtekeningen opslaan die later kunnen worden gebruikt voor het snel ondertekenen van PDF-documenten die u misschien handig vindt voor werkgerelateerde doeleinden.
Een andere manier om schermafbeeldingen op iPhone en iPad te markeren
Als je een nieuwe screenshot maakt, is er nog een andere manier om die screenshots op de iPhone en iPad te markeren.
Begin met het maken van een screenshot zoals gewoonlijk en tik vervolgens op het voorbeeldminiatuurpictogram dat in de hoek van het scherm verschijnt.
Door het voorbeeld te openen dat verschijnt voor een kort venster direct nadat je een screenshot hebt gemaakt, kun je snel annotaties toevoegen voordat het screenshot permanent wordt opgeslagen in de Foto's-app. De opmaakfunctie hier is hetzelfde als wanneer u de afbeelding handmatig opent via de Foto's-app of het fotoalbum Screenshots.
Dit maakt Markup de snelste manier om je screenshots te bewerken, waardoor het een enorme reden is waarom de meesten van jullie dit verkiezen boven een oplossing van derden.
Niet helemaal tevreden met de Markup-tool? Maak je geen zorgen, want de App Store biedt tal van annotatie-apps van derden voor zowel de iPhone als iPad, zoals Annotate, Skitch, LiquidText, PDF Viewer om er maar een paar te noemen. Sommige bieden zelfs meer functies en flexibiliteit dan de ingebouwde Markup-tool, dus het zou ons niet verbazen als u deze vervangt door een app van derden.
We hopen dat je met deze methode een aantal van je bestaande schermafbeeldingen hebt kunnen annoteren zoals nodig was. Wat vind je van deze handige tool die in de Foto's-app is ingebakken? Wilt u uw mening geven over Markup voor screenshots? Laat ons uw mening weten in de opmerkingen hieronder.
