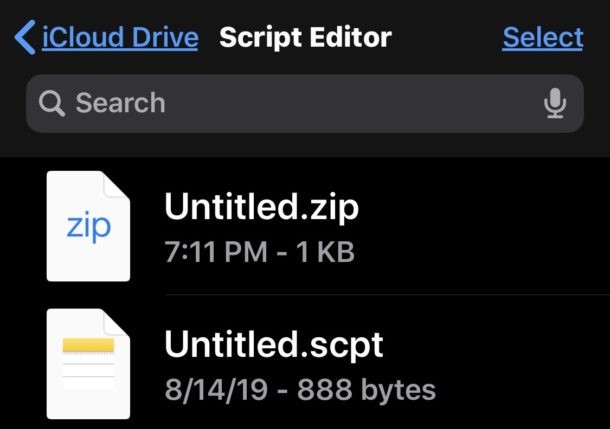
U kunt eenvoudig zip-archieven maken op iPhone en iPad van alle bestanden of mappen via de app Bestanden. Als u bijvoorbeeld een map of bestand heeft dat u wilt comprimeren en archiveren, delen of ergens uploaden, kunt u eenvoudig een .zip van die gegevens maken, rechtstreeks vanaf de iPhone of iPad, en zonder dat u extra software nodig heeft.
Deze benadering voor het maken van een zipbestandsarchief werkt in de app Bestanden voor gegevens die lokaal, op een externe server, extern apparaat of op iCloud Drive zijn opgeslagen, zolang het toegankelijk is via de app Bestanden van iOS of iPadOS. een zip-bestand.
In deze zelfstudie wordt uitgelegd hoe u een zipbestand op iPhone of iPad kunt maken, wat het proces is van het comprimeren van een bestand, map of meerdere bestanden in een enkel zip-archief.
Bestanden op iPhone of iPad zippen om ze in archieven te comprimeren
- Open de Bestanden-app op iPhone of iPad
- Navigeer naar het bestand of de map waarvan u een zip-archief wilt maken in de app Bestanden, dit kan lokaal zijn of op iCloud Drive
- Tik op het bestand of de map waarvan je een zip wilt maken en houd vast en kies vervolgens 'Comprimeren' in het pop-upmenu
- Wacht even en het vers gemaakte zip-archief verschijnt in dezelfde map van de app Bestanden
- Herhaal indien gewenst met andere items waarvoor u een zip-archief wilt maken

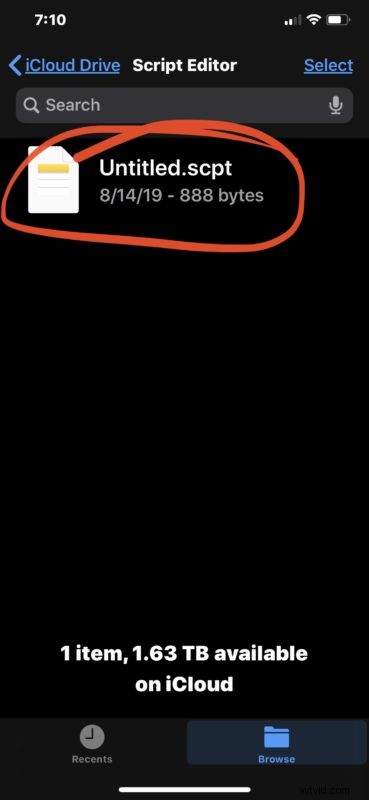
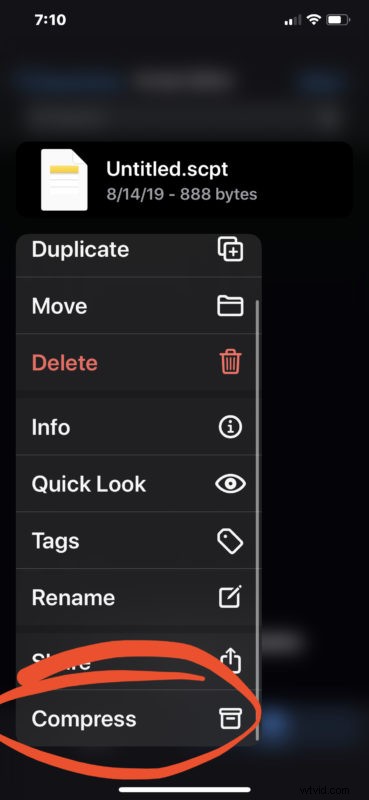
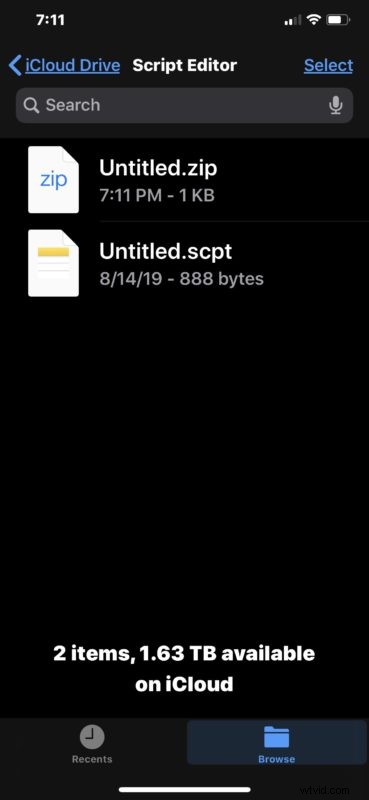
Elk zip-archief kan worden gedeeld, verplaatst, geüpload, gekopieerd of gewijzigd zoals elk ander bestand in de app Bestanden op iPhone of iPad.
De bovenstaande screenshot-voorbeelden laten een enkel bestand zien dat wordt gecomprimeerd tot een zip-archief, maar het werkt hetzelfde voor meerdere bestanden die in een map zijn opgeslagen. Je kunt altijd een nieuwe map maken in de app Bestanden en items plaatsen om ook in een zip-archief te veranderen.
Deze zip-functie is geïntroduceerd in moderne iOS- en iPadOS-releases, dus je moet 13 of hoger gebruiken om de opties voor comprimeren en decomprimeren voor unzip en zip te hebben. Eerdere versies van iOS konden bestanden en gegevens zippen (en uitpakken) via applicaties van derden, terwijl alleen de nieuwste releases de native opties voor comprimeren en decomprimeren in de app Bestanden hebben.
Natuurlijk zijn deze mogelijkheden niet beperkt tot iPhone en iPad. Als je een MacOS-gebruiker bent, zul je merken dat zowel het maken van zip-bestanden op Mac als het openen van zip-bestanden op Mac supereenvoudig is, waarbij de eerste een eenvoudige contextuele menu-optie is en de laatste gewoon een kwestie van het bestand openen zoals alle andere in Finder.
En natuurlijk kun je zip-archieven op iPhone en iPad ook gemakkelijk uitpakken via het vergelijkbare contextmenu van de app Bestanden.
De app Bestanden verandert in de loop van de tijd in een krachtigere bestandssysteembrowser met veel functies die al lang bestaan op de desktop. Mis geen andere tips over de Bestanden-app en als je iPadOS gebruikt met een extern toetsenbord, zul je deze handige sneltoetsen voor de Bestanden-app op iPad waarschijnlijk ook de moeite waard vinden om te weten.
Voor wat het waard is, als je de app Bestanden niet gebruikt of om de een of andere reden niet wilt, dan kun je nog steeds apps van derden gebruiken voor het zippen en uitpakken van bestanden in iOS en iPadOS, maar dat is niet langer nodig nu de functies voor comprimeren en decomprimeren standaard in deze software zijn ingebouwd.
Als je nog andere handige tips of trucs kent voor het werken met zip-bestanden op iPhone en iPad, deel ze dan in de reacties!
