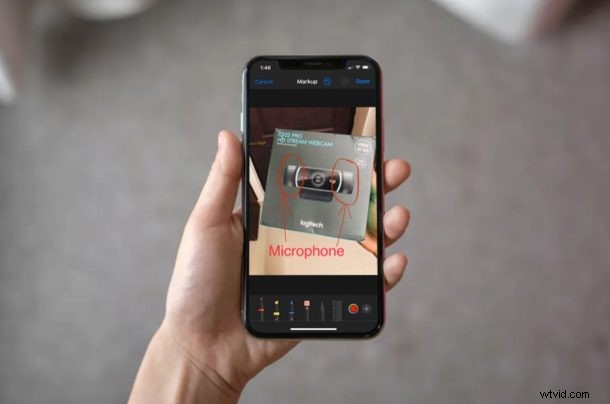
Wist je dat je foto's kunt annoteren op je iPhone en iPad? Dankzij de ingebouwde Markup-functie in iOS hoef je niet eens een applicatie van derden, zoals Annotable of Skitch uit de App Store, te installeren.
Deze tool kan van pas komen wanneer u uw schermafbeeldingen moet annoteren, documenten moet ondertekenen of een bijschrift aan uw foto's moet toevoegen. Het werd een paar jaar geleden voor het eerst geïntroduceerd in iOS, maar Apple is het in de loop van de tijd blijven verbeteren door meer functies toe te voegen en incrementele wijzigingen aan de interface aan te brengen. Van het toevoegen van teksten tot schetsen met penselen, Markup biedt een verscheidenheid aan tools waarmee gebruikers kunnen spelen.
Wil je deze tool gebruiken om je foto's en screenshots te schetsen? Nou, je bent hier aan het juiste adres. In dit artikel bespreken we precies hoe je met Markup tekst aan een afbeelding op iPhone en iPad kunt toevoegen.
Tekst toevoegen aan een afbeelding op iPhone en iPad met markeringen
De Markup-tool is ingebakken in de stock Photos-app op iOS-apparaten. Volg gewoon de onderstaande stappen om bijschriften toe te voegen aan een van de foto's in uw fotobibliotheek.
- Ga vanuit het startscherm van je iPhone of iPad naar de standaardapp 'Foto's' en open een afbeelding in je bibliotheek die je wilt annoteren.

- Tik op 'Bewerken' in de rechterbovenhoek van uw scherm.

- Tik nu op het "driepunts"-pictogram dat ook bekend staat als de "meer-knop" in iOS.
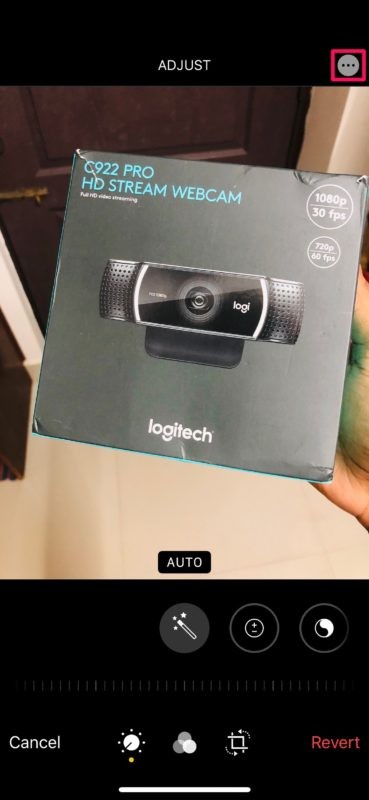
- Er verschijnt een menu onder aan uw scherm met een lijst met apps van derden die u kunt gebruiken om uw foto te bewerken of te annoteren. U ziet echter de optie "Markup" direct daaronder. Tik erop.
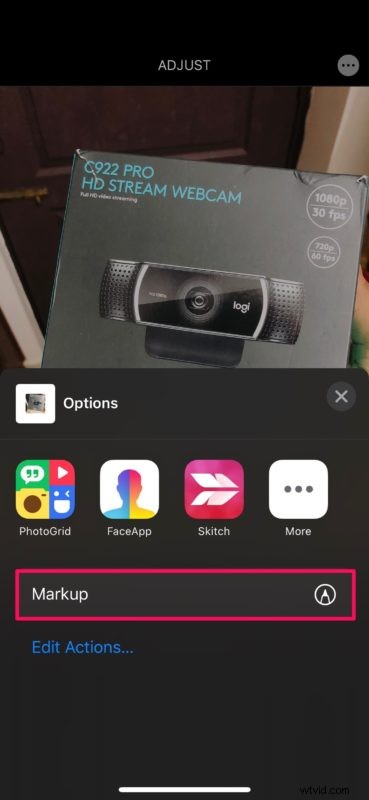
- Je ziet onderaan een aantal tools, maar negeer ze allemaal voor nu en tik op het "+"-pictogram in de rechterbenedenhoek van het scherm. Tik nu op "Tekst" zoals weergegeven in de onderstaande schermafbeelding.
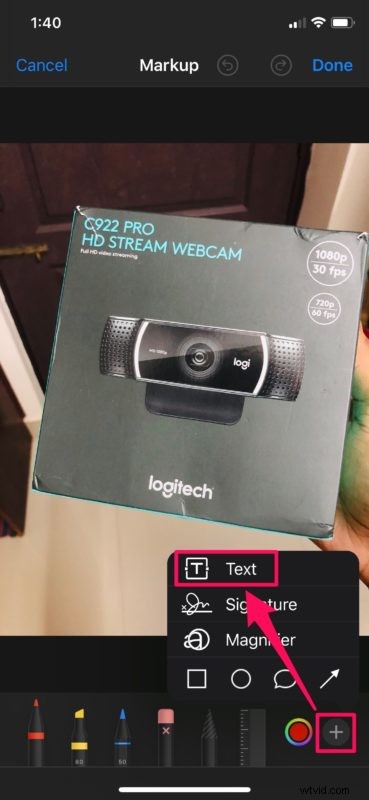
- Tik nu ergens in het vak 'Tekst' om het toetsenbord te openen en typ wat je maar wilt. Hier kunt u de grootte van uw tekst aanpassen door eenvoudig op het "aA" -pictogram in de balk onderaan te tikken. Daarnaast kunt u ook de kleur van de tekst naar wens wijzigen, zoals hieronder weergegeven.
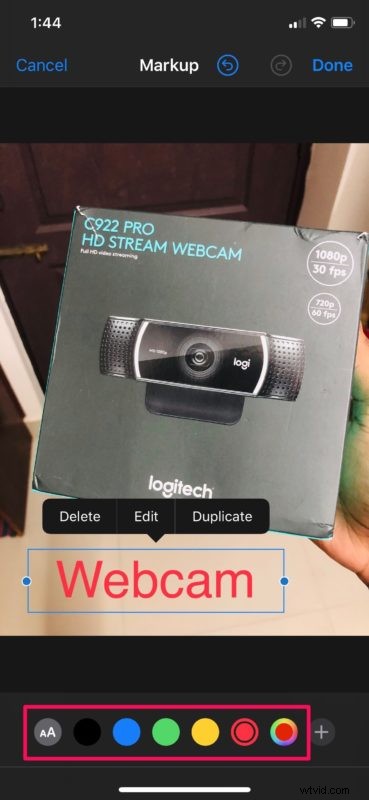
- Als je klaar bent met typen, tik je ergens buiten het tekstvak om andere tools te gebruiken die Markup te bieden heeft. Als u handgeschreven tekst op de afbeelding wilt, kunt u de pen, stift of potlood gebruiken om met uw vinger te schrijven of te tekenen.
- Als je de gewenste tekst hebt toegevoegd, tik je op 'Gereed' in de rechterbenedenhoek van het scherm om deze markering op te slaan in je fotobibliotheek.

Dit zijn vrijwel alle vereiste stappen om uw foto's correct te annoteren met behulp van de ingebouwde Markup-functie op iOS.
Deze tool wordt vaak door mensen gebruikt om schermafbeeldingen te annoteren en deze vervolgens met hun vrienden te delen. Sommige mensen gebruiken deze functie ook om in e-mails op de iPhone en iPad te tekenen, en je kunt deze functie ook gebruiken om te krabbelen en op afbeeldingen te tekenen in iOS en ipadOS.
Naast de mogelijkheid om bijschriften aan foto's toe te voegen, kan de Markup-tool ook worden gebruikt om PDF-documenten te ondertekenen en kunt u zelfs meerdere handtekeningen opslaan voor snelle toegang.
Iets om te begrijpen is dat wanneer u markeringen aan een afbeelding toevoegt en deze opslaat, de afbeelding wordt overschreven in plaats van een duplicaat te maken. Je kunt de opmaak echter altijd terugdraaien met een enkele tik in het bewerkingsmenu, dus dat hoeft niet per se een dealbreaker te zijn.
Niet helemaal tevreden met de Markup-tool? Maak je geen zorgen, want de App Store biedt tal van annotatie-apps van derden voor zowel de iPhone als iPad, zoals Annotate, Skitch, LiquidText, PDF Viewer om er maar een paar te noemen. Sommige bieden zelfs meer functies en flexibiliteit dan de ingebouwde Markup-tool, dus als je meer veeleisende behoeften hebt, kun je in plaats daarvan een app van derden gebruiken.
Vond je het leuk om bijschriften aan je foto's toe te voegen met Markup op je iPhone en iPad? Wat vind je van deze handige opmaaktool die in de Foto's-app is ingebakken? Wilt u op enkele minpunten wijzen? Laat ons uw mening weten in de opmerkingen hieronder.
