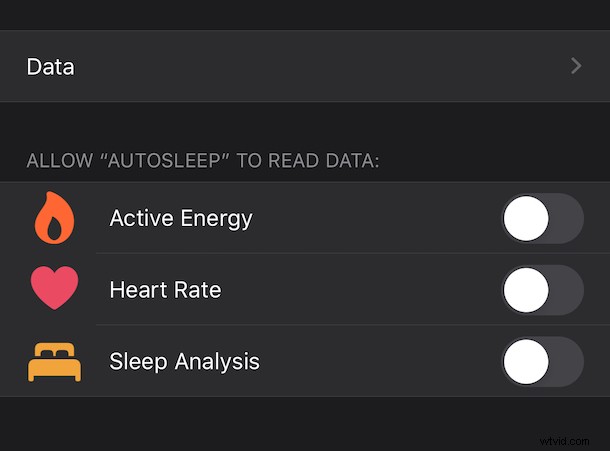
Hoe meer sensoren en gadgets we dragen, hoe meer onze telefoons en horloges over ons weten, en als je een aantal van de verschillende Health-apps en fitnesstrackers gebruikt, zul je zien dat er ook persoonlijke gezondheidsgegevens kunnen worden verzameld. Je zult er misschien versteld van staan hoeveel gegevens je iPhone en Apple Watch kunnen verzamelen en verzamelen, en hoewel het erg handig kan zijn om zelf toegang te hebben tot die gezondheidsgegevens, wil je misschien niet dat sommige andere apps er toegang toe hebben, of een deel ervan het. Gelukkig weet Apple dat en biedt het een eenvoudige manier om ervoor te zorgen dat alleen de apps waarvoor je toestemming geeft, gezondheidsinformatie over jou kunnen zien.
Net als uw locatiegegevens bewaart Apple al uw gezondheidsgegevens achter slot en grendel, dit keer in de Gezondheid-app. Daar kunt u per app toegang tot uw gezondheidsgegevens verlenen en verwijderen en u kunt zelfs beslissen welke soorten gezondheidsgegevens toegankelijk zijn.
Apple maakt het heel eenvoudig om de gezondheidsrechten van een app te wijzigen. Maar net als al het andere, is het alleen gemakkelijk als je weet hoe je het moet doen. Dus hier zijn we, we brengen de kennis. In deze zelfstudie laten we u zien hoe u kunt bepalen welke apps toegang hebben tot uw gezondheidsgegevens op de iPhone.
De toegang tot gezondheidsgegevens voor apps op iPhone beheren
We gaan ervan uit dat je ten minste één app of functie hebt die namens jou gezondheidsgegevens bewaakt, of dat nu fitness-tracking is met de stappenteller, Apple Watch-hartslagmeter, stappenteller, een calorie-tracker-app, slaap-app of iets dergelijks. Zo ja, dan kun je als volgt bepalen welke apps toegang hebben tot die gezondheidsgegevens:
- Om te beginnen, open je de Gezondheid-app op je iPhone.
- Tik op het profielpictogram in de rechterbovenhoek van het scherm.
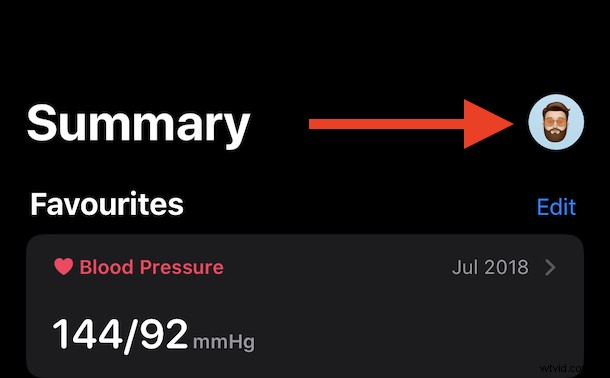
- Tik op 'Apps'.
- Het volgende scherm toont elke app die op uw apparaat is geïnstalleerd en die mogelijk toegang kan krijgen tot uw gezondheidsgegevens. Je kunt er op tikken om erin te boren.
- Het enige dat u nu nog hoeft te doen, is selecteren tot welke gegevens u wel en niet wilt dat de app toegang heeft. Tik op "Alle categorieën uitschakelen" om de toegang van de app tot uw gezondheidsgegevens volledig te verwijderen.
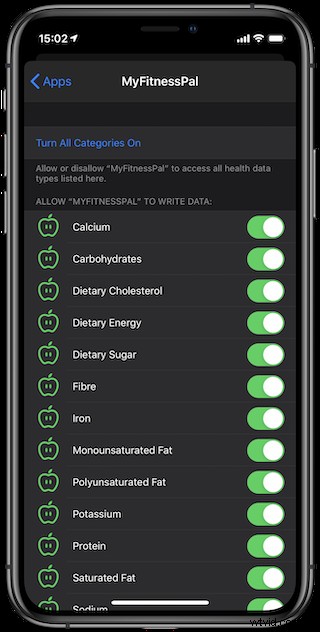
Als u van gedachten verandert en een app wilt herstellen, draait u het proces gewoon om en schakelt u de apps opnieuw toegang tot die gezondheidsgegevens in.
Je hebt zoveel controle over je gezondheidsgegevens en welke apps er toegang toe hebben als je wilt, dus als je veel gevoelige gezondheidsgegevens op je iPhone hebt en een Apple Watch draagt, wil je misschien de lijst met apps doornemen en denk na over wat je prettig vindt om te delen en met welke apps.
Onthoud:ook al heeft u de toegang tot uw gezondheidsgegevens uitgeschakeld, deze worden nog steeds op uw apparaat opgeslagen. U kunt echter gezondheidsgegevens verwijderen als u dat wilt, waardoor deze volledig van de iPhone worden verwijderd. Als u besluit uw gezondheidsgegevens te verwijderen, overweeg dan om er een back-up van te maken door deze eerst te exporteren, voor het geval u van gedachten verandert.
De Gezondheid-app slaat niet alleen uw gezondheidsgegevens op en biedt inzicht in uw gezondheid, maar kan ook uw medische nood-ID bevatten. Dat kan letterlijk een redder in nood zijn, dus zorg ervoor dat je dat ook instelt terwijl je in de app bent, als je dat nog niet hebt gedaan.
Bepaalt u welke apps toegang hebben tot uw gezondheidsgegevens? Kwam u verrassingen tegen toen u dit zelf controleerde? Laat ons uw ervaringen met het beheren van toegang tot gezondheidsgegevens weten in de opmerkingen.
