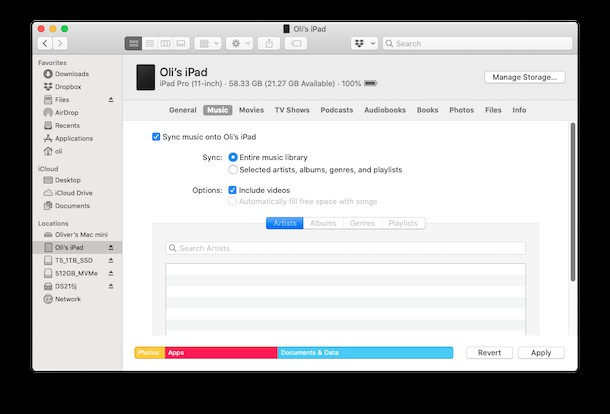
Apple heeft de manier waarop we gegevens synchroniseren met onze iPhones en iPads volledig veranderd met de komst van macOS 10.15 Catalina en latere versies van MacOS. Het verwijderen van iTunes is iets dat lang op zich heeft laten wachten, maar nu het hier is, vragen een heleboel mensen zich af:gewoon hoe synchroniseer ik nu muziek van Mac naar mijn iPhone of iPad ?
Het korte antwoord is dat je de macOS Finder gebruikt, net zoals je zou doen als je bestanden naar een externe SSD of geheugenstick zou verplaatsen, net zoals bij het maken van een back-up van iPhone of iPad naar Mac Finder.
Maar de dingen verschillen enigszins met iPhone en iPad, omdat je ook een vernieuwde versie van de oude iTunes-interface krijgt. Verward? Dat hoeft niet.
Hier gaan we de stappen doornemen die moeten worden genomen om je muziek te synchroniseren met een iPhone of iPad bij gebruik van macOS Catalina.
Muziek synchroniseren van iPhone naar MacOS met Finder
Zorg er eerst voor dat uw apparaat via een USB-kabel op uw computer is aangesloten. Je komt niet ver als dat niet zo is.
- Klik op het Finder-pictogram in het Dock van je Mac om een nieuw venster te openen.
- Selecteer je iPhone of iPad in de zijbalk.
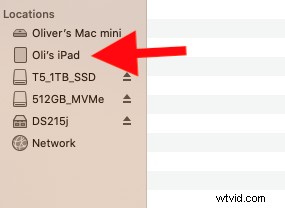
- Zorg ervoor dat het tabblad met de naam "Muziek" is geselecteerd in het hoofdvenster.
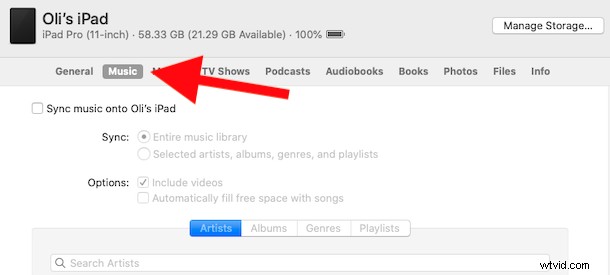
- Zorg ervoor dat "Synchroniseer muziek met uw apparaat" is aangevinkt. Als dit niet het geval is, controleer het dan.
- Je kunt nu beslissen of je je hele muziekbibliotheek wilt synchroniseren, of alleen geselecteerde albums, afspeellijsten, artiesten of genres. Als u ervoor kiest om uw hele bibliotheek te synchroniseren, bent u klaar. Klik op "Toepassen" gevolgd door "Synchroniseren" en wacht tot alles is voltooid. Als je ervoor hebt gekozen om je muziek selectief te synchroniseren, ga dan verder met deze handleiding.
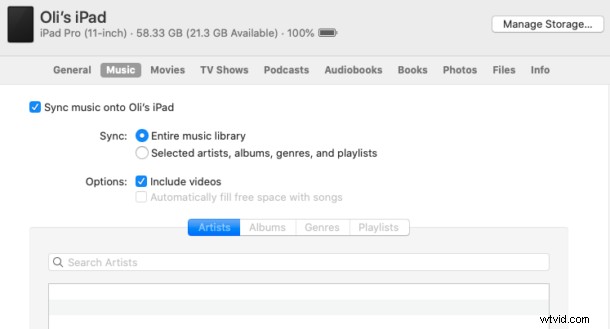
- Je kunt nu selecteren welke afspeellijsten, artiesten, albums en genres je wilt synchroniseren. Maak al uw selecties en klik vervolgens op 'Toepassen' gevolgd door 'Synchroniseren'.

Het initiële synchronisatieproces kan enige tijd duren, afhankelijk van de hoeveelheid gegevens die moet worden overgedragen.
Koppel uw iPhone (of iPad)-apparaat niet los totdat de Finder u vertelt dat de synchronisatie is voltooid. Als het klaar is, heb je muziek vanaf de Mac naar de iPhone gesynchroniseerd.
Dit geldt uiteraard voor de nieuwste en modernste macOS-versies vanaf Catalina 10.15 en later. Als je een Mac gebruikt waarop een oudere versie van macOS is geïnstalleerd, kun je iTunes nog steeds zoals altijd gebruiken.
Als je nieuw bent in het gebruik van de nieuwste MacOS-releases zoals macOS Catalina, wil je waarschijnlijk enkele van onze andere macOS-handleidingen bekijken om helemaal op de hoogte te blijven van de nieuwste en beste functies.
