
De iPhone en iPad schakelen automatisch de oriëntatie van staand naar liggend bij het draaien van het apparaat. Dit kan frustrerend zijn op momenten dat je niet rechtop staat, omdat het scherm van richting verandert, zelfs als het apparaat maar een klein beetje gekanteld is. En aangezien we onze iPhone en iPad niet altijd rechtop gebruiken, of we nu op ons bed liggen terwijl we op internet surfen of door onze e-mails scrollen, kan het scherm soms draaien als je dat niet doet wil het. Dit is precies waar de vergrendeling van de schermoriëntatie van pas komt, omdat het de gebruiker in staat stelt de oriëntatie van het scherm van het apparaat te vergrendelen in de portretmodus, zodat ze zich geen zorgen hoeven te maken over het vasthouden van de iPhone of iPad in een bepaalde hoek.
Wilt u voorkomen dat uw iPhone of iPad automatisch overschakelt naar de liggende modus? Dan ben je hier aan het juiste adres. In dit artikel bespreken we hoe u de schermoriëntatie op uw iPhone en iPad binnen enkele seconden kunt vergrendelen. Laten we dus, zonder verder oponthoud, de procedure eens bekijken.
Hoe de schermoriëntatie op iPhone en iPad te vergrendelen
Schermoriëntatievergrendeling is al jaren beschikbaar voor iOS-gebruikers als een optie binnen het Control Center. Afhankelijk van het apparaat dat u bezit, kan de toegang tot het Control Center echter enigszins variëren. Volg gewoon de onderstaande stappen voor uw specifieke apparaat om elke vorm van verwarring te voorkomen.
- • Als je een iPad gebruikt, of een relatief nieuwe iPhone die geen home-knop heeft, zoals de iPhone X of nieuwer, kun je naar het Control Center gaan door vanaf de rechterbovenhoek van het scherm naar beneden te vegen.
• Als je een iPhone of ondersteunde iPod Touch gebruikt met een home-knop zoals de iPhone 8 of ouder, veeg je eenvoudig omhoog vanaf de onderkant van het scherm om toegang te krijgen tot het Control Center.
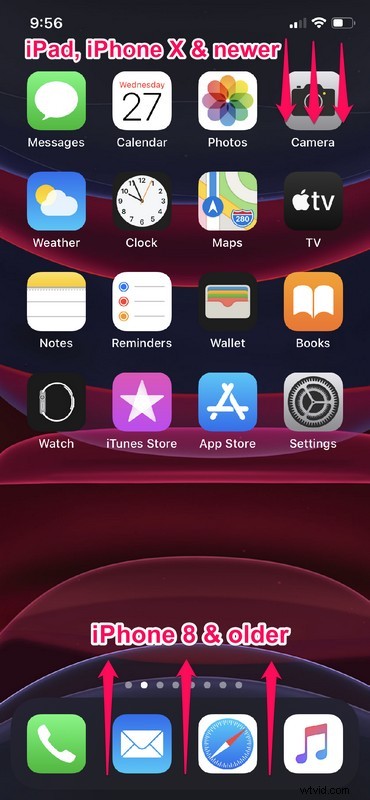
- Tik nu gewoon op het "slot"-pictogram dat zich direct onder de kaart met netwerkinstellingen bevindt, zoals weergegeven in de onderstaande schermafbeelding.
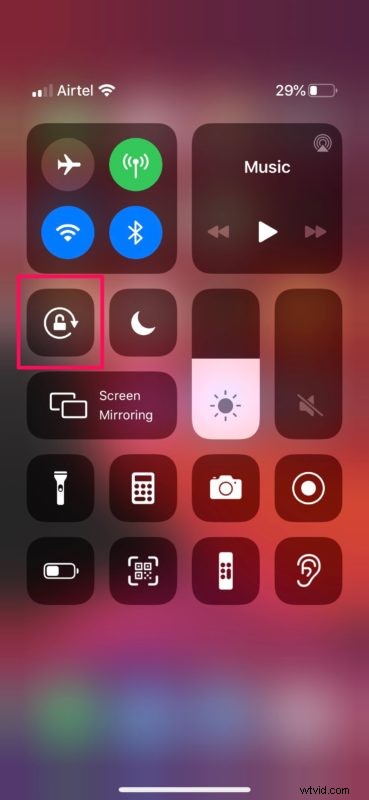
- Je zult nu zien dat het pictogram / de schakelaar rood is geworden, zodat de portretoriëntatievergrendeling is ingeschakeld op je iPhone of iPad.
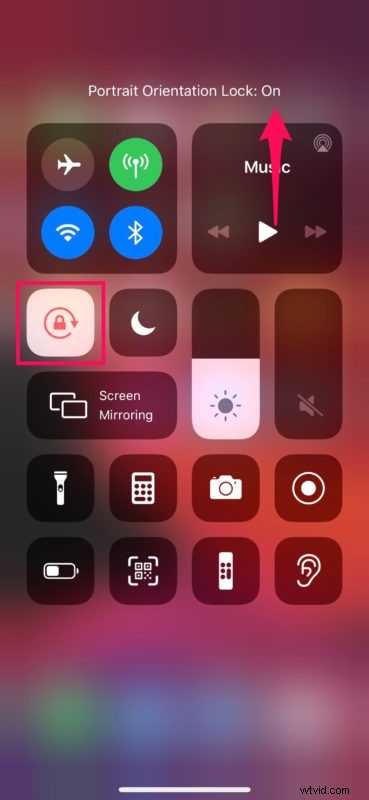
- Als u de vergrendeling op enig moment wilt uitschakelen, tikt u gewoon nogmaals op de schakelaar Oriëntatievergrendeling in het Control Center.
Dat is alles. Vanaf nu hoef je je iPhone of iPad niet meer recht vast te houden om te voorkomen dat hij vanzelf van richting verandert.
Als de portretoriëntatievergrendeling is ingeschakeld, kun je zelfs op je zij gaan liggen en door Safari bladeren of YouTube bekijken zonder dat het apparaat naar de liggende modus gaat.
Dit is niet het soort functie dat je waarschijnlijk permanent wilt inschakelen, dus het is logisch waarom Apple deze functionaliteit heeft toegevoegd als een schakelaar in het Control Center in plaats van het diep in de instellingen te begraven.
Ongeacht welke app u gebruikt, u kunt de oriëntatievergrendeling snel in- of uitschakelen met slechts een veeg en tik. Merk op dat er vanaf nu geen vergrendeling voor liggende oriëntatie is voor iPhone-gebruikers die hun apparaten in liggende modus willen gebruiken, ongeacht hun houding, hoewel u desgewenst een iPad in liggende modus kunt vergrendelen. Dat kan op een bepaald moment echter veranderen met een software-update voor iOS en iPadOS, omdat functies vaak veranderen en evolueren in de loop van de tijd.
Dit is uiteraard van toepassing op de nieuwste iOS- en iPadOS-releases met iOS 13 en hoger, maar oriëntatievergrendeling is ook beschikbaar op eerdere versies van systeemsoftware voor iPhone, iPad en iPod touch. Als u een eerdere release gebruikt, kunt u ook leren hoe u de functie voor die versies kunt gebruiken. Je hebt misschien zelfs een ouder iPad-apparaat met een fysieke knop die zou kunnen werken als oriëntatievergrendeling of dempen, maar die is verwijderd uit latere iPad-hardware.
In zeldzame gevallen loopt de oriëntatievergrendeling vast en moet u de functie in- en uitschakelen, apps afsluiten, het apparaat fysiek draaien of zelfs opnieuw opstarten om dat probleem op te lossen, maar dat zou niet te vaak moeten gebeuren.
Wat vindt u van de vergrendeling van de schermoriëntatie op iPhone en iPad? Gebruik je het vaak om te voorkomen dat het scherm willekeurig wordt gedraaid, of om te voorkomen dat je overschakelt naar de liggende modus terwijl je op bed ligt? Laat ons uw mening en mening weten in de opmerkingen hieronder.
