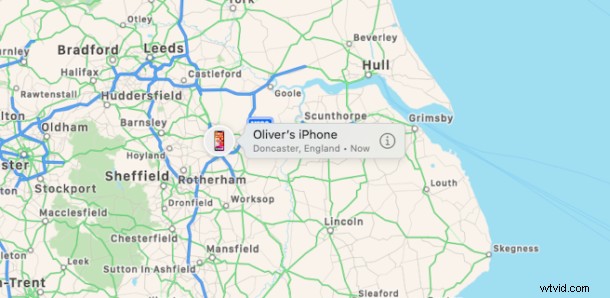
Een iPhone, iPad of Mac kwijt? Iets verliezen is niet alleen erg irritant, maar afhankelijk van wat je kwijt bent, kan het ook een kostbare onderneming zijn. Gelukkig biedt Apple een manier om verloren iPhones, iPads en Macs te vinden en het heet Zoek mijn. Nu is er een app met dezelfde naam beschikbaar voor alle drie de apparaten, en we gaan ons hier concentreren op de Mac om je te helpen ontbrekende Apple-apparaten te vinden.
De Zoek mijn-app is beschikbaar als gratis, vooraf geïnstalleerde app op alle Macs met macOS 10.15 Catalina of hoger. U kunt het openen door Spotlight te gebruiken en te zoeken naar "Find My", of u kunt het openen vanuit de map Programma's. Beide methoden werken prima.
Zoek mijn gebruiken om een ontbrekende iPhone, iPad of Mac te lokaliseren vanuit MacOS
Om aan de slag te gaan, opent u de toepassing "Zoek mijn" op de Mac, zorgt u ervoor dat de app Zoek mijn geopend is en tikt u op het tabblad "Apparaten" in het linkerdeelvenster.
U ziet een volledige lijst van al uw apparaten, inclusief iPhones, iPads en Macs.
U ziet ook alle apparaten die zijn aangemeld bij de Apple ID's van iedereen die ook deel uitmaakt van uw gezin. Dat kan super handig zijn als je kinderen bijvoorbeeld hun iPad niet kunnen vinden.
Hier leest u hoe u FindMy op de Mac gebruikt om een ontbrekend of zoekgeraakt apparaat te vinden:
- Tik op de knoppen onder aan het venster om de kaartweergave te wijzigen. U kunt kiezen tussen Kaart, Hybride of Satelliet.
- Klik op een apparaat om de locatie op de kaart te zien.
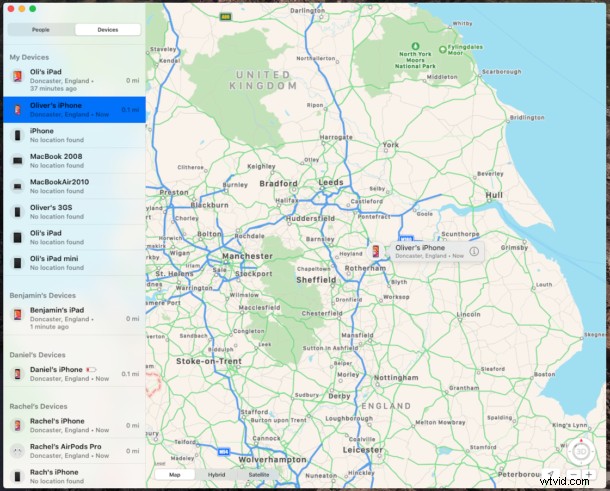
- Klik op de +/- knoppen om in en uit te zoomen, of klik op de "3D"-knop om het perspectief van de kaart te wijzigen.
Interactie met het ontbrekende apparaat via FindMy
Als je eenmaal het apparaat hebt geselecteerd dat je wilt lokaliseren, heb je een paar opties.
Klik met de rechtermuisknop op de naam van het apparaat in het linkerdeelvenster en kies een van de volgende opties:
- Geluid afspelen – Dit speelt een hoorbaar geluid af op het apparaat. Ideaal om een telefoon te vinden die aan de achterkant van een bank vastzit.
- Routebeschrijving – Dit geeft een routebeschrijving vanaf uw huidige locatie naar de laatste plaats waar het apparaat online verscheen.
- Markeren als verloren – Dit markeert een apparaat als verloren. Het apparaat wordt vergrendeld en u kunt contactgegevens opgeven die worden weergegeven wanneer het apparaat wordt gevonden.
- Wis dit apparaat - Dit is de nucleaire optie en zal een verloren apparaat volledig wissen. Dit mag alleen worden gedaan als de gegevens zo belangrijk zijn dat ze niet toegankelijk zijn.
Het is belangrijk op te merken dat Zoek mijn een verloren apparaat alleen kan lokaliseren als het eerder was geconfigureerd om de locatie te delen. Zorg ervoor dat dit het geval is voor al uw apparaten als u Zoek mijn in de toekomst wilt gebruiken.
Hoe "Zoek mijn Mac" op een Mac in te schakelen
Wilt u een zoekgeraakte of verloren Mac kunnen terugvinden? Zo kunt u de FindMy-functie op die computer inschakelen:
- Klik op het Apple-logo in de menubalk en klik op 'Systeemvoorkeuren'.
- Klik op uw Apple ID en klik vervolgens op "iCloud/"
- Vink het vakje naast 'Vind mijn Mac' aan.
Hoe "Zoek mijn iPhone / iPad" in te schakelen op een iPhone of iPad
Wilt u een verloren iPhone of iPad kunnen lokaliseren en terugvinden? Hier leest u hoe u de functie Zoek mijn op die apparaten kunt inschakelen:
- Open de app Instellingen en tik op je naam boven aan het scherm.
- Tik op 'Vind mijn'.
- Schakel "Deel mijn locatie" in de positie "Aan".
Een andere handige functie voor iPhone en iPad is om 'Laatste locatie verzenden' in te schakelen, zodat zelfs als de batterij van het apparaat leeg is, de laatst bekende locatie van dat apparaat nog steeds kan worden gedeeld.
Zoek mijn kan alleen helpen als deze stappen van tevoren worden gevolgd, dus zorg ervoor dat u dat nu doet voordat het te laat is. U kunt deze functie niet inschakelen als u uw apparaat eenmaal kwijt bent, dus schakel deze van tevoren in.
Ervan uitgaande dat je de Find My-functies op je apparaten hebt ingeschakeld, en dat zou moeten, kun je ook je ontbrekende iPhone vinden met Siri en diezelfde truc werkt ook met Mac en iPad.
En trouwens, je kunt ook toegang krijgen tot de Zoek mijn iPhone / Mac / iPad-trackingfuncties van internet met iCloud.com, waarmee je in feite een ander apparaat kunt gebruiken om je ontbrekende apparaten te lokaliseren als je geen ander van je hebt. eigen handig. Als je echt in de problemen zit en merkt dat het apparaat al lang weg is of op een verre locatie staat waar je nooit meer terugkomt, kun je het apparaat zelfs op afstand wissen om ervoor te zorgen dat je persoonlijke gegevens nooit door iemand anders worden geopend.
De "Find My" -functieset is fantastisch, en iets dat elke iPhone-, iPad- en Mac-gebruiker zou moeten hebben ingeschakeld en gebruikt op hun apparaat, het wordt ten zeerste aanbevolen, of u nu een zoekgeraakt of verloren apparaat probeert te vinden, of gewoon wat toegevoegd wilt hebben gemoedsrust over uw apparaten.
Ben je een iPhone, iPad of Mac kwijt en zo ja, heeft Find My je spek gered? We horen graag verhalen in de reacties hieronder. Hopelijk hoef je Zoek mijn nooit op deze manier te gebruiken, maar het is geweldig om te weten dat het er is mocht het ergste gebeuren.
