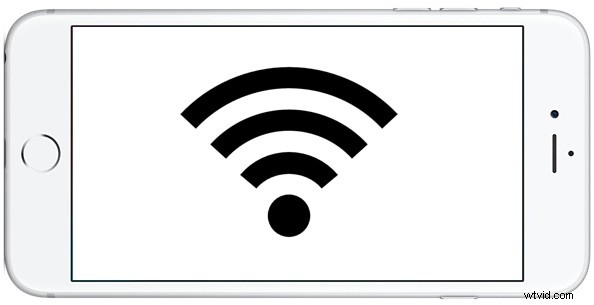
Wilt u de wifi-signaalsterkte van een draadloos netwerk zien vanaf een iPhone of iPad? Dat is eenvoudig genoeg, en je hebt twee snelle en eenvoudige manieren om de wifi-signaalsterkte van een momenteel actief draadloos netwerk rechtstreeks vanaf iOS te bekijken, en je kunt zelfs de signaalsterkte van andere nabijgelegen netwerken zien.
De eerste optie is redelijk voor de hand liggend en dat staat in de apparaatstatusbalk bovenaan het scherm van een iOS-apparaat, die je de momenteel verbonden en actieve wifi-signaalsterkte laat zien. De tweede optie is via de iOS-app Instellingen en kan u niet alleen het momenteel verbonden wifi-signaal van draadloze netwerken laten zien, maar ook de wifi-signaalsterkte van andere nabijgelegen netwerken.
De huidige signaalsterkte van wifi-netwerken controleren in iOS
Zoals vermeld, wordt de momenteel actieve wifi-signaalsterkte altijd weergegeven in de bovenste statusbalk van een iPhone of iPad, en dat kan de eerste plaats zijn waar u kijkt als u het signaal van een actieve huidige draadloze verbinding van een iOS wilt controleren apparaat.
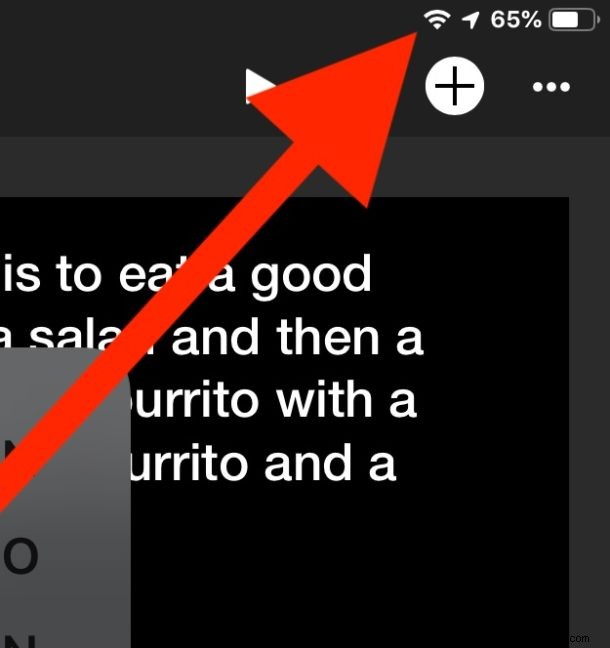
Drie streepjes is een goed signaal, twee streepjes is OK, en één streepje is over het algemeen een vrij zwak of slecht wifi-signaal dat zelfs problemen kan hebben met het verzenden en ontvangen van gegevens.
De signaalsterkte van andere wifi-netwerken bekijken in iOS
Bovendien kun je de wifi-signaalsterkte van andere wifi-netwerken in de buurt ook rechtstreeks vanuit de app Instellingen controleren:
- Open de app "Instellingen" op iPhone of iPad
- Ga naar "Wi-Fi"
- Zoek in de lijst met wifi-netwerken de naam van het wifi-netwerk of de draadloze router waarvan je de signaalsterkte wilt controleren
- Kijk naast de wifi-netwerknaam voor de kleine wifi-signaalindicator, die als volgt kan worden gegeneraliseerd:
- Drie streepjes – Goed wifi-signaal
- Twee streepjes – OK wifi-signaal
- Eén balk – zwak wifi-signaal
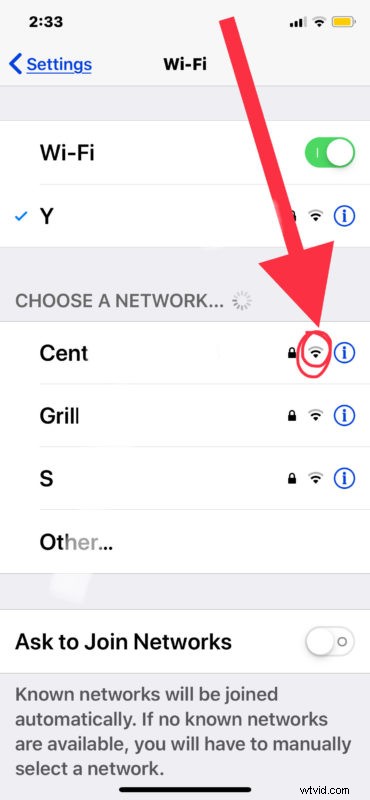
Er kunnen veel redenen zijn waarom een wifi-signaal goed of slecht is, maar de twee belangrijkste factoren voor de sterkte van het wifi-signaal zijn over het algemeen de afstand tot het toegangspunt en signaalinterferentie. In de meeste situaties geldt:hoe dichter u bij de wifi-router of het toegangspunt bent, hoe sterker het signaal. Evenzo, hoe minder interferentie, hoe beter het signaal. Sommige soorten muren en andere metalen en machines kunnen ook een draadloos signaal beïnvloeden.
Het goede nieuws is dat, omdat je het wifi-signaal op een iPhone of iPad controleert, het apparaat zelf erg mobiel is en zo vaak alleen maar bewegen of het apparaat verplaatsen, kan het verschil maken tussen signaalsterkte.
Het controleren van de wifi-signaalsterkte in iOS is vrij eenvoudig, maar als u een geavanceerde gebruiker of een netwerkbeheerder bent, vindt u deze eenvoudige methode mogelijk onvoldoende. Er zijn echter verschillende wifi-tools voor iOS die handig kunnen zijn om te bekijken, bijvoorbeeld de Fing-netwerkscannertool voor iOS is redelijk goed, hoewel je over het algemeen zult merken dat de op iOS gebaseerde tools lang niet zo robuust zijn als vergelijkbare opties zijn op de Mac-, Linux- of Windows-desktops, laat staan met de Mac Wi-Fi Diagnostics draadloze tool of de opdrachtregeltool op de luchthaven.
Als je nog andere handige tips of trucs kent voor het bewaken van de wifi-signaalsterkte en verbindingen op iPhone of iPad, deel ze dan in de reacties!
