
Wilt u een iTunes-back-up van een iPhone of iPad archiveren voor bewaring? Het maken van een gearchiveerde back-up in iTunes is handig omdat u hiermee een back-up van een specifiek apparaat kunt behouden terwijl u toch een back-up naar iTunes op Mac of pc kunt maken, zonder dat die nieuwe back-ups de gearchiveerde back-up overschrijven.
Het maken van routinematige back-ups van iPhone en iPad is over het algemeen belangrijk, maar als u ooit van plan bent een bètaversie van systeemsoftware zoals openbare iOS-bèta of iPadOS openbare bèta te proberen, wilt u een stap verder gaan en ook een iTunes-back-up archiveren , omdat het zo nodig gemakkelijker wordt om terug te gaan naar een eerdere release (zoals het downgraden van iOS 13).
iTunes-back-up van iPhone of iPad archiveren op Mac en Windows
Dit richt zich uiteraard op het archiveren van back-ups in iTunes, maar in MacOS Catalina worden dezelfde acties uitgevoerd in de Finder, waar apparaatbeheer plaatsvindt, in plaats van in iTunes.
- Open de iTunes-applicatie als je dat nog niet hebt gedaan op Mac of Windows
- Optioneel, start en voltooi een nieuwe gecodeerde back-up naar iTunes als u een nieuwe back-up wilt maken om te archiveren en ga verder als u klaar bent
- Trek het iTunes-menu naar beneden en kies 'Voorkeuren'
- Ga naar het tabblad 'Apparaten' in iTunes-voorkeuren
- Zoek in de lijst Apparaatback-ups de apparaatback-up die u wilt archiveren, klik met de rechtermuisknop op die back-up en kies "Archiveren"
- Zorg ervoor dat de iPhone- of iPad-back-up is gearchiveerd door te controleren op het slotpictogram en de datumstempel op de back-upnaam, wanneer u klaar bent, klikt u op "OK" om de iTunes-voorkeuren te verlaten
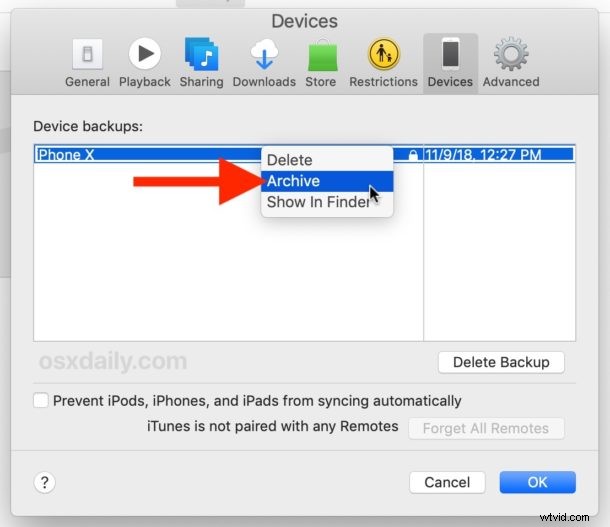
Het archiveren van een back-up vergrendelt die back-up in wezen zodat deze niet wordt overschreven door volgende apparaatback-ups die naar iTunes worden gemaakt.
Nogmaals, iCloud heeft geen invloed op back-ups in iTunes. U kunt desgewenst een back-up maken naar zowel iCloud als iTunes.
Gearchiveerde back-ups identificeren in iTunes
In de apparatenlijst is dit gemakkelijk te herkennen omdat er een slotpictogram en een tijd- en datumstempel op staat wanneer de back-up is gearchiveerd.
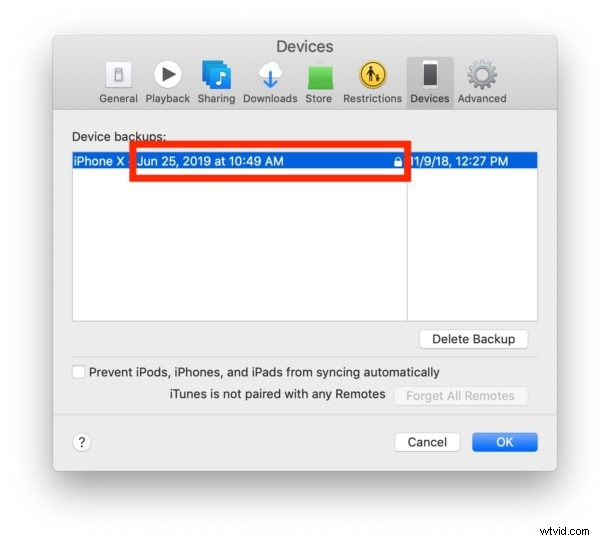
U kunt het archiveren van een back-up ongedaan maken door er met de rechtermuisknop op te klikken vanuit dezelfde lijst met apparateninstellingen, en natuurlijk kunt u daar ook back-ups van iTunes verwijderen.
Onthoud dat het in iTunes belangrijk is om back-ups te versleutelen zodat er ook een back-up wordt gemaakt van alle gezondheidsgegevens en gevoelige gegevens, omdat zonder de back-upversleutelingsfunctie geen back-up van gegevens naar iTunes wordt gemaakt. Het maken van een back-up van iPhone of iPad naar iCloud is standaard versleuteld en vereist geen handmatige versleutelingsinstelling.
Merk op dat u momenteel geen iCloud-back-ups kunt archiveren, dus als u een iPhone- of iPad-back-up wilt bewaren, moet u iTunes gebruiken en de back-up daar archiveren, of een Mac met ten minste Catalina en de back-up daar archiveren.
