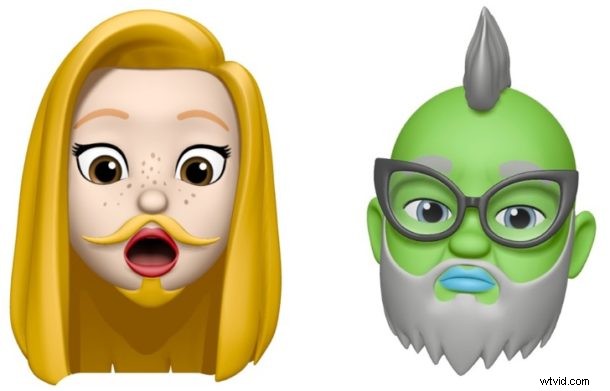
Wil je je eigen aangepaste Memoji maken op een iPhone? Natuurlijk doe je dat! Memoji zijn de aangepaste versie van Animoji, de eigenzinnige cartoonachtige digitale avatars die beschikbaar zijn in de Berichten-app voor nieuwe iPhones.
Het leuke van Memoji is dat je een volledig aangepaste Memoji kunt maken die eruit kan zien als bijna elk personage waar je je zinnen op zet, met aangepaste haarstijlen, huid, oogslijtage, hoofddeksels, ogen, lippen, wenkbrauwen, neus en veel kleinere aanpassingen voor elke bepalende eigenschap. Je kunt een kleine cartoon-avatar van jezelf maken, of van een personage, of gewoon een volledig unieke avatar maken. Nadat je een Memoji hebt gemaakt, is het gebruik van Memoji hetzelfde als het gebruik van Animoji, maar eerst moet je er een maken om te gebruiken.
Deze tutorial laat je het proces zien van het opzetten en maken van je eigen unieke Memoji op een iPhone.
De Memoji-functie vereist een iPhone XS Max, iPhone XS, iPhone XR, iPhone X of een nieuwer model iPhone, met iOS 12 of hoger. Deze apparaatbeperking is ook van toepassing op Animoji, omdat de functie (in ieder geval nog) niet bestaat op oudere iPhone-modellen, iPads of Macs.
Een memoji maken op iPhone
Klaar om een aangepaste Memoji te maken? Zo werkt het creatieproces:
- Open de Berichten-app op iPhone
- Open een gespreksthread met een persoon naar wie je een memoji wilt sturen
- Tik op de Apps-knop om de app-pictogrambalk in Berichten weer te geven (als deze verborgen is)
- Zoek en tik op het Aap-pictogram om het gedeelte Animoji te openen
- Veeg over de Animoji-pictogrammen totdat u 'Nieuwe memoji' opent en tik daarop
- Begin met het maken van je eigen Memoji, je kunt huid, haar, hoofdvorm, ogen, lippen, neus, wenkbrauwen, oren, gezichtshaar, hoofddeksels, brillen en kleuren voor elk van deze aanpassen
- Als u tevreden bent met uw aangepaste Memoji-animoji, tikt u op 'Gereed' in de rechterbovenhoek om deze op te slaan
- Je kunt nu kleine Memoji-clips opnemen met je eigen Memoji, net als elke andere Animoji, tik op de rode knop in de hoek om je Memoji-clip op te nemen
- Als je klaar bent met het vastleggen van je Memoji-clip, tik je op de rode stopknop
- Tik op de pijlknop om de memoji naar het huidige contact in Berichten te sturen

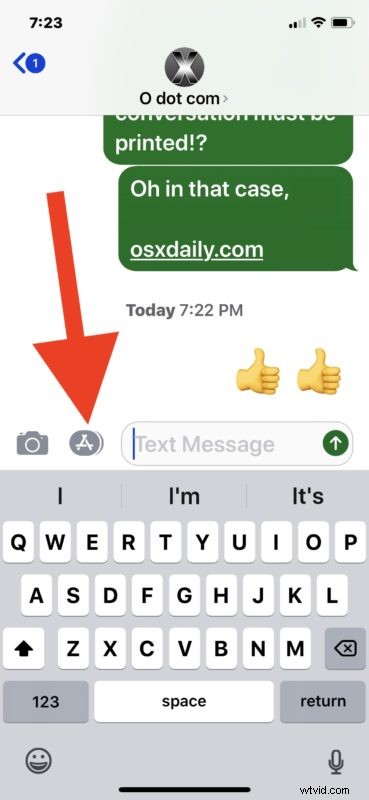
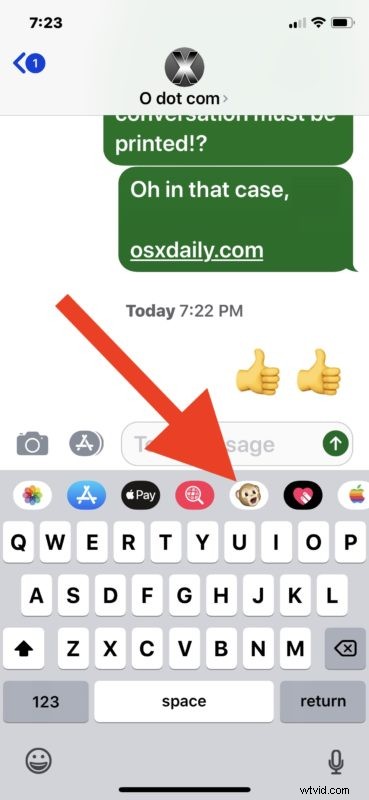
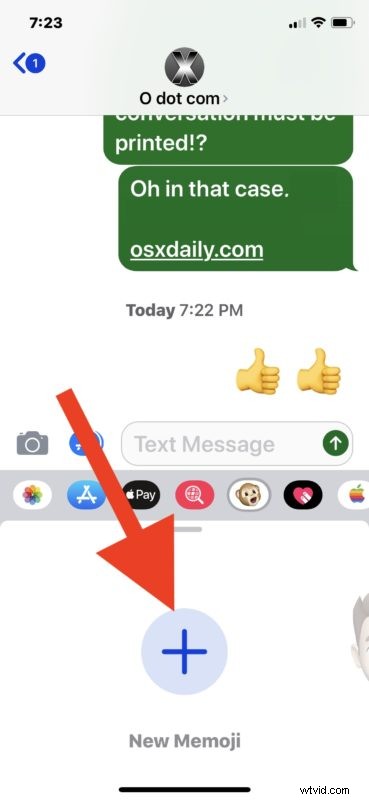
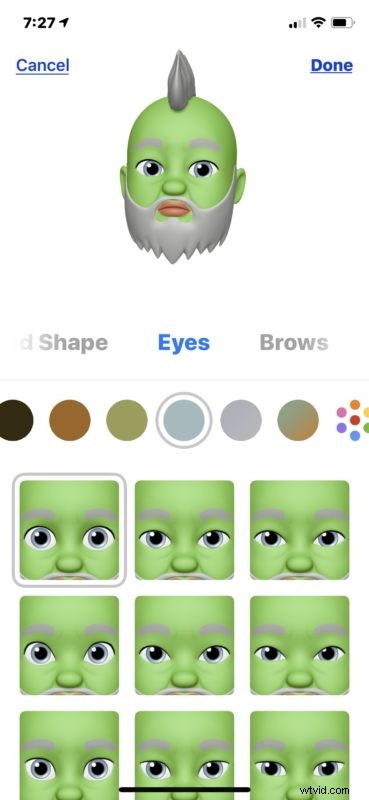
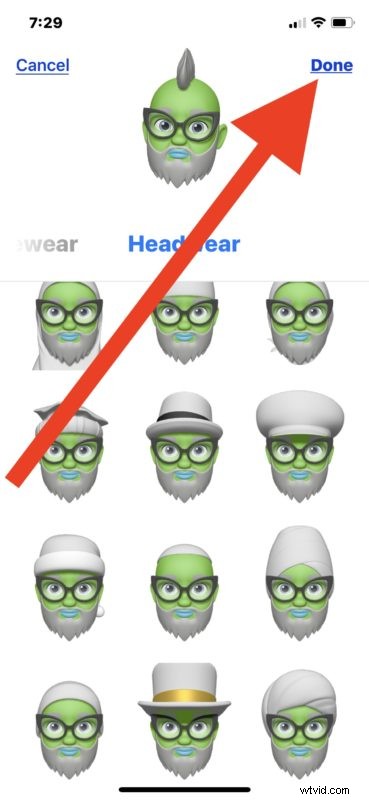
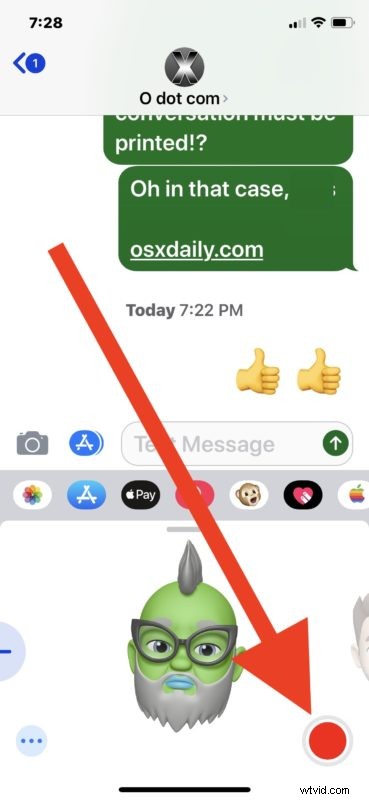
De Memoji-clip arriveert bij de ontvangende persoon zoals elke andere Animoji.
Als de ontvanger een iPhone-model heeft dat nieuw genoeg is, wordt de Memoji automatisch afgespeeld, met het geanimeerde Memoji-personage en alle audio die je ermee opneemt. Als de ontvanger een oudere iPhone, Mac, iPad of Android gebruikt, komt de Memoji aan als een videoclip die in plaats daarvan handmatig moet worden afgespeeld.
Nadat u uw Memoji hebt opgeslagen, kunt u dezelfde Memoji gebruiken met iemand anders in uw lijst met contacten. Selecteer zoals gewoonlijk het Memoji-personage in het gedeelte Animoji van Berichten. In dit opzicht is het gebruik van een bestaande Memoji precies hetzelfde als het gebruik van een Animoji in Berichten op de iPhone.
U kunt elke Memoji ook op elk moment bewerken als u uw Memoji wilt aanpassen of bijwerken. Als je je originele meesterwerk Memoji wilt behouden, kun je ze dupliceren en vervolgens ook de gekopieerde Memoji bewerken.
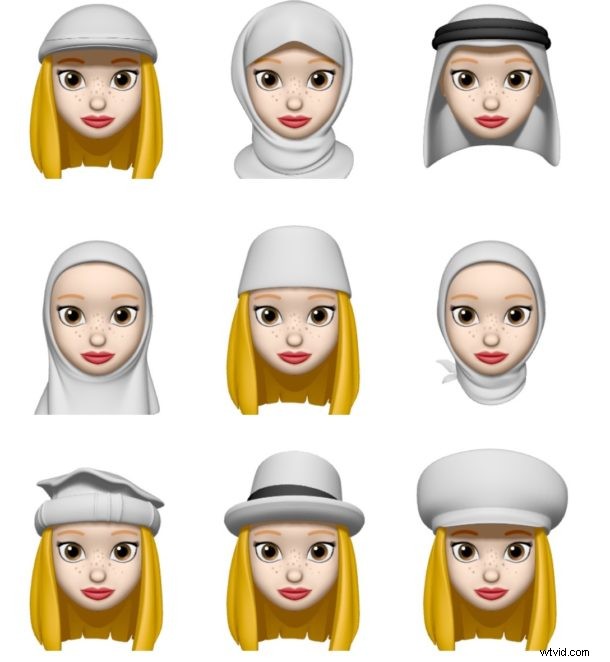
Of u kunt op elk gewenst moment eenvoudig een nieuwe Memoji maken. Het maken van meerdere Memoji kan een leuke manier zijn om de goofy-functie in iOS te gebruiken, omdat je echt belachelijk uitziende personages kunt maken.
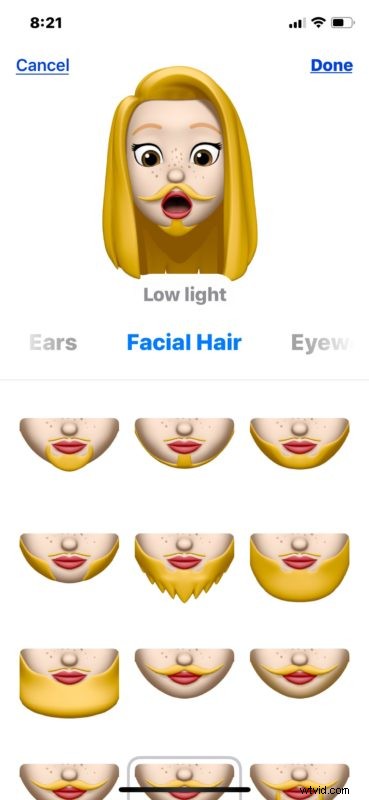
Als je een bijzonder opwindende Memoji maakt waar je trots op bent, onthoud dan dat je een Animoji of Memoji naar GIF kunt converteren met de Shortcuts-app op iOS, waarmee de Memoji-reeks eindeloos automatisch wordt herhaald wanneer deze naar een andere persoon wordt verzonden, zelfs als ze op een oudere iPhone, Mac, iPad, Android of anderszins.

Hoe u de Memoji-functie wilt gebruiken, is aan u, maar u zult er zeker plezier mee hebben. Dus pak je compatibele iPhone, maak een Memoji en ga ermee aan de slag. Je zult zeker wat gelachen krijgen.
