
iOS 12 is een prestatiegerichte software-update, bedoeld om de bruikbaarheid van oudere iPhone- en iPad-modellen te vergroten. Maar dat betekent niet dat iOS 12 ook geen nieuwe mooie functies heeft, dus hoewel de iOS 12-update misschien niet zo flitsend is als sommige andere eerdere releases, zijn er nog steeds enkele interessante nieuwe toevoegingen en wijzigingen aan het mobiele besturingssysteem voor iPhone en iPad-gebruikers.
We gaan een handvol geweldige iOS 12-functies bekijken die u waarschijnlijk daadwerkelijk zult gebruiken. Laten we beginnen!
1:de virtuele trackpad en tekstselectiecursor
Tekst selecteren is lang een uitdaging geweest op de iPhone of iPad, en als u veel tijd besteedt aan het schrijven van e-mails, berichten, notities, Pages of in een andere teksteditor, zult u de nieuwe virtuele cursortool die tekstselectie en navigatie veel gemakkelijker.
- Tik vanuit elke app waar een tekstblok op het scherm staat, zoals in Mail, Pages, Notities en Berichten, op de spatiebalk van het toetsenbord en houd vast
- Blijf ingedrukt houden totdat alle toetsen leeg zijn, blijf ingedrukt houden terwijl u over het digitale trackpad veegt om de tekstselectiecursor over het scherm te verplaatsen
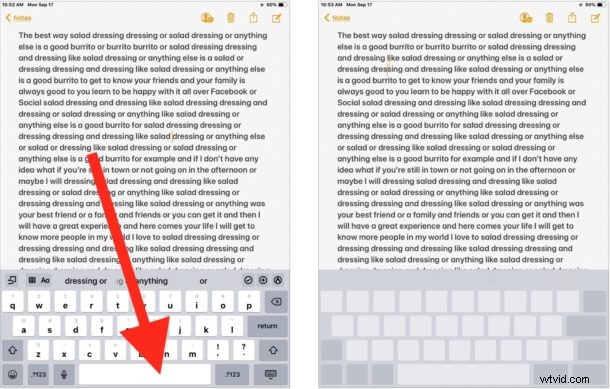
U kunt dan ook een tweede vinger op het trackpad plaatsen om met de cursor naar de tekstselectiemodus te gaan, waarna u de cursor en kunt selecteren tekst terwijl je in deze virtuele trackpad-modus bent.
Dit is een geweldige functie die je echt zelf moet uitproberen, omdat het veel beter is om direct te ervaren. Voor iedereen die veel tijd besteedt aan typen of schrijven in iOS, is dit bijzonder fantastisch, omdat het veel gemakkelijker is om de kleine cursor rond te leiden met een virtueel trackpad dan met een vinger of stylus op het scherm tussen letters of woorden te pikken.
Opgemerkt moet worden dat dit geen nieuwe functie is, het is gewoon hoe u er toegang toe krijgt die nieuw is, en het aantal apparaten waarop het beschikbaar is, is nieuw. Nu kun je gewoon op de spatiebalk tikken en vasthouden op elke iPad of iPhone met iOS 12, terwijl voorheen toegang tot het virtuele trackpad voor tekstselectie alleen beschikbaar was op iPhone met 3D Touch-ondersteuning.
2:Schermtijd en app-tijdlimieten
Screen Time is misschien wel de beste nieuwe functie van iOS 12. Screen Time geeft je inzicht in hoe een iPhone of iPad wordt gebruikt, zodat je precies kunt zien hoeveel tijd er aan bepaalde apps wordt besteed. Wat nog belangrijker is, u kunt actie ondernemen op basis van die informatie en tijdslimieten instellen voor app-gebruik, en indien gewenst andere beperkingen opleggen aan app-gebruik. Dit maakt Screen Time een fantastisch hulpmiddel, vooral voor ouders of iedereen die kinderopvang of onderwijs biedt, maar ook voor iedereen die zijn tijd wil verminderen die wordt verspild aan onproductieve apps of schadelijk apparaatgebruik. Wil je een tijdslimiet van 15 minuten instellen voor een bepaald spel? Dat kan met Screen Time. Wil je jezelf beperken tot slechts 20 minuten social media gebruik? Met Screen Time kun je dat ook doen.
- Open de app "Instellingen" en kies "Schermtijd"
- Tik op de apparaatgebruiksgrafiek bovenaan om de gebruiksgegevens van de schermtijd op dat specifieke apparaat te zien
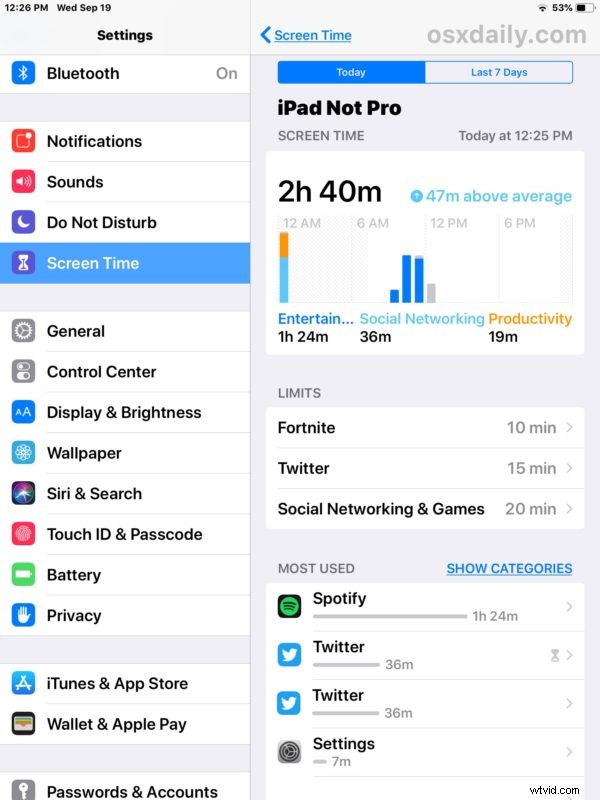
Eenmaal in Screen Time kun je tijdslimieten instellen met app-limieten, of zelfs volledig blokkeren dat een app volledig wordt gebruikt, of tijden van de dag reserveren waarop het apparaat zelf niet kan worden gebruikt via Downtime. Er zijn ook instellingen voor inhouds- en privacybeperkingen beschikbaar als u inhoud voor volwassenen wilt blokkeren of het apparaatgebruik op een andere manier wilt beperken. Het lijkt een beetje op een brede functie voor zelfcontrole / ouderlijk toezicht die rechtstreeks in iOS is ingebouwd, en het is best goed.
Wees niet verbaasd als je naar Screen Time kijkt en ongemakkelijke gegevens ontdekt ... misschien breng je elke dag een paar uur door verloren in de ellende die de afgrond van sociale media genereert, misschien ontdek je dat de iPad van je kinderen wordt gebruikt om uren door te brengen elke avond in een videogame in plaats van huiswerk te maken, of misschien merk je dat je niet elke dag genoeg tijd besteedt aan het leren van een nieuwe vreemde taal met een app als DuoLingo en je besluit dat je dat wilt veranderen. Dit zijn voorbeelden van het type gegevens dat u op elke iPhone of iPad uit Screen Time kunt halen.
Trouwens, voor de beste resultaten met Screen Time, is het goed om het na een paar dagen apparaatgebruik te controleren, zodat het meer gegevens heeft om mee te werken. Zelfs nadat je een aantal limieten of beperkingen hebt ingesteld, moet je regelmatig naar Schermtijd kijken om te zien of dit enig verschil maakt in gedrag of apparaatgebruik.
3:Meldingen sneller dan ooit uitschakelen
Laten we doorgaan en het voor de hand liggende vermelden; Meldingen zijn vaak vervelend, afleidend en zelden belangrijk.

En standaard wil zowat elke app op de iPhone en iPad je apparaat vullen met constante waarschuwingen en een spervuur van meldingen over elke onbelangrijke gebeurtenis, toeval en nutteloze versnapering onder de zon. Moet je echt onmiddellijk op de hoogte worden gesteld wanneer een beroemdheid op hun 23e huwelijk is?

Heb je een gigantische banner nodig die op je scherm spat om je te informeren over romige saladedressing in de Nieuws-app?

Is een van deze dingen belangrijk genoeg om je te storen en wat je aan het doen was met een gigantisch meldingsbericht? Waarschijnlijk niet.
Maar wat als het laatste nieuwsbericht dat direct op uw iPhone of iPad wordt bezorgd, gaat over de smaak van romige saladedressing!?!?!? Stop met alles waar je mee bezig bent en lees deze melding over romige saladedressing!! Volgens de Nieuws-app is het breaking news!

Maar het is nogal moeilijk om je te concentreren als je constant last hebt van meldingen, toch? Kwam dat punt over toen u dit gedeelte probeerde te lezen dat wordt afgewisseld met dat beeld van een nutteloze melding?
Als je denkt dat de overgrote meerderheid van de meldingen gewoon irritante afleiding, lawaai en rommel zijn, dan maakt de nieuwste versie van iOS het gelukkig gemakkelijker dan ooit om ze te beheren als ze binnenkomen om je lastig te vallen. U kunt zelfs meldingen sneller dan ooit volledig uitschakelen en direct vanaf het vergrendelscherm van uw apparaat:
- Veeg vanuit het vergrendelingsscherm of Berichtencentrum van iOS 12 naar links over een melding
- Kies 'Beheren' uit de lijst met opties
- Selecteer 'Uitschakelen' in het menu om meldingen van die app permanent uit te schakelen
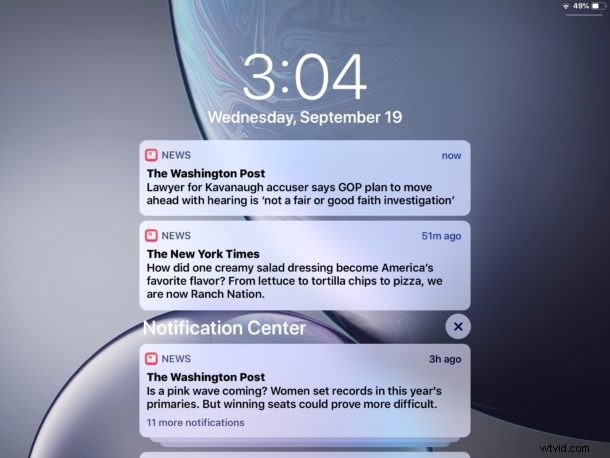
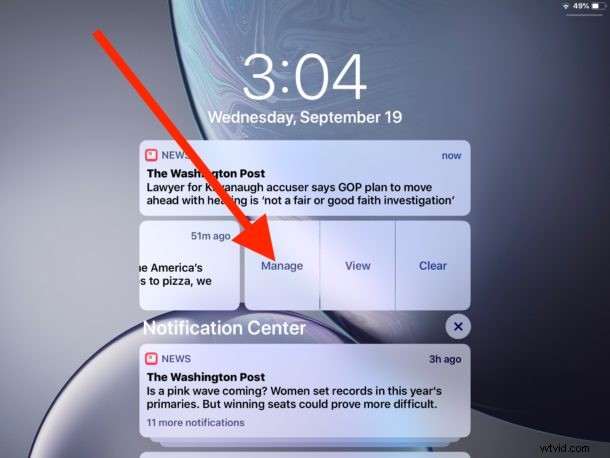
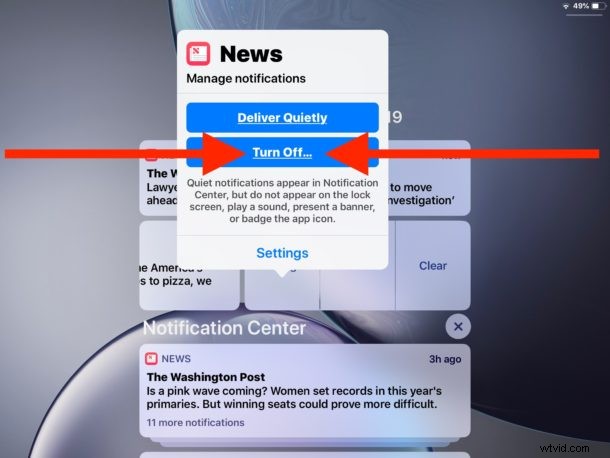
Je kunt ook "Stil leveren" kiezen als je om de een of andere reden nog steeds de meldingen van ergernissen in het Errr Berichtencentrum wilt zien, maar Uitschakelen is de eenvoudigste manier om ze nooit meer te zien. En natuurlijk kun je terugkeren naar de Instellingen app Meldingen sectie als je later van gedachten verandert.
Mijn persoonlijke mening is dat alleen echte communicatie met echte mensen je meldingen zou moeten sturen, dingen zoals berichten en telefoontjes, omdat al het andere waarschijnlijk niets meer is dan afleiding. Neem hier uw eigen beslissingen, maar concentreer u op wat belangrijk is en denk kritisch na over het soort dingen dat op uw scherm spatten om uw aandacht te trekken en uw apparaatgebruik te verstoren.
4:Automatische iOS-software-updates
Wil je er zeker van zijn dat je altijd de nieuwste versie van iOS gebruikt? Vergeet u regelmatig uw iOS-systeemsoftware bij te werken? Ben je het zat om in de Instellingen-app te dwalen om te controleren of er een software-update beschikbaar is? iOS 12 heeft een geweldige functie die dit allemaal oplost, het zal automatisch iOS-updates installeren wanneer ze beschikbaar zijn op een iPhone of iPad.
U kunt deze functie eenvoudig inschakelen:
- Open de app "Instellingen" en ga vervolgens naar "Software-update"
- Kies 'Automatische update' en schakel de functie in
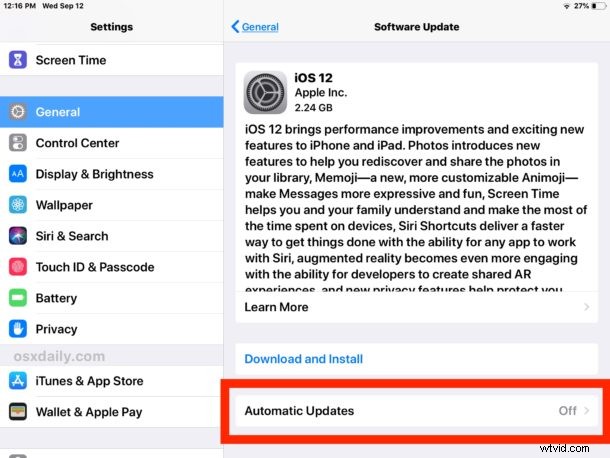
Zorg er wel voor dat je iCloud-back-ups hebt ingeschakeld, zodat je apparaat altijd een back-up maakt wanneer het is aangesloten om op te laden.
De iOS-functie voor automatisch updaten past ook goed bij automatische app-updates in iOS, waardoor je een zeer hands-off benadering van apparaatbeheer hebt.
5:Siri Shortcuts &Shortcuts-app
Met de Shortcuts-app (ooit Workflow genoemd) kun je eenvoudige automatisering van taken in iOS maken, en je kunt die acties nu rechtstreeks aan Siri koppelen. Er is een overvloed aan opties beschikbaar met snelkoppelingen, je kunt de functie gebruiken om geanimeerde GIF's te maken van Animoji of een reeks afbeeldingen, je kunt je huidige locatie gebruiken om benzinestations in de buurt te vinden, je kunt aangepaste antwoorden maken op berichten die worden verzonden iemand die je meest recente foto heeft genomen, en nog veel meer. Als het een taak is in iOS, kun je misschien het hele ding automatiseren met Shortcuts.
Vreemd genoeg is de Shortcuts-app niet standaard inbegrepen in iOS 12, dus je moet deze apart downloaden van de iOS App Store. Maar maak je geen zorgen, het is gratis van Apple:
- Download de Shortcuts-app uit de App Store
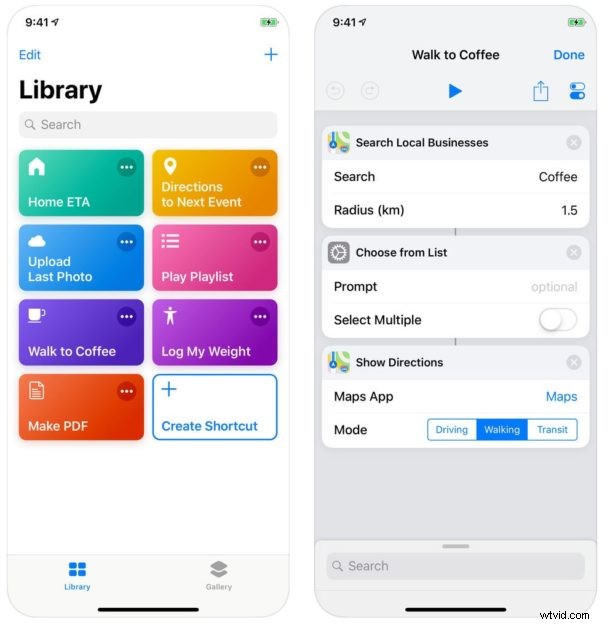
Start de app Snelkoppelingen en verken de standaard- en voorbeeldopties en maak uw eigen opties. Bind ze aan Siri, zodat je Siri eenvoudig kunt vragen om die taak voor je uit te voeren. Er is hier veel potentieel, dus als je een fan bent van automatisering en macro's, zul je vrijwel zeker enthousiast zijn over Shortcuts voor iOS.
–
Heb je favoriete iOS 12-functies? Deel het met ons in de reacties hieronder!
