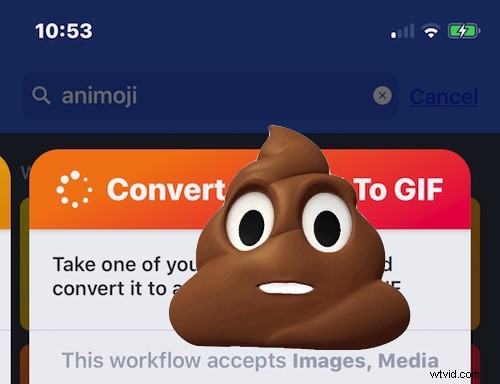
Als je Animoji op de iPhone hebt gebruikt en gemaakt en deze met andere mensen hebt gedeeld, is het je misschien opgevallen dat Animoji wordt opgeslagen en gedeeld als videobestanden in de .mov-bestandsindeling. Maar geanimeerde GIF-bestanden zijn buitengewoon populair, omdat ze eindeloos doorlopen op elk apparaat of besturingssysteem waarop ze worden ontvangen, en bovendien kunnen geanimeerde GIF-bestanden eenvoudig worden gepost en gedeeld op internet en andere sociale diensten. Dus misschien ben je geïnteresseerd in het converteren van Animoji naar GIF-formaat, wat je rechtstreeks op de iPhone kunt doen.
We gaan ons concentreren op het gebruik van een gratis iOS-app genaamd Shortcuts (Workflow) om de Animoji naar GIF te converteren, want zodra de eerste installatie is voltooid, wordt het vrij eenvoudig om opnieuw te gebruiken.
Als je om welke reden dan ook geen snelkoppelingen/workflow wilt gebruiken, kun je een andere app gebruiken om de klus te klaren, zolang deze video maar direct op de iPhone naar geanimeerde GIF converteert, zoals GIF Mill. Deze tutorial is echter gericht op het gebruik van snelkoppelingen/workflow.
Opmerking:Apple kocht Workflow en veranderde de naam in Shortcuts, dus de app-namen worden door elkaar gebruikt voor achterwaartse compatibiliteit. Nieuwere versies heten echter Shortcuts.
Voor het geval je je afvroeg:er is geen native iOS-mogelijkheid om Animoji rechtstreeks als GIF-animaties op te slaan. Vreemd genoeg heeft Apple geen functionaliteit toegevoegd om Animoji in GIF te veranderen, dus in plaats daarvan moet je de Animoji handmatig naar GIF converteren bij elke gelegenheid dat je een Animoji wilt opslaan en delen als een geanimeerd GIF-afbeeldingsbestand. Dit betekent dat je elke keer snelkoppelingen / werkstroom moet gebruiken, maar als je eenmaal de eerste instellingen van de snelkoppelingen / werkstroom hebt gedaan, is het herhaalproces heel eenvoudig.
Animoji naar GIF converteren op iPhone met snelkoppelingen
Deze walkthrough gaat ervan uit dat je al weet hoe je Animoji op de iPhone moet gebruiken, zo niet, dan kun je hierheen gaan om te leren hoe dat werkt. De installatie en het meerstapsproces van het gebruik van snelkoppelingen / workflow ziet er misschien onaangenaam en complex uit, maar het is echt niet zo moeilijk, dus volg gewoon en je hebt geanimeerde Animoji in een mum van tijd opgeslagen en geconverteerd als geanimeerde GIF-bestanden. Ja, dit werkt ook om een Memoji naar GIF te converteren.
- Download eerst Shortcuts / Workflow gratis uit de App Store op de iPhone
- Ga naar de Berichten-app en maak en/of bewaar de Animoji die je naar GIF wilt converteren door erop te tikken en 'Opslaan' te kiezen. Hiermee wordt het Animoji-filmbestand opgeslagen in je Foto's-app
- Open nu voor de eerste keer snelkoppelingen (workflow) en negeer bijna alles wat je op de schermen ziet, maar kies iets als "Toon klembord" als voorbeeldworkflow om toe te voegen, zodat je uit de setup-sectie kunt komen en in de daadwerkelijke app-functionaliteit
- Kies "Ga naar Mijn workflows"
- Tik bovenaan op het tabblad 'Galerij'
- Klik op de knop Zoeken, het lijkt op een klein vergrootglas in de hoek
- Typ 'Animoji' in en tik vervolgens op 'Animoji converteren naar GIF' in de zoekresultaten
- Tik op "Werkstroom ophalen"
- Tik nu op "Openen"
- Tik op de afspeelknop boven aan het scherm
- Kies 'Opgeslagen in foto's' wanneer je wordt gevraagd 'Waar is je animoji?'
- Selecteer je Animoji die je in de tweede stap hebt opgeslagen, deze zou in je Foto's-app moeten staan
- Tik op "Gereed" of kies het pictogram voor het delen van een blad
- Tik nu op "Afbeelding opslaan" in het deelscherm, hierdoor wordt de Animoji als GIF opgeslagen in je Foto's-app
- Open de Foto's-app om je animoji te zien die is geconverteerd naar een GIF-bestand, waar je het kunt delen, verzenden, uploaden en gebruiken zoals elk ander geanimeerd GIF-bestand
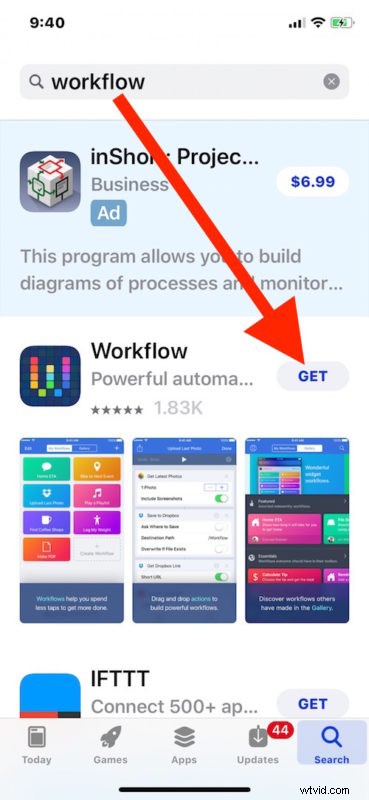
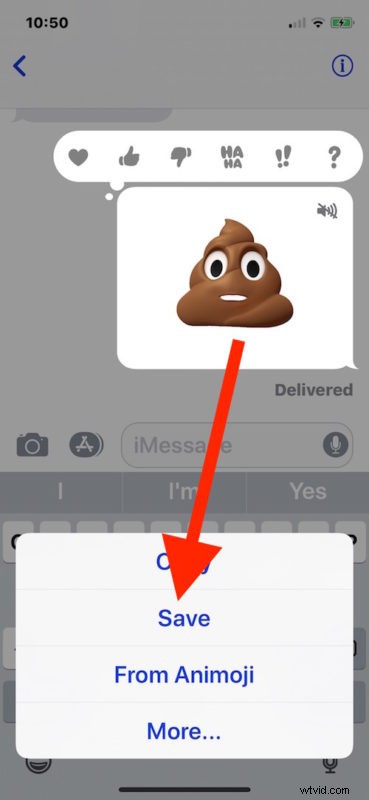
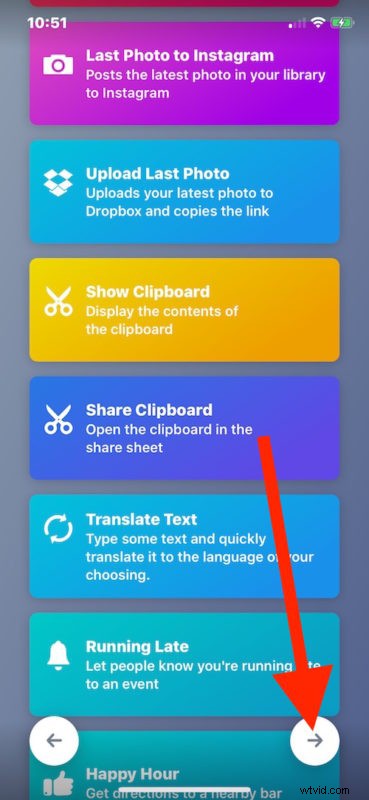
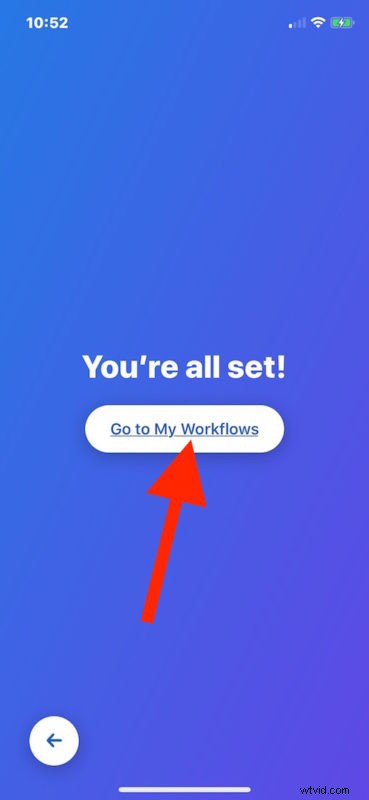
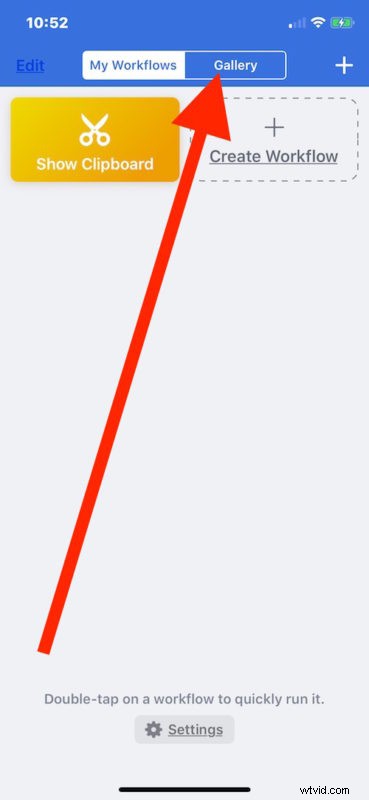
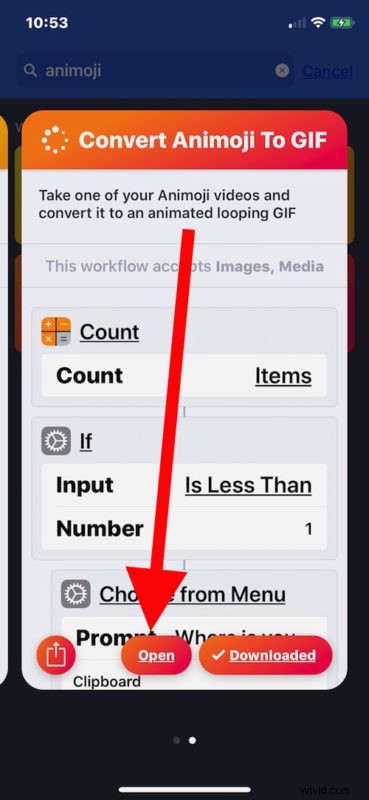
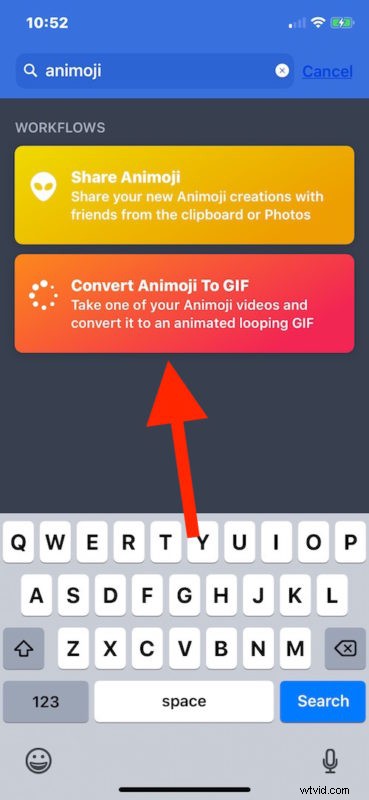
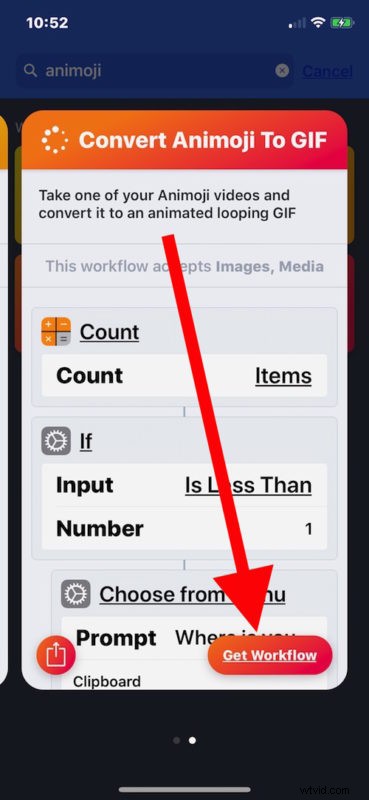
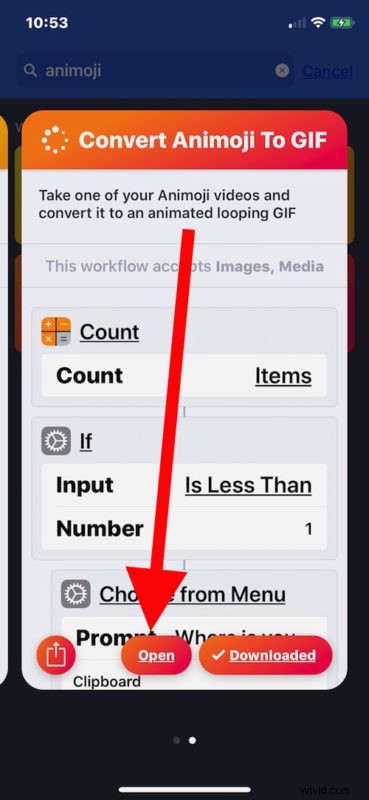
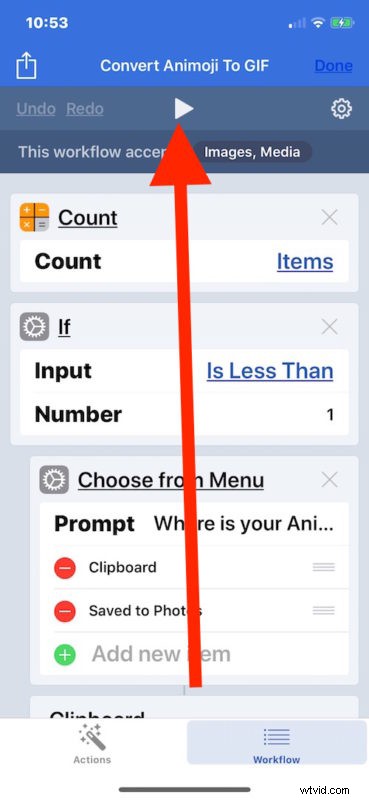
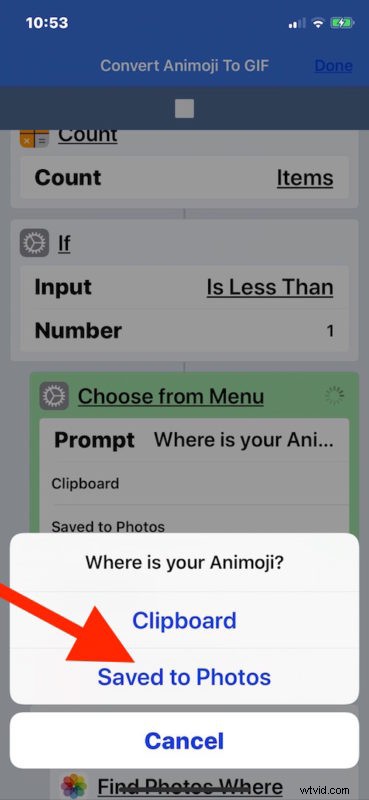

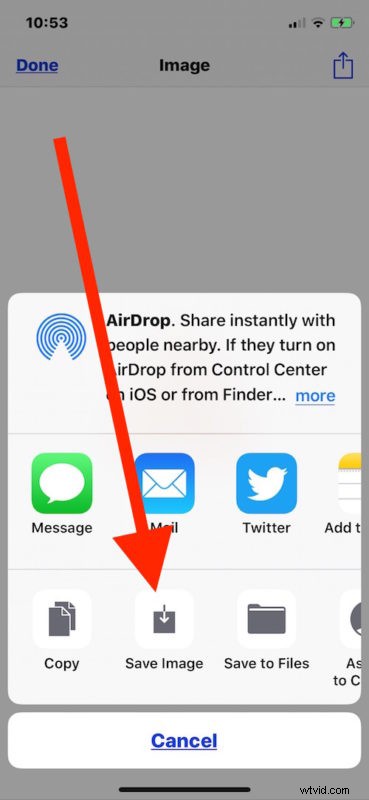
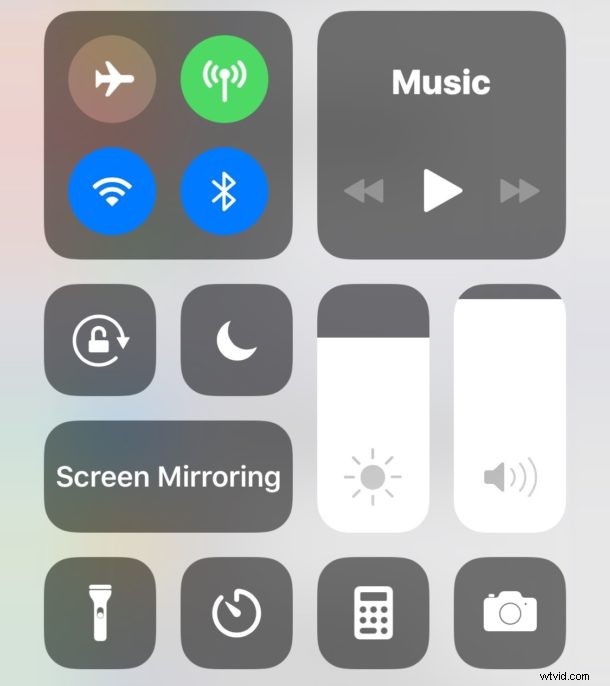
Je kunt op tikken om de geanimeerde gif in de Foto's-app te openen, of te delen, of ermee te doen wat je wilt.

Opluchting! 15 stappen of zo om een animoji naar GIF te converteren! Het ziet er eigenlijk ingewikkelder uit dan het is. Hopelijk heeft een toekomstige versie van iOS gewoon een gemakkelijke optie om "Animoji als GIF op te slaan" of iets dergelijks, zodat het omslachtige proces van het downloaden van een andere app en het gebruik van snelkoppelingen / workflow niet langer nodig is.
Even terzijde, Shortcuts / Workflow is een interessante app die lijkt op een beperkte versie van Automator voor iOS. Het was een app van derden en toen kocht Apple Shortcuts / Workflow, dus nu maakt het deel uit van de officiële Apple-applicatielijst voor iOS-apparaten. Het is de moeite waard om in de buurt te blijven, omdat het veel geautomatiseerde functies, conversies, berichten en andere interessante trucs kan uitvoeren die meer geavanceerde iOS-gebruikers kunnen helpen met bepaalde taken en repetitieve acties. Ook als u uw Animoji naar GIF-snelkoppeling / workflow hebt gemaakt, kunt u deze opslaan op uw startscherm of als een widget om de animoji naar GIF-actie op elk gewenst moment snel op te roepen zonder de bovenstaande stappen te herhalen.
Trouwens, Mac-gebruikers kunnen Animoji ook naar GIF converteren als het Animoji-videobestand naar hen wordt verzonden via Berichten, e-mail of opgeslagen op iCloud Drive. Op de Mac kan het Animoji-filmbestand eenvoudig worden geconverteerd naar GIF met Drop To GIF of GIF Brewery.
Op dezelfde manier kunnen iPhone-gebruikers ook vertrouwen op andere apps die video's naar GIF-bestanden converteren. Als je er een hebt gebruikt voor het converteren van een Live Photo naar geanimeerde GIF, zou een dergelijke app ook moeten werken voor het converteren van opgeslagen Animoji naar GIF. Het is ook mogelijk dat Animoji als GIF-bestanden uiteindelijk terechtkomen in de doorzoekbare GIF-database in de Berichten-app op iOS, maar dat zijn natuurlijk geen aangepaste Animoji.
Geniet in ieder geval van je geanimeerde GIF Animoji!
