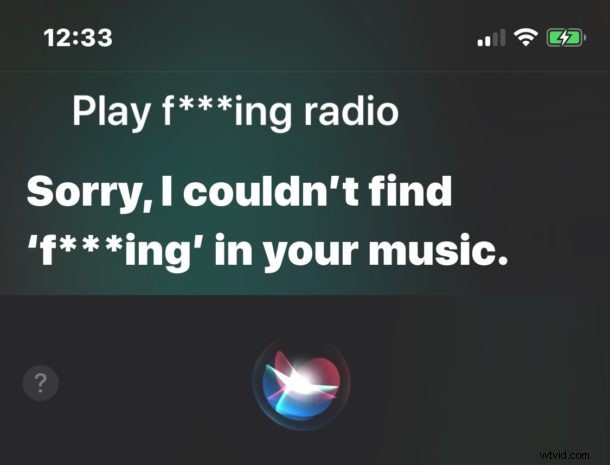
Als u niet wilt dat Siri ooit expliciete taal dicteert, spreekt of schrijft, kunt u grof taalgebruik in Siri voor iPhone en iPad volledig uitschakelen.
Door expliciete taalondersteuning in Siri uit te schakelen, zal de virtuele assistent sterretjes gebruiken om vloekwoorden en grof taalgebruik, zoals "s**t", te verdoezelen en zal letterlijk expliciete taal piepen als deze wordt gesproken of herhaald door de AI-stem om welke reden dan ook .
Voor alle duidelijkheid:het is niet zo dat Siri tegen je gaat vloeken als je expliciete taal niet specifiek uitschakelt. Siri zal zijn best doen om grof taalgebruik te vermijden, en vaak antwoorden op een vloekwoord met zoiets als "dat is niet nodig om dat te zeggen!", maar soms kan Siri iets verkeerds horen of interpreteren, een slecht woord kan leuk zijn als Siri iets op het scherm aan u voorleest, of als u zelf regelmatig kleurrijke taal en vierletterwoorden gebruikt, wordt dit gedicteerd en opgenomen in de Siri-commando's die u aan uw iPhone of iPad geeft. Sommige muziek- en media-inhoud bevat ook expliciete taal in de titels, en sommige vertalingen in vreemde talen kunnen vies zijn, en dat zijn dus extra situaties waarin slechte taal zou kunnen komen van de typisch beleefde Siri.
Expliciete taal uitschakelen in Siri voor iOS
- Open de app "Instellingen" en ga naar "Algemeen" en vervolgens naar "Beperkingen" (mogelijk moet u beperkingen inschakelen om toegang te krijgen tot dit instellingengedeelte, vergeet alleen de toegangscode niet)
- Tik op "Siri" onder de instellingen voor Beperkingen
- Zoek naar 'Expliciete taal' en zet de instelling UIT om expliciete taal met Siri uit te schakelen
- Verlaat Instellingen
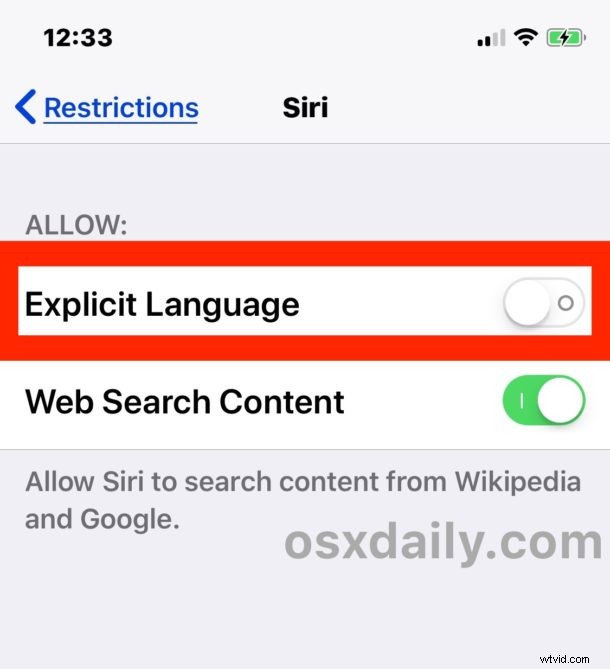
Als je nu Siri gebruikt en het slechte taal voert (of vice versa als je Siri op de een of andere manier kunt laten vloeken via een reeks gekke Siri-commando's of legitieme), dan zal Siri sterretjes gebruiken om het slechte woord (de woorden) uit te wissen . Bovendien piept Siri letterlijk slechte taal in plaats van het te zeggen, een beetje zoals wat je hoort als iemand vloekt met slechte taal op live radio of tv, behalve dat Siri de pieptoon doet.
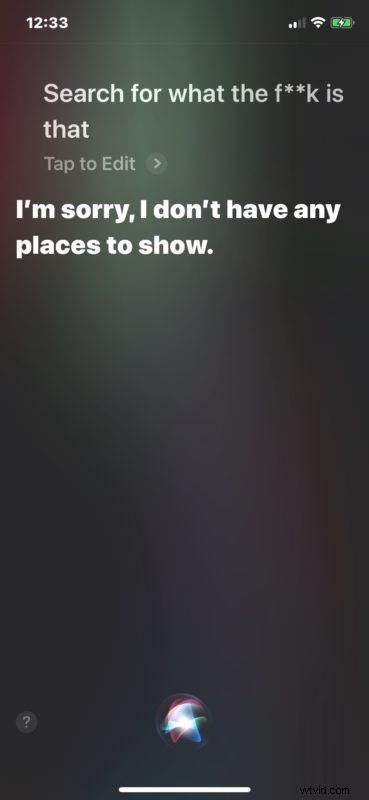
Als je je afvraagt waarom deze instelling in Beperkingen staat, komt dat waarschijnlijk omdat de functie Beperkingen van iOS een beetje lijkt op ouderlijk toezicht op de iPhone en iPad, en je kunt andere Beperkingen-instellingen in iOS gebruiken om inhoud voor volwassenen en websites voor volwassenen ook te blokkeren.
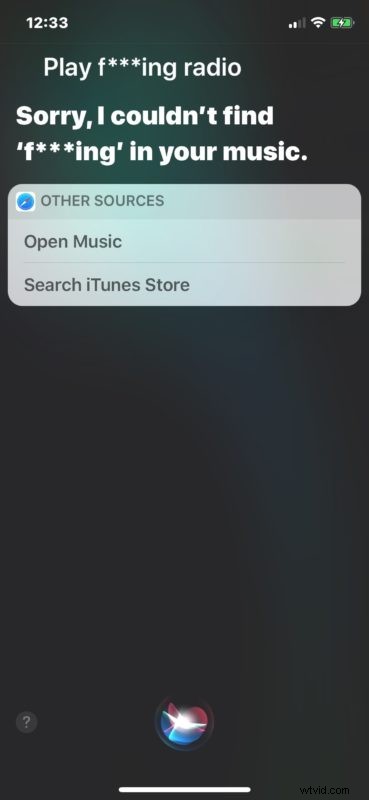
Denk eraan, als u een toegangscode voor beperkingen instelt, vergeet deze dan niet. Als je je wachtwoord voor iOS-beperkingen bent vergeten, moet je het opnieuw instellen, wat geen bijzonder leuk proces is waarbij een back-up van het apparaat wordt gemaakt en het wordt gewist, maar vanaf nu is dat het enige wat je hoeft te doen.
En natuurlijk, als je wilt dat Siri vrij spel heeft met zijn/haar taal en naar believen **** kan zeggen, schakel dan de Expliciete taal-schakelaar opnieuw in via Instellingen> Algemeen> Beperkingen> Siri> Expliciete taal.
Dit kan een bijzonder nuttige tip zijn voor ouders en opvoeders, zelfs als Siri normaal gesproken nooit grof taalgebruik meldt, tenzij het als een opdracht wordt gedicteerd. Of misschien kunt u het zelf gebruiken als u bepaalde woorden uit uw vocabulaire probeert te schrappen? Wie weet het!
