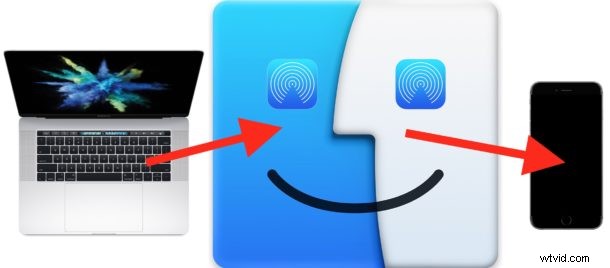
Wist je dat je AirDrop kunt gebruiken om foto's, video's en bestanden van een Mac naar een iPhone of iPad te verzenden? AirDrop tussen de Mac en een iOS-apparaat is snel en werkt erg goed, en het is vrij eenvoudig te gebruiken voor draadloze overdracht van afbeeldingen, documenten en andere gegevens tussen verschillende apparaten.
In deze zelfstudie wordt beschreven hoe u AirDrop tussen een Mac en een iPhone of iPad kunt gebruiken. Natuurlijk kun je ook de andere kant op gaan, zoals we eerder hebben besproken met AirDrop van een iPhone naar een Mac en ook hoe je AirDrop tussen twee Macs kunt gebruiken om gegevens draadloos over te dragen, dus je bent misschien ook geïnteresseerd in het bekijken van die artikelen voor een grondige begrijpen hoe deze geweldige functie werkt.
Vereisten voor het gebruik van AirDrop van een Mac naar een iOS-apparaat zijn als volgt: alle apparaten moeten dicht bij elkaar staan, ze moeten AirDrop ondersteunen (alle enigszins moderne hardware doet dat), en voor de beste resultaten wil je waarschijnlijk de iOS-versies en Mac OS-versies bijwerken naar de nieuwste beschikbare. Bluetooth en wifi moeten ook zijn ingeschakeld op alle betrokken Mac, iPhone en iPad, maar wanneer je AirDrop inschakelt, zijn die functies ook ingeschakeld.
AirDrop van Mac naar iPhone of iPad
Het gebruik van AirDrop om gegevens te verzenden tussen een Mac en een iOS-apparaat is een proces in twee stappen. Eerst moet u AirDrop inschakelen op het apparaat dat de bestanden of afbeeldingen zal ontvangen, in dit geval zou dat een iPhone of iPad zijn. Vervolgens kiest u vanaf de Mac de bestanden of gegevens die u wilt verzenden en opent u AirDrop om deze naar het ontvangende iOS-apparaat te verzenden. We splitsen het ontvangende en verzendende gedeelte op in twee verschillende secties voor de duidelijkheid:
Deel 1:AirDrop klaarmaken voor ontvangst op iPhone of iPad
Begin eerst met de iPhone of iPad die gegevens via AirDrop wil ontvangen.
- Op het iOS-apparaat opent u het Control Center en tikt u vervolgens op het AirDrop-pictogram (het ziet eruit als een reeks concentrische cirkels met het schijfje onderaan uitgesneden)
- Kies ervoor om AirDrop-ontvangst van "Alleen contacten" of "Iedereen" te accepteren, afhankelijk van van wie/welke Mac je AirDrop-gegevens wilt ontvangen
- Het AirDrop-pictogram wordt blauw gemarkeerd om aan te geven dat de functie is ingeschakeld in iOS
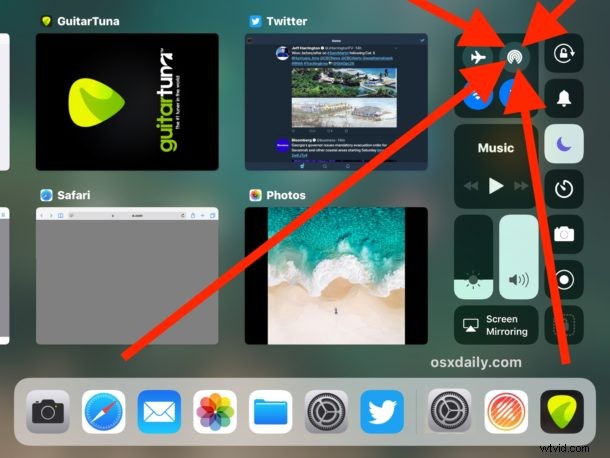
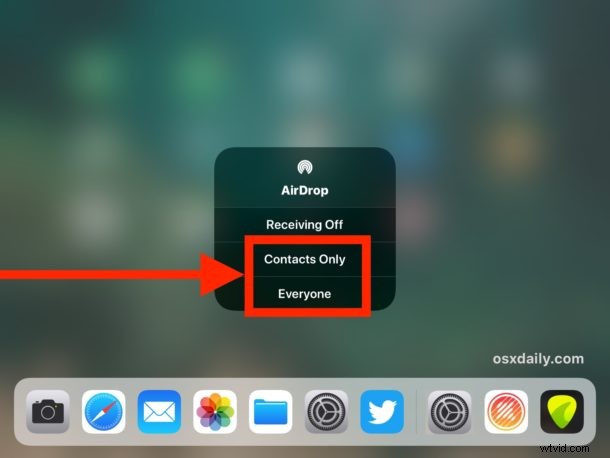
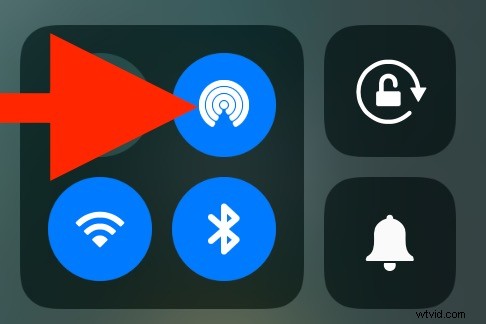
Deel 2:AirDrop-bestanden van Mac naar iPhone of iPad verzenden
Ga vervolgens naar de Mac die de gegevens heeft om via AirDrop naar de ontvangende iPad of iPhone te sturen.
- Ga naar de Finder in Mac OS en kies "AirDrop" in de zijbalk, zo meteen verschijnt de ontvangende iPhone of iPad in de AirDrop-lijst op de Mac
- Zoek in een nieuw Finder-venster de bestanden op de Mac die u via AirDrop wilt verzenden
- Sleep nu de bestanden die u van de Mac wilt verzenden naar de ontvangende iPhone of iPad, zoals te zien is in het AirDrop-venster
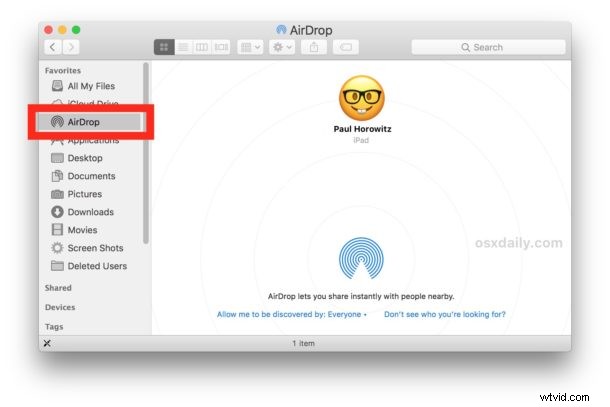
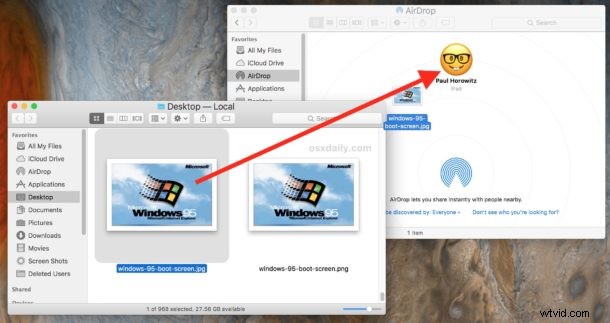
Deel 3:AirDropped-gegevens ontvangen en openen in iOS
Terug naar de iPhone of iPad die de AirDropped-gegevens ontvangt, zult u zien dat er een paar dingen gebeuren met betrekking tot waar de AirDropped-bestanden naartoe gaan:
- Als de AirDropped-gegevens een foto, afbeelding, video of film zijn, verschijnen deze in de Foto's-app in de Filmrol, zoals je hier kunt zien met een geweldige Windows 95-foto
- Als de AirDropped-gegevens van een ander bestandstype zijn, zoals een PDF, tekstdocument, archief, Word-document, pagina'sbestand of iets dergelijks, verschijnt er een pop-up met de vraag waarmee u de AirDrop-gegevens wilt openen, of u kan "Opslaan in iCloud Drive" kiezen om de AirDropped-gegevens in iCloud Drive op te slaan
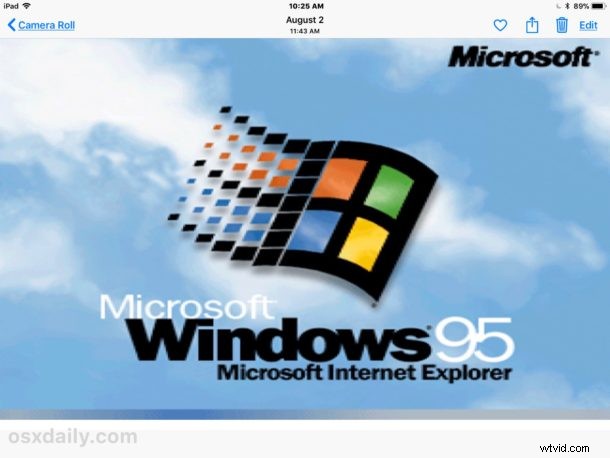
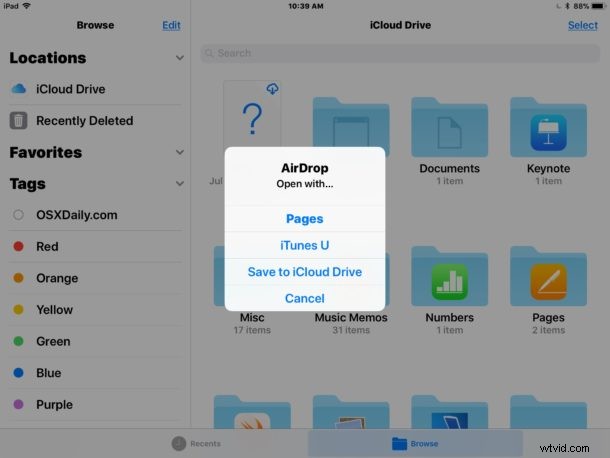
Dat is het! Zoals je kunt zien, is AirDrop supergemakkelijk te gebruiken en erg handig, het is een van de gemakkelijkste manieren om gegevens van Mac naar Mac te krijgen, van een Mac naar een iPhone of iPad zoals hier beschreven, evenals AirDropping van iPhone naar Mac.
Als u klaar bent met het gebruik van AirDrop, vergeet dan niet om AirDrop weer uit te schakelen, zodat u uw AirDrop-ontvangst niet voor iemand anders openlaat en ook om onnodig batterijverbruik te voorkomen.
* Over het algemeen is het gebruik van AirDrop met "Alleen contacten" veiliger en aanbevolen, maar u moet de afzender in uw contactenlijst van het iOS-apparaat hebben om uw AirDrop-signaal te kunnen zien. Het gebruik van 'Iedereen' kan meer compatibel en een beetje eenvoudiger zijn, maar houd er rekening mee dat letterlijk iedereen u AirDrop-gegevens op dat moment kan sturen als u dat ingeschakeld laat, dus het is het beste om AirDrop uit te schakelen nadat u klaar bent met het gebruik ervan.
Als u problemen ondervindt om dit werkend te krijgen, vergeet dan niet om iOS en Mac OS bij te werken naar nieuwe versies, BlueTooth en Wi-Fi in te schakelen en ervoor te zorgen dat de apparaten dicht bij elkaar staan. Daarnaast kun je enkele AirDrop-tips voor het oplossen van problemen voor iPhone en iPad volgen, de AirDrop-compatibiliteitsmodus op de Mac gebruiken en ervoor zorgen dat AirDrop is ingeschakeld in iOS zodat het verschijnt.
Heb je nog andere AirDrop-tips of -trucs? Laat het ons weten in de reacties hieronder!
