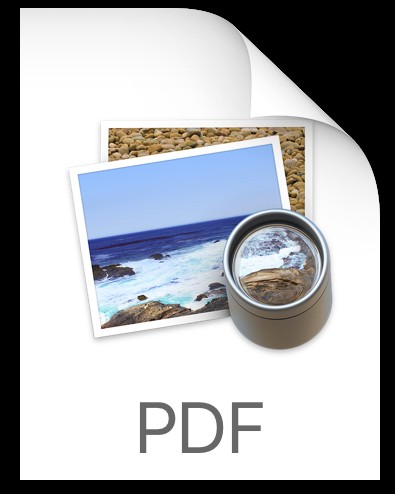
Als je een PDF-formulier hebt dat je moet invullen, zul je blij zijn te ontdekken dat iPhone en iPad vrij gemakkelijk PDF-documenten kunnen invullen dankzij de ingebouwde Markup-functie van iOS. Het is niet nodig om documenten af te drukken, u kunt de PDF volledig vanuit iOS bewerken.
Gezien het feit dat PDF-formulieren vrij vaak voorkomen, of het nu gaat om een factuur, sollicitatie, nieuwe patiëntformulieren, leendocumenten of een van de andere massa's documentatie die u in het leven tegenkomt, zult u deze functie vrijwel zeker gebruiken zodra u ontdekt het bestaat.
Net als veel andere iOS-functies is de Markup-toolkit gemakkelijk te gebruiken, maar het is enigszins verborgen en misschien minder dan voor de hand liggend, waardoor veel gebruikers niet weten dat iOS native productiviteitstools heeft om PDF-documenten in te vullen, te ondertekenen en erop te tekenen , en veel meer. We concentreren ons hier op de Markup-tools waarmee we PDF-documenten voor onze doeleinden kunnen bewerken en invullen.
Hoe PDF-documenten invullen en bewerken op iOS
U moet eerst het PDF-formulier op de iPhone of iPad openen. U kunt een PDF rechtstreeks vanuit de Mail-app openen als er een naar u is gemaild, maar u hoeft er alleen maar op te tikken, maar pdf-documenten kunnen ook worden geopend en bewerkt via Berichten, iCloud Drive en ook vanuit andere bronnen, zolang u maar kunt tikken om het PDF-document in iOS te openen.
- Open het PDF-bestand dat u wilt invullen en wijzigen. Als het in een e-mail of iCloud Drive staat, tikt u gewoon op het PDF-bestand om het in iOS te openen
- Zoek in het PDF-voorbeeldscherm naar en tik op het kleine toolbox-pictogram in de hoek van het scherm om de Markup-modus te openen
- Tik op de "T"-tekstknop om tekst op het PDF-formulier te plaatsen en te beginnen met invullen. U kunt het tekstblok verplaatsen door simpelweg te tikken en te slepen naar waar het moet zijn
- Tik nogmaals in de volgende formulierruimte om het volledige PDF-document in te vullen, ga zo nodig door tot het voltooid is (als u een fout maakt, tikt u op de lusvormige pijl Ongedaan maken-knop)
- Als u klaar bent met het invullen van uw PDF-formulier, tikt u op "Gereed" om uw wijzigingen op te slaan
- Deel het ingevulde PDF-formulier zoals gewoonlijk, als dit een e-mail is, wordt het gemarkeerde PDF-bestand automatisch ingesloten in een e-mailantwoord
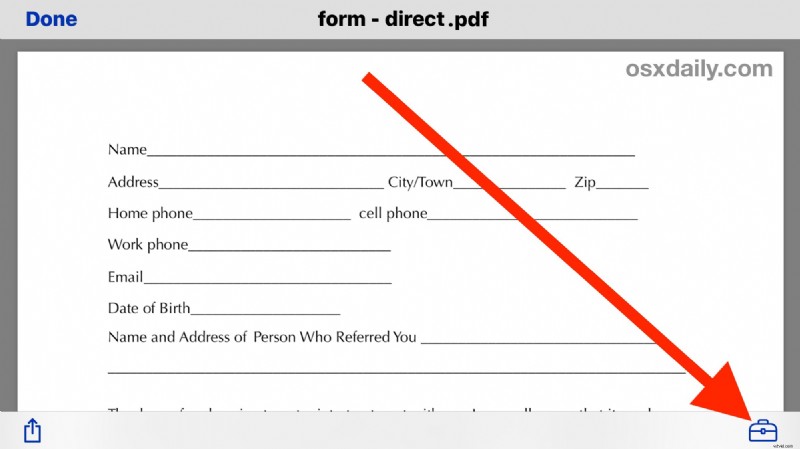
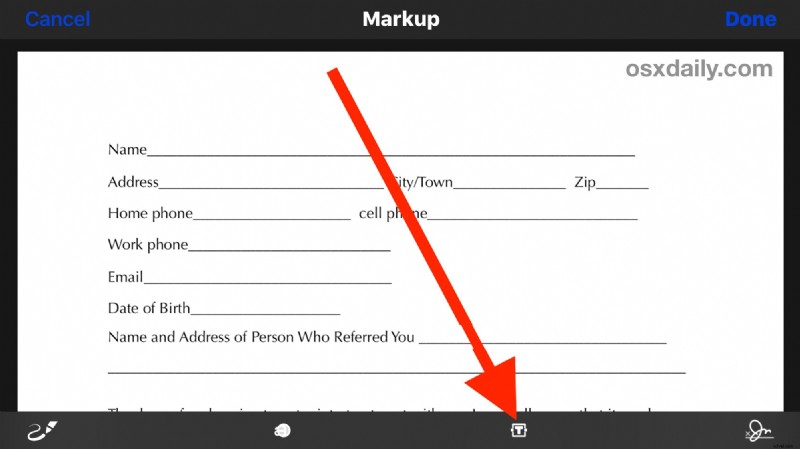
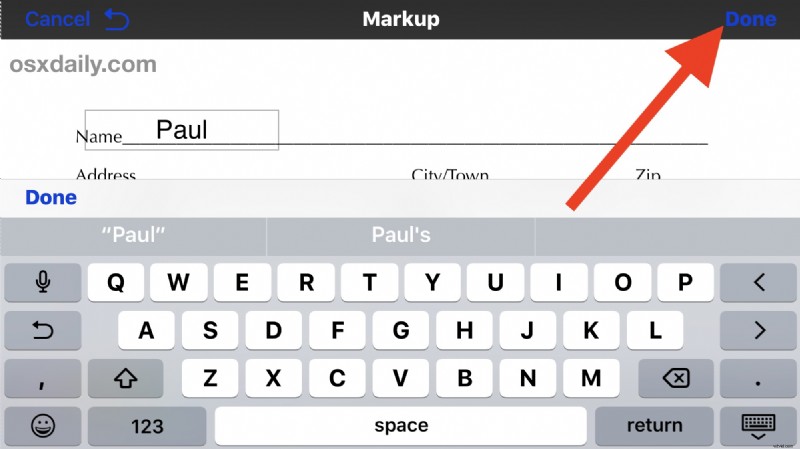
Dat is alles wat er is, als je eenmaal onder de knie hebt hoe markup werkt en hoe het wordt gebruikt, zul je de functie in een mum van tijd onder de knie krijgen. Onthoud dat dit voor PDF is, maar dezelfde tekstopmaakhulpmiddelen werken ook op afbeeldingen.
Dit is duidelijk gericht op het invullen van een PDF-document, maar met dezelfde opmaakhulpmiddelen kun je in iOS op foto's schrijven en tekenen en zelfs documenten digitaal ondertekenen vanaf iPhone of iPad, rechtstreeks in de Mail-app, Foto's-app of iCloud Drive. Markup is een uitstekende functie die er in belangrijke mate toe kan bijdragen dat een iOS-apparaat echt werk en productiviteitstaken kan uitvoeren, dus zorg ervoor dat u leert hoe het werkt en u zult
Opmerking:de mogelijkheid om PDF-bestanden in te vullen en Markup te gebruiken is inbegrepen bij alle moderne versies van iOS. Als je een oudere versie gebruikt, moet je updaten naar iets hoger dan 10.0 of hoger om de markup-mogelijkheid te krijgen.
Trouwens, de Mac bevat vergelijkbare opmaakhulpmiddelen in de Mail-app voor bijlagen, dus zorg ervoor dat je die ook bekijkt, en computergebruikers kunnen ook PDF-formulieren en -documenten invullen op de Mac met Voorvertoning.
Heeft u nog andere tips voor het invullen, bewerken of beheren van PDF-bestanden op een iPhone of iPad? Laat het ons weten in de reacties.
