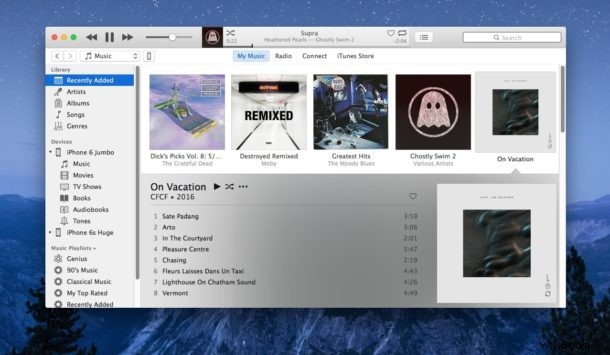
De nieuwste versie van iTunes heeft de zijbalk opnieuw toegevoegd en enkele andere wijzigingen in de gebruikersinterface aangebracht om het gebruik van de app een beetje gemakkelijker te maken om te navigeren. De meeste wijzigingen zijn welkom in iTunes, maar een van de meer onnodig moeilijke taken blijft het selecteren van een iOS-apparaat in de iTunes-app zelf.
Gewoon een iPhone of iPad selecteren in iTunes, wat nodig is als je een back-up wilt maken of een apparaat wilt herstellen of andere instellingen wilt aanpassen, is een beetje onintuïtief. Als u op de zijbalkpictogrammen van het iPhone- of iOS-apparaat klikt, worden de media voor de afspeellijsten van het apparaat weergegeven, maar wordt het apparaat zelf niet geselecteerd. Dit leidt tot behoorlijk wat verwarring voor degenen die niet erg bekend zijn met iTunes op Mac OS X of Windows, maar om niet te gestrest te zijn, het is eigenlijk heel eenvoudig om een apparaat te selecteren in iTunes 12.4 en latere versies (inclusief iTunes 12.6, iTunes 12.7, enz.) misschien een beetje vreemd.
Zo selecteert u een iOS-apparaat in iTunes 12.6
NEGEER het menu-item "Apparaten" in de zijbalk waarin uw naam iPhone, iPad of iPod touch wordt weergegeven. Ja, ik weet dat dat raar klinkt, maar je moet het apparaat in de zijbalk van de zijbalk die duidelijk je apparaat laat zien volledig negeren, hierdoor kun je je iOS-apparaat niet selecteren in iTunes. Als u dat doet, worden de media voor het apparaat weergegeven.
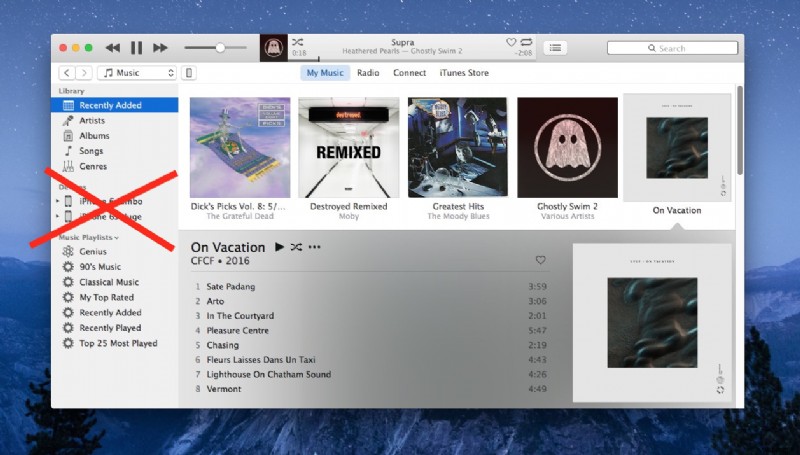
IN PLAATS, zoek naar het kleine pictogram dat op een iPhone lijkt naast het kleine vervolgkeuzemenu in het gedeelte iTunes-menu's en -tabbladen. Klik op dat kleine icoontje.
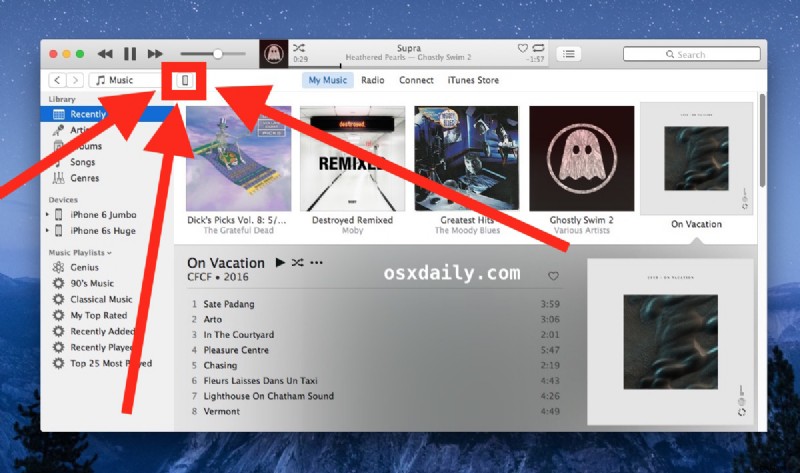
Die kleine pictogramknop onthult een vervolgkeuzemenu dat je iOS-apparaten toont – ja dezelfde iPhone, iPad, iPod touch die in de zijbalk verschijnt. Maar het verschil is dat je hier de iOS-apparaten in iTunes kunt selecteren.
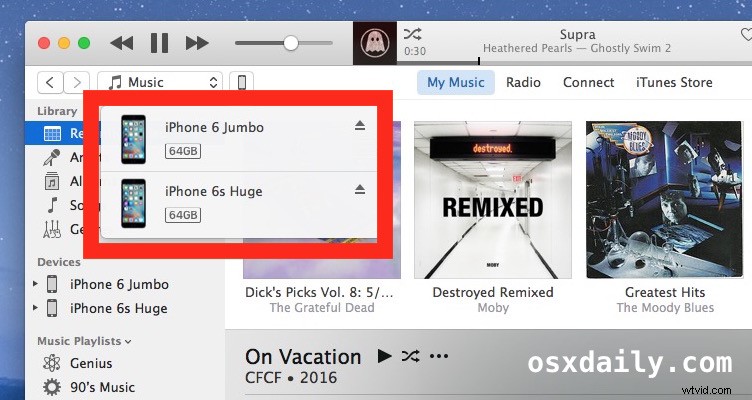
Klik op het apparaat in deze vervolgkeuzelijst dat u in iTunes wilt selecteren , en u bevindt zich op het bekende apparaatoverzichtsscherm waar u een back-up kunt maken, herstellen, instellingen kunt aanpassen en kunt doen wat u nog meer wilt doen met de iPhone, iPad of iPod touch. Succes!
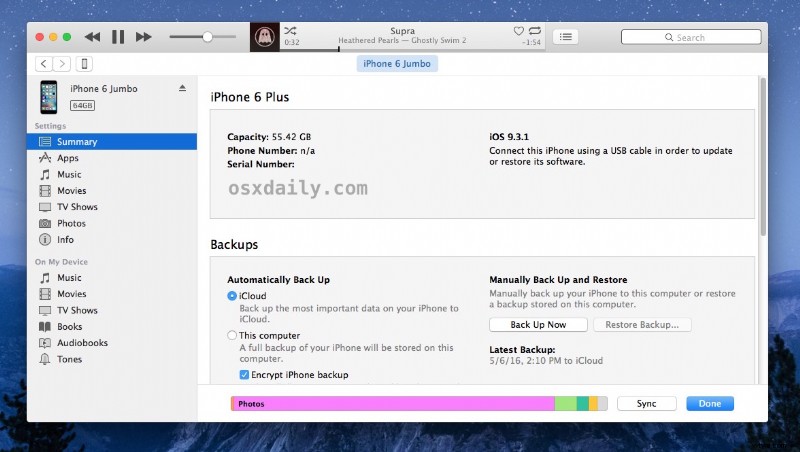
Deze video doorloopt het proces en laat zien dat wanneer u op de zijbalkitems van uw apparaten klikt, u ze niet daadwerkelijk selecteert.
Dit is een merkwaardige gebruikersinteractie die een paar gewone iTunes-gebruikers in mijn familie grondig in de war heeft gebracht, dus het is ongetwijfeld ook verwarrend voor andere gebruikers.
Is dit raar? Ja. Is het een fout? Nee, het lijkt opzettelijk. Moet het veranderd worden? Ja waarschijnlijk, zoals oude iTunes-gebruikers zich misschien herinneren, zo werkte iTunes, waar je een iOS-apparaat kon selecteren door erop te klikken in de zijbalk. Hopelijk komt zo'n functie weer terug en verbetert de gebruikerservaring een beetje. En als je het probleem hier niet ziet, probeer dan die kleine pictogramlocatie om het apparaat te selecteren aan een minder technisch familielid aan de telefoon te beschrijven, je zult het begrijpen ("nee, klik niet op je iPhone in de zijbalk! Ja Ik weet dat je de iPhone wilt selecteren, maar klik daar niet op. Nee, in plaats daarvan moet je op de kleine knop klikken die eruitziet als een verticale rechthoek! Nee, het staat niet in een vervolgkeuzemenu. Nee, het is er ook niet, nee nee, klik op Terug, het staat niet in de Store. Het kleine knopje, het lijkt op een kleine iPhone, het is echt klein! Oké, laat maar, we gebruiken schermdeling en ik zal het je laten zien. Kijk daar is het. Ik weet het, het is niet voor de hand liggend! Graag gedaan, fijne dag nog!”).
