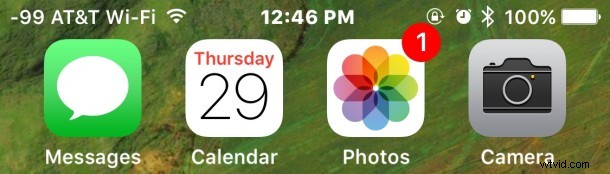
De meeste grote mobiele netwerknetwerken ondersteunen een functie die bekend staat als bellen via wifi, en nu kun je bellen via wifi ook op de iPhone inschakelen.
Voor de onbekende, bellen via wifi maakt in wezen gebruik van een beschikbaar draadloos netwerk voor telefoongesprekken om de verbindingskwaliteit te verbeteren, in plaats van volledig te vertrouwen op het mobiele netwerk. Het resultaat is over het algemeen een schonere en helderder klinkende gesprekskwaliteit, vergelijkbaar met het verschil dat hoorbaar wordt waargenomen bij andere Voice Over IP-services zoals Skype en FaceTime Audio.
Een ander belangrijk voordeel van bellen via wifi is dat u in staat zijn om te bellen en gebeld te worden, zelfs als uw iPhone zich in een gebied bevindt waar u anders geen mobiele service zou hebben, ervan uitgaande dat het gebied of de regio wel wifi heeft. Dit is een veel voorkomend scenario in veel steden en gebouwen, en dit is echt waar bellen via wifi op zijn best is.
Bellen via wifi is nu beschikbaar op de meeste nieuwe iPhone-modellen met de meeste mobiele providers, hoewel sommige apparaten mogelijk de nieuwste versie van iOS moeten gebruiken om toegang te krijgen tot de functie.
Bellen via wifi inschakelen op iPhone
Ervan uitgaande dat uw iPhone en mobiele provider bellen via wifi ondersteunen, kunt u deze functie als volgt inschakelen:
- Open de app Instellingen en ga naar 'Telefoon'
- Tik op 'Bellen via wifi' en schakel de schakelaar voor 'Bellen via wifi op deze iPhone' om de functie in te schakelen
- Lees het bevestigingsvenster en tik op 'Inschakelen' om bellen via wifi in te schakelen. Je wordt dan naar een paar pagina's met algemene voorwaarden en belangrijke details* geleid over de functie voor bellen via wifi, afhankelijk van je mobiele provider , ga akkoord met de voorwaarden om de functie te blijven inschakelen
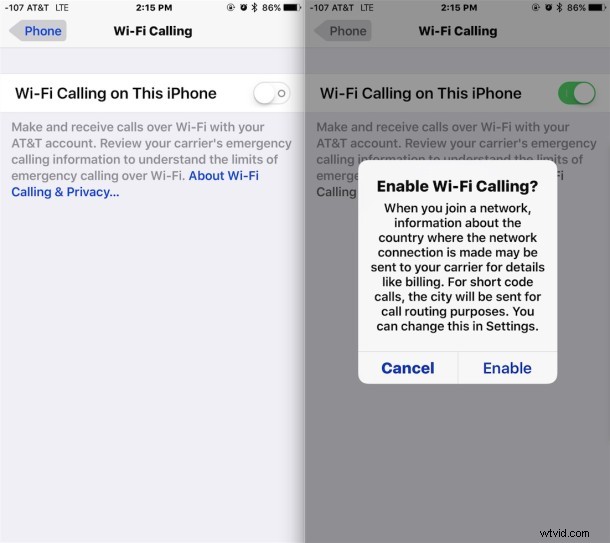
Eenmaal ingeschakeld is de knop voor bellen via wifi groen.
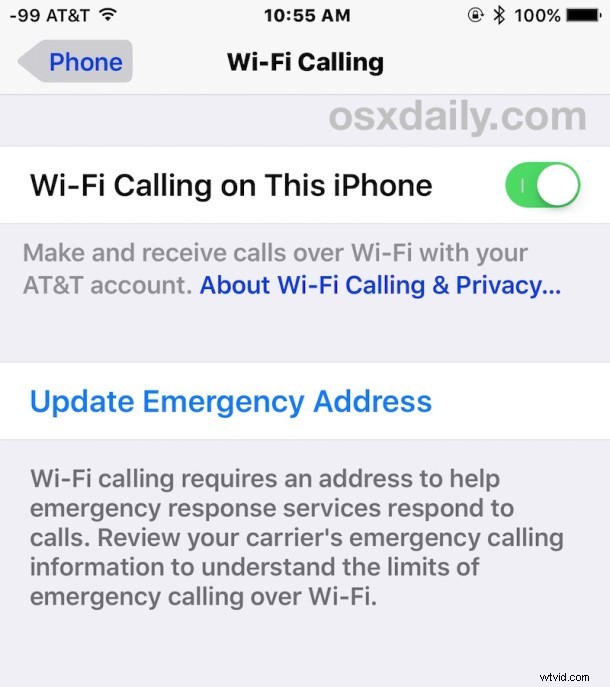
U wilt er zeker van zijn dat u de noodinformatie bekijkt, want als u de hulpdiensten zou bellen vanaf een locatie met wifi-oproepen, is dit de informatie die wordt doorgegeven aan de hulpverlener. Dit is belangrijk en niet iets om over het hoofd te zien of te negeren, en toont ook het potentiële nadeel van de wifi-belfunctie, aangezien het ingestelde adres niet verandert met uw locatie, terwijl een typisch mobiel signaal kan worden getrianguleerd voor een algemeen idee. Als u besluit dat dit niet geschikt is voor uw situatie, kunt u bellen via wifi altijd weer uitschakelen.
Zodra Bellen via Wi-Fi actief is en u lid wordt van een Wi-Fi-netwerk met de iPhone, zou u de gegevens van de mobiele provider in de linkerbovenhoek van de iPhone moeten zien veranderen om aan te tonen dat de functie is ingeschakeld en actief is. Dit ziet eruit als AT&T Wi-Fi, Sprint Wi-Fi, Verizon Wi-Fi, T-Mobile Wi-Fi, enzovoort (voor degenen die zich misschien afvragen, de cijfers naast de naam van de provider zijn de sterkte van het mobiele signaal zoals weergegeven uit de veldtestmodus, die desgewenst de gebruikelijke signaalpuntindicatoren kan vervangen).
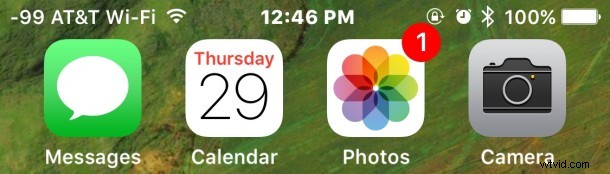
Zoals eerder vermeld, is bellen via wifi echt het nuttigst als je mobiele verbindingsservice slecht is, maar je hebt een wifi-netwerk om verbinding mee te maken. Dit kan helpen om de signaalloze zones te elimineren die vaak worden aangetroffen in kantoorgebouwen en delen van een stad waar een obstakel een duidelijk mobiel signaal blokkeert.
* Alle mobiele providers geven belangrijke informatie door aan de gebruiker wanneer bellen via wifi wordt ingeschakeld. Misschien wel het belangrijkste element heeft betrekking op de hulpdiensten en de vereiste om een alarmadres in te stellen. Voor AT&T is de volledige melding voor het inschakelen van bellen via wifi als volgt:
Andere mobiele providers hebben een vergelijkbare melding, zorg ervoor dat u de beperkingen en details leest en begrijpt voordat u de wifi-belservice op een netwerk gebruikt.
