 U kunt veel bestandstypen van e-mailbijlagen rechtstreeks vanuit de Mail-app opslaan in iBooks in iOS, zodat u ze gemakkelijk offline kunt bekijken op een iPhone of iPad, en het biedt de voordelen van het gebruik van iBooks ook voor het lezen en beoordelen van documenten.
U kunt veel bestandstypen van e-mailbijlagen rechtstreeks vanuit de Mail-app opslaan in iBooks in iOS, zodat u ze gemakkelijk offline kunt bekijken op een iPhone of iPad, en het biedt de voordelen van het gebruik van iBooks ook voor het lezen en beoordelen van documenten.
Door een e-mailbijlage in iBooks op te slaan, converteert en maakt u daadwerkelijk een PDF-bestand van de betreffende bijlage, en iOS handelt het allemaal af. Als u bijvoorbeeld een .doc-bestand opslaat in iBooks, wordt dat geconverteerd naar een PDF. Evenzo, als u een groep van meerdere afbeeldingen uit een e-mailbijlage opslaat in iBooks, wordt de verzameling afbeeldingen opgeslagen als een enkel PDF-bestand in iBooks.
Als u de bijlagen of bestanden niet als pdf in iBooks wilt opslaan voor offline toegang, kunt u in plaats daarvan proberen e-mailbijlagen van iPhone en iPad op iCloud Drive op te slaan. De laatste is een betere keuze voor het opslaan van bijlagen die u ook gemakkelijk zelf in een app in iOS wilt kunnen bewerken, of dat nu Microsoft Office of Pages is of wat dan ook.
E-mailbijlagen opslaan in iBooks in iOS
- Open vanuit de iOS Mail-app een e-mail waarin een bijlage is opgenomen
- Tik op het bijlagepictogram dat in de hoofdtekst van de e-mail verschijnt, dit laadt de bijlage in de Quick Look-voorbeeldviewer van de Mail-app voor dat bestand
- Tik in de previewer van de e-mailbijlage op de knop Delen, het lijkt op het vak met een pijl die eruit vliegt (in de rechterbovenhoek van de iPhone)
- Kies de gewenste opslagoptie voor de bijlage, afhankelijk van het bestandstype en welke apps je hebt geïnstalleerd, we kiezen hier voor "Opslaan in iBooks" omdat het universeel is op alle iOS-apparaten
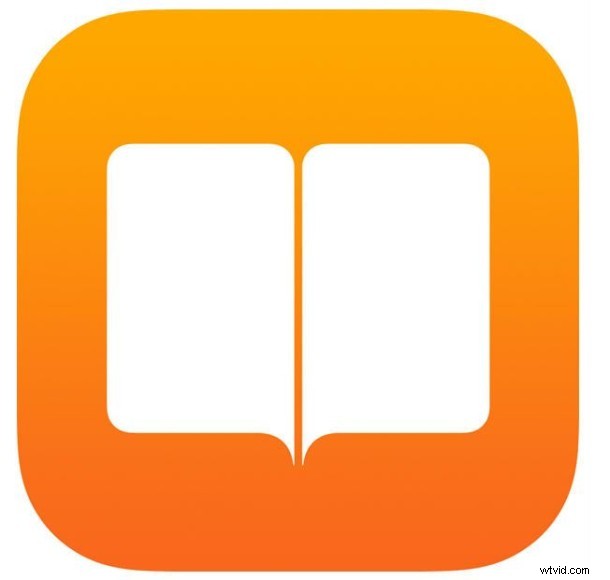
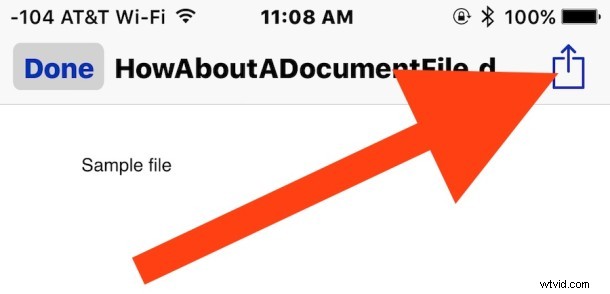
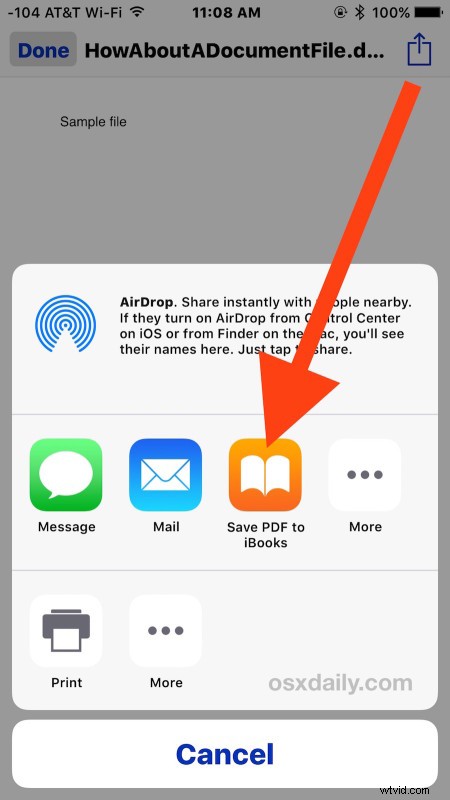
Dat is alles, nu kunt u de app bezoeken waarin u de e-mailbijlage hebt opgeslagen en het bestand openen. Als je het hebt opgeslagen in iBooks zoals hierboven weergegeven, is het document of tekstbestand geconverteerd naar een PDF-bestand, wat geweldig is voor offline weergave.
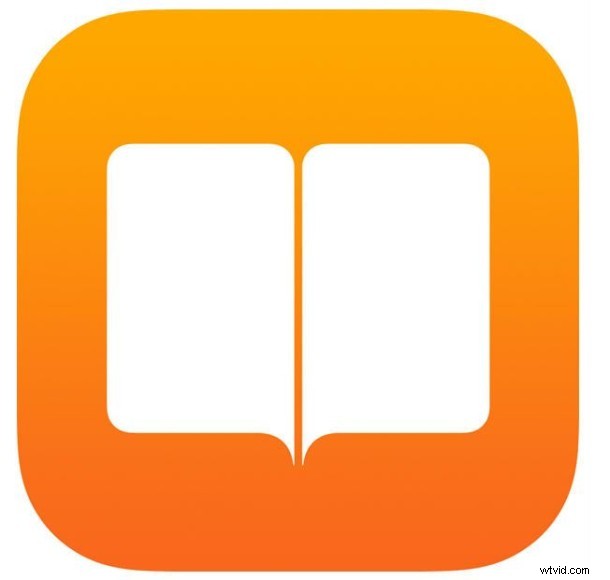
* Op dit moment zie je iCloud Drive niet in deze bewaarlijst, wat waarschijnlijk een bug is. Als u in plaats daarvan een e-mailbijlage op iCloud Drive in de iOS Mail-app wilt opslaan, moet u op het pictogram tikken en vasthouden in plaats van het naar het Quick Look-voorbeeld te sturen. Een klein verschil in actie, maar het maakt wel uit waar je bestanden kunt opslaan.
