Smartphones zijn tegenwoordig zo krachtig dat ze in sommige opzichten bijna net zo goed werken als gewone computers.
Veel fotografen vertrouwen nu zelfs op mobiele apps om de perfecte foto te maken.
In dit artikel laten we u enkele tips voor het bewerken van foto's zien waarmee u het potentieel van uw apparaat kunt maximaliseren.
10. Vertrouw niet op bewerkingen om uw foto's te repareren
Ik weet het. Dit is een bericht over tips voor het bewerken van foto's. Maar dit moet gezegd worden. Een slechte foto zal altijd een slechte foto zijn, hoeveel je ook probeert om hem te veranderen.
Het vakkundig maken van foto's moet altijd voorrang hebben op het bewerken. Bewerken kan je foto immers soms verpesten.
Maak er een gewoonte van om uw compositie en belichting te controleren voordat u een foto maakt. Hoe minder u wijzigingen aanbrengt in het bestand, hoe beter u de kwaliteit kunt behouden.
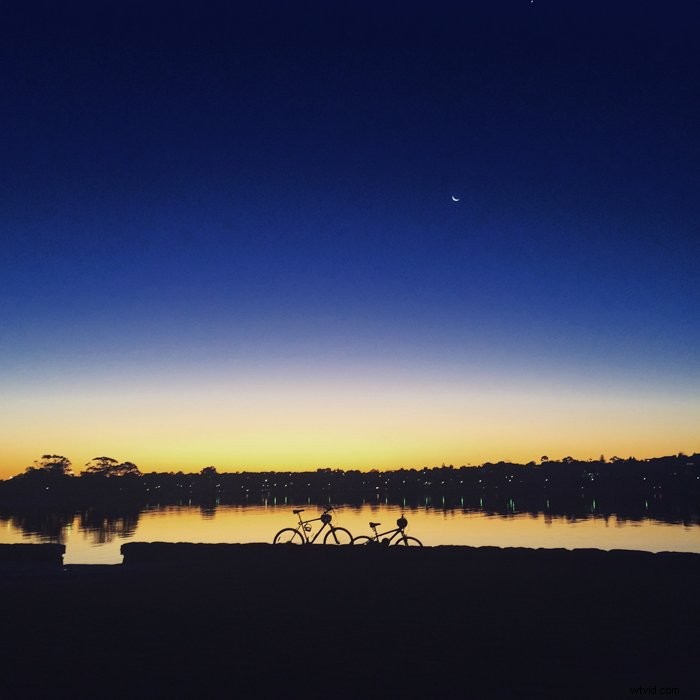
9. Waarom u uw touchscreen moet kalibreren
Overweeg om eerst het touchscreen te kalibreren voordat u foto's op uw iPhone gaat bewerken.
Hierdoor kunt u nauwkeurigere aanpassingen maken als het gaat om het retoucheren van uw werk. Voor het grootste deel zijn iPhone-schermen nauwkeurig.
De nieuwere modellen (iPhone 8, X, enz.) hebben echter functies die instellingen automatisch aanpassen.
De helderheid en de kleurtemperatuur van je scherm kunnen van invloed zijn op je bewerking.
U moet ze uitschakelen om ervoor te zorgen dat uw kleuren consistent zijn. Een functie die u moet uitschakelen, is de Auto Brightness . van uw telefoon .
Ga eerst naar je Instellingen en tik op Algemeen . Zoek dan naarToegankelijkheidspaneel en selecteer Toon Accommodaties . Zoek nu naar Auto Brightness en schakel het uit.
Ga ten slotte terug naar Instellingen en zoek naar Display en helderheid. U kunt nu de Helderheid . aanpassen schuifregelaar naar uw voorkeursinstelling.
Plaats het in het midden of stel het in op het maximum en bewaar het daar voor consistentie.
Nieuwe iPhones hebben ook een functie genaamd True Tone die automatisch de kleurtemperatuur aanpast op basis van het omgevingslicht.
Omdat het de toon van uw scherm verandert, krijgt u mogelijk niet altijd een nauwkeurige kleurweergave tijdens het bewerken.
Om het uit te schakelen, ga naar Weergave en helderheid , zoek naar True Tone en schakel het uit.

8. Gebruik de native bewerkingsapps van uw telefoon
U kunt uitsluitend de eigen bewerkings-app van uw telefoon gebruiken. Het is misschien eenvoudig, maar het klaart de klus.
Om te leren hoe je foto's op iPhone 6 kunt bewerken, is de eerste stap om op Bewerken . te tikken knop in de rechterbovenhoek van uw scherm.
Er verschijnen dan een paar pictogrammen onder de afbeelding waarmee u eenvoudige belichtingsaanpassingen kunt maken.
Met het eerste pictogram (dat op een raster lijkt) kun je je foto rechttrekken en bijsnijden.
De tweede biedt verschillende kleuren- en zwart-witfilters die u op uw afbeelding kunt toepassen.
En met de derde kun je het Licht . aanpassen , Kleur , en Z&W instellingen van je foto.
Als je geen zin hebt om zelf wijzigingen aan te brengen, kun je ook op de Toverstaf . tikken pictogram in de rechterbovenhoek.
Zodra je het inschakelt, zal het automatisch aanpassingen voor je maken.
Toegegeven, je hebt beperkte opties als je de bewerkingsapp van je telefoon gebruikt.
Het mist zelfs een paar essentiële elementen, zoals temperatuur, contrast en hooglichten, zodat je de belichting van je foto goed kunt aanpassen.
Dus als je meer flexibiliteit wilt dan de bewerkingsapp van je apparaat, probeer dan gerust de andere opties die we in dit artikel bieden.

7. Bewerkingsapps van derden downloaden
Er zijn veel apps van derden voor smartphonefotografie, maar we willen graag de drie opties die we het leukst vinden met je delen.
VSCO
Als u levendige filters aan uw afbeelding wilt toevoegen, is dit de beste app om te gebruiken. Het heeft een gebruiksvriendelijke interface waarmee u uw foto's snel kunt bewerken. Het bevat tientallen voorinstellingen voor kleur en zwart-wit die zoveel beter werken dan die van Instagram.
Natuurlijk kun je er ook verschillende instellingen mee wijzigen, zoals Belichting , Contrast , Toon , Vervagen , en meer.
Snapseed
Dit is een geavanceerde app waarmee je bewerkingen op professioneel niveau op je telefoon kunt maken. Het is niet-destructief, wat betekent dat je belangrijke wijzigingen in je bestanden kunt aanbrengen zonder ze te verpesten.
Dit doet het door stapels (lagen) op je foto toe te passen, waar je effecten kunt toevoegen en ze onafhankelijk kunt aanpassen. U kunt deze stapels zelfs opslaan als Looks (presets) die u op andere afbeeldingen kunt gebruiken.
Adobe
Er zijn twee hoofdapps van Adobe die je op je telefoon kunt gebruiken:Photoshop Express en Lightroom.
Laten we ze een voor een doornemen.
Photoshop Express
Deze app is een vereenvoudigde versie van Photoshop. Afgezien van verschillende belichtingsaanpassingen, heeft het ook andere handige hulpmiddelen zoals Voorinstellingen , Bijsnijden , Rode ogen , en Randen . Verder heeft het een healing tool en zelfs een toverstaf om automatische aanpassingen mogelijk te maken.
Maar dat is eigenlijk alles wat het grotendeels biedt.
Lightroom
Verrassend genoeg presteert Lightroom beter dan Photoshop wat betreft mobiele bewerking. Het heeft de gebruikelijke bewerkingstools zoals Voorinstellingen , Effecten , Bijsnijden , Licht , Kleur , en Details .
Als je echter upgradet, kun je geavanceerde functies gebruiken, zoals selectieve aanpassingen en healing brush, naast vele andere coole tools. Het heeft zelfs een Geometrie schuifregelaar voor het aanpassen van het perspectief in architectuurfotografie.
Bovenal kunt u hiermee foto's in realtime maken en deze rechtstreeks vanuit de app bewerken.
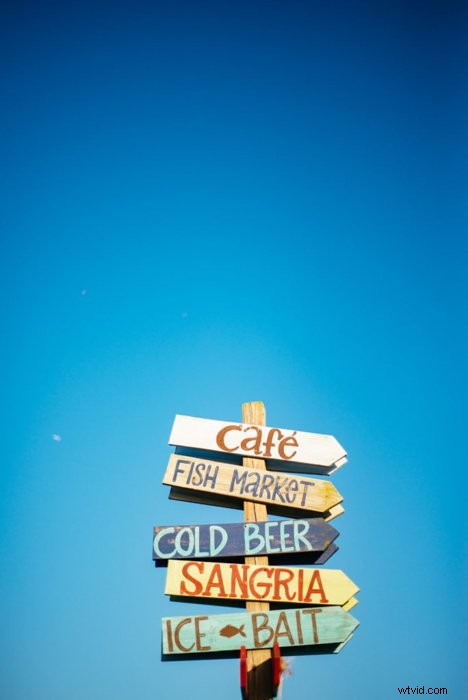
6. Probeer andere apps om verschillende effecten toe te passen
De apps die we noemden zijn perfect voor standaardbewerking. Er zijn echter ook andere opties die u kunt gebruiken als u verschillende effecten voor uw foto's wilt opnemen. Hieronder staan slechts enkele voorbeelden:
Canva
Als je tekst of eenvoudige afbeeldingen aan je foto's gaat toevoegen, is dit de app die je moet gebruiken. Het heeft tientallen sjablonen beschikbaar, variërend van fotocollages tot banners voor sociale media. Het heeft ook verschillende lettertypen en pictogrammen die u kunt tikken en slepen om in uw ontwerp op te nemen.
Glitchr
Soms zien gewone filters er saai uit. Dus als je het uiterlijk van je foto wilt verfraaien, is de Glitchr-app iets voor jou. Met de eenvoudige interface kun je leuke effecten kiezen, waaronder VHS , 3D , en zelfs de 8-bits goedheid van NES en Gameboy .
Mirrorlabs
Overweeg om Mirrorlabs te gebruiken voor het maken van surrealistische foto's. Je kunt kiezen uit verschillende effecten, van caleidoscopen tot glitch-art. U kunt deze filters bovendien manipuleren door met uw vinger over het scherm te tikken en te slepen.

5. Overdrijf het niet
Het is waar dat de hogere resolutie van de huidige telefoons de kwaliteit van je afbeelding aanzienlijk verbetert.
Desalniettemin is de sensor van uw apparaat nog steeds aanzienlijk kleiner dan een compacte digitale camera.
Het kan alleen zoveel licht en visuele informatie vastleggen bij het maken van foto's - ondanks het aantal megapixels.
Daarom kun je maar zo veel van het beeld van een smartphone veranderen voordat de kwaliteit achteruit gaat.
Wanneer u bijvoorbeeld een afbeelding bijsnijdt om een slechte compositie te corrigeren, maakt u deze kleiner en vermindert de kwaliteit aanzienlijk. Hetzelfde geldt als het gaat om blootstelling.
Als uw foto te donker of te licht is, verliest u mogelijk details wanneer u deze wijzigt. Dus als je aan het bewerken bent, kun je je foto gewoon subtiel aanpassen.
Wanneer je artefacten, pixelvorming en ruis begint te zien, betekent dit dat je het een beetje moet afzwakken.
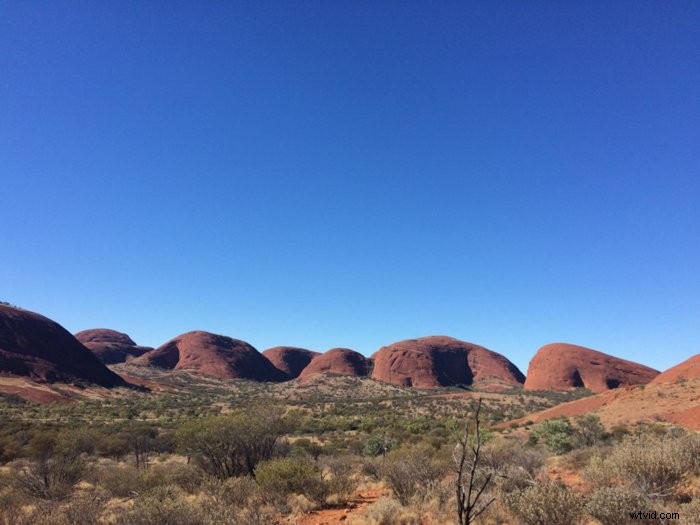
4. Sla uw bewerkingen apart op
Maak na het bewerken van je foto niet de fout om je originele bestand te verwijderen.
Als u de onbewerkte versie behoudt, kunt u deze op elk gewenst moment opnieuw bewerken als u wilt wijzigen hoe deze eruitziet.
Om verwarring te voorkomen, organiseert u uw afbeeldingen in mappen. Verzamel de onbewerkte bestanden in de ene groep en plaats de bewerkte in een andere.
Dit helpt je om verwarring te voorkomen, vooral als je honderden of zelfs duizenden foto's hebt om uit te kiezen.
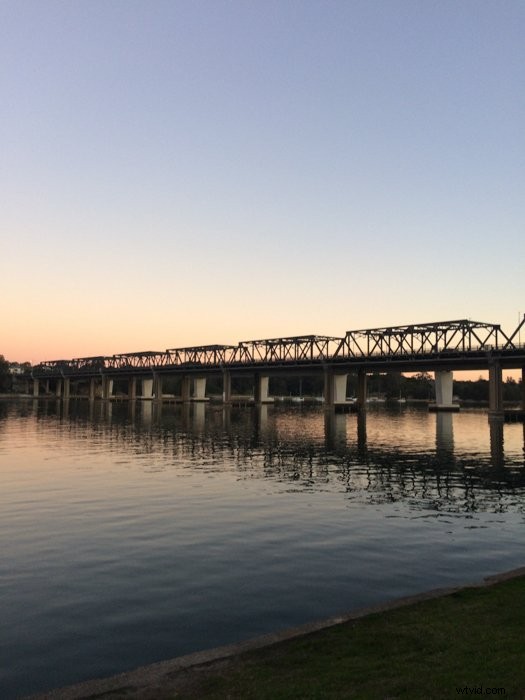
3. Maak een back-up van uw foto's
Als het om fotografie gaat, moet het maken van een back-up van uw afbeeldingen altijd de standaardprocedure zijn. Door redundantie te creëren, bent u beschermd tegen beschadigde gegevens en zelfs tegen het verliezen van bestanden.
Daarom raden we u aan uw smartphone met de cloud te synchroniseren als u niet al uw kostbare foto's wilt verliezen.
Naast het online kopiëren van uw bestanden, geeft de cloud u toegang tot uw foto's en kunt u ze op uw computer bewerken.
Dit is erg handig als u uw snapshots nauwkeuriger wilt retoucheren met een echte fotobewerkingssuite.
Als u een iPhone . gebruikt , ga naar Instellingen , scrol omlaag en tik op iCloud . Zodra je een lijst ziet verschijnen, zoek je naar Foto's en zorg ervoor dat het is ingeschakeld.
Als u dit doet, zorgt u ervoor dat uw telefoon de bestanden automatisch overzet naar uw online opslag. Voor Android , kunt u uw bestanden overzetten met Google Foto's .
Zodra de galerij is geladen, tikt u op het pictogram met drie stippen in de linkerbovenhoek van het scherm en selecteert u Instellingen .
Blader vervolgens naar beneden en schakel de mappen in die u wilt kopiëren. Als u klaar bent, klikt u op Back-up en synchronisatie en zet hem aan.

2. Probeer RAW te gebruiken
Fotograferen in RAW is misschien wel een van de meest cruciale tips voor het bewerken van foto's die je altijd tegenkomt.
In tegenstelling tot JPEG behoudt dit formaat alle visuele informatie die je nodig hebt bij het aanbrengen van wijzigingen in je foto.
Als gevolg hiervan ziet uw eindproduct er levendiger en gedetailleerder uit dan andere bestandstypen.
Helaas bieden de meeste hedendaagse smartphones je nog steeds niet de mogelijkheid om RAW-opnamen te maken.
Niettemin kunnen sommige apps van derden, zoals Adobe Lightroom en Snapseed sta je nu toe om met dit formaat op je apparaat te werken, dus probeer er gebruik van te maken.
Als u een RAW-bestand wilt bewerken dat is overgebracht van een digitale camera, dan is Snapseed uw beste keuze.
Het heeft de meeste bewerkingsfuncties voor een app, waarmee je ingewikkelde effecten kunt maken.
Als u echter RAW-foto's rechtstreeks vanaf uw smartphone wilt maken, probeer dan de verbeterde versie van Lightroom.
Zodra je de camera in de app aanzet, kun je RAW inschakelen en in dat formaat fotograferen.
U kunt de afbeeldingen vervolgens rechtstreeks op het apparaat bewerken zonder de kwaliteit van uw foto's te verminderen.
Overschakelen naar RAW is buitengewoon voordelig, vooral omdat telefooncamera's een laag dynamisch bereik hebben.
Daarom is het essentieel dat je dit formaat gebruikt om de beperkte kleuren en details te behouden die je smartphone vastlegt.

1. Verbind je camera met je telefoon
Als u professionelere resultaten wilt, kunt u uw camera ook draadloos aansluiten op uw mobiele telefoon.
Dit is waarschijnlijk een van de enkele tips voor smartphonefotografie die mensen een paar jaar geleden voor onmogelijk hadden gehouden. Maar nu kan bijna iedereen het proberen.
Door je apparaten te synchroniseren, kun je RAW-beelden van hoge kwaliteit overzetten die je kunt bewerken met RAW-compatibele apps zoals Snapseed of Lightroom.
Als je een nieuwe camera hebt, is de kans groot dat deze al geschikt is voor wifi. Om het te activeren, hoeft u alleen maar de mobiele app van uw fabrikant te downloaden.
Voor Nikon heeft u Nikon Mobile Utility en voor Canon, Camera Connect . Andere merken hebben ook hun eigen apps die je gemakkelijk kunt vinden in je app store.
Zodra je de app hebt, zet je de wifi van je camera aan en noteer je het wachtwoord dat je krijgt.
Ga vervolgens naar de Instellingen . van je telefoon , zoek je cameranaam onder Wi-Fi en tik erop. Zodra het wachtwoordpaneel verschijnt, typt u het wachtwoord en tikt u op Verbinden .
Zodra uw apparaten zijn gesynchroniseerd, kunt u nu foto's maken en deze rechtstreeks vanaf uw apparaat bekijken.
Maar wat als je een oudere camera hebt? Maak je geen zorgen, want je kunt ook een wifi-adapter kopen die je op je DSLR kunt klikken om verbinding te maken met je telefoon.
Hoewel je hem op je apparaat moet aansluiten, werkt hij nog steeds net als de ingebouwde wifi van nieuwere modellen.

Conclusie
Je kunt veel creëren als je de tips voor het bewerken van foto's gebruikt die we zojuist met je hebben gedeeld.
U moet echter ook onthouden dat het net zo belangrijk is om te weten hoe u foto's moet maken.
Als je eenmaal hebt geleerd hoe je deze twee vaardigheden samen kunt gebruiken, zul je zien hoeveel je fotografie zal verbeteren.
Op zoek naar meer bewerkingstips? Bekijk dan ons nieuwe bericht over het bewerken van Instagram-foto's!
