
Adobe's nieuwste update voor Adobe Premiere CC heeft het voor beginners toegankelijker dan ooit gemaakt om video te gaan bewerken, maar als je verwerkingskracht beperkt is, kan afspeelvertraging het bewerkingsproces frustrerend maken. Hier zijn zes manieren om de afspeelvertraging te verminderen bij het bewerken van uw tijdlijn. We zullen geen suggesties doen voor het maken van opnamen in een verbeterde bestandsindeling of het upgraden van uw pc, deze tips zijn bedoeld voor verbeteringen aan een huidig project dat onmiddellijk kan worden uitgevoerd. Met dit in gedachten, in één…
1. Verhoog de hoeveelheid geheugen
Adobe laat de gebruiker bepalen hoeveel RAM wordt toegewezen aan Premiere Pro CC, dus de voor de hand liggende eerste stap is om de toegestane hoeveelheid te maximaliseren. Open hiervoor het venster Voorkeuren en selecteer het tabblad Geheugen. Verminder het "RAM gereserveerd voor andere toepassingen" tot het laagst mogelijke aantal en druk op OK.
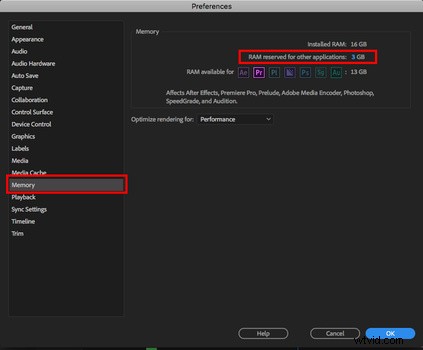
2. PC APK
Het bewerken van video is geheugenintensief, dus als je een vertraging bij het afspelen ervaart, zorg er dan voor dat alle andere applicaties zijn gesloten. Verwijder of verplaats bestanden zodat er ten minste 20% interne ruimte op de harde schijf is. Memory Clean 2 is een handige gratis app voor Mac die je RAM een opfrisbeurt geeft. Zorg er in principe voor dat uw machine de beste versie is die het kan zijn voordat u Premiere Pro CC opent.
3. Wijzig de afspeelresolutie
In de rechterbenedenhoek van het programmavenster wijzigt u de vervolgkeuzelijst 'Volledig' in een lagere resolutie, zoals ½ of ¼. Dit vermindert de details van de afspeelresolutie, maar vermindert de vertraging aanzienlijk. Terwijl je hier bent, klik je op de sleutel naast de vervolgkeuzelijst en zorg je ervoor dat 'Afspelen van hoge kwaliteit' is uitgeschakeld.
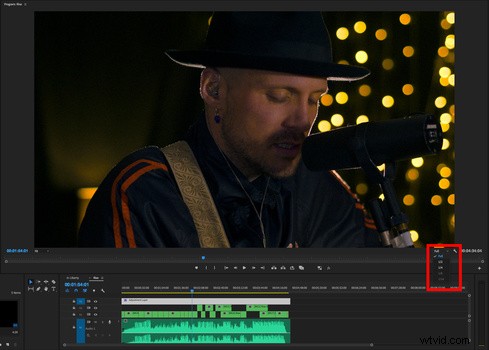
4. Globale FX dempen
Het is altijd beter om je tijdlijn te bewerken voordat je begint met beoordelen of effecten toevoegt om de kans op vertragingsvrij afspelen te vergroten. Maar als u tijdens de bewerking effecten heeft toegevoegd, kunt u alle effecten uitschakelen met de knop "Global FX Mute" in het programmavenster. Als dit niet zichtbaar is, klikt u op de + in de rechterbenedenhoek van het venster en sleept u vervolgens het "fx" -pictogram naar de pictogramrij. Dit zal het afspelen van die clips met effecten drastisch verbeteren.
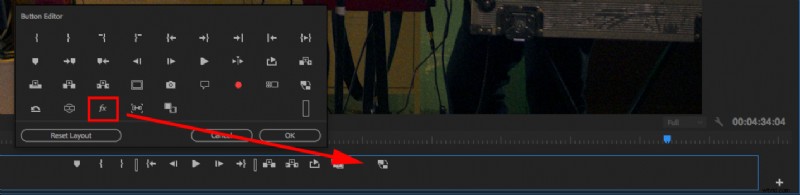
5. Scopes en audiobalken sluiten
Color Scopes en Audio Bars, in mindere mate, verhogen de vraag naar realtime afspelen en zijn niet nodig in de tijdlijnbewerkingsfase, dus sluit deze respectieve panelen om de vraag naar niet-essentiële geheugenintensieve taken die uw machine moet uitvoeren te verminderen.
6. Proxy's maken
Als je al het bovenstaande hebt uitgevoerd, maar nog steeds een aanzienlijke vertraging opmerkt bij het afspelen van je video, is het tijd om proxybestanden te maken. Proxybestanden zijn kleinere versies van uw originele bestanden die worden gebruikt voor bewerking. Zodra de bewerking is voltooid, kunt u de originele bestanden herstellen. Dit is de standaardpraktijk voor professionele editors, gezien de grote bestanden die worden gebruikt in professionele producties, maar de theorie is hetzelfde voor amateurs die 4k-opnamen maken met consumentencamera's en langzamere pc's of Macs gebruiken.
Markeer de bronbestanden in het projectvenster, klik met de rechtermuisknop en selecteer 'Proxy', 'Proxies maken...' Experimenteer met de voorinstellingen om er een te vinden die kan worden afgespeeld soepel op uw machine. Het maken van de proxy's zal enige tijd duren, afhankelijk van hoeveel beeldmateriaal je hebt, ik laat het meestal 's nachts draaien voor grotere projecten. Zorg er in Premiere Pro voor dat de knop "Toggle Proxy's" in het programmavenster staat, dit zijn de twee vierkanten met pijlen en kan worden gevonden in het menu + als deze niet zichtbaar is. Houd er rekening mee dat het maken van proxy's nieuwe geheugenzware bestanden zal maken, dus u hebt ruimte op de harde schijf nodig. U kunt de proxy's verwijderen zodra uw project is voltooid.
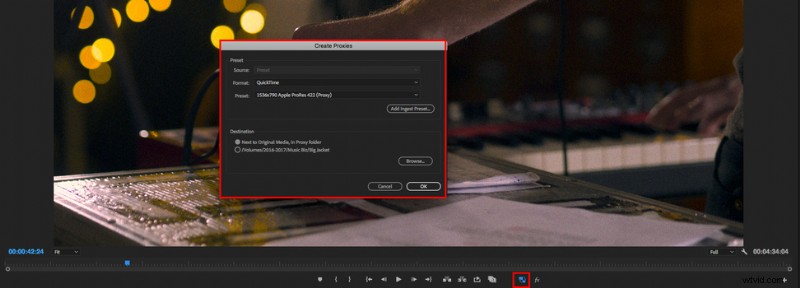
Als je serieus begint te worden met videobewerking, is het de moeite waard om te investeren in betere hardware, maar als dit niet mogelijk is, helpen deze tips om de bewerking te vergemakkelijken proces een beetje minder uitdagend en tijdrovend door te bewerken met behulp van een realtime videoweergave.
