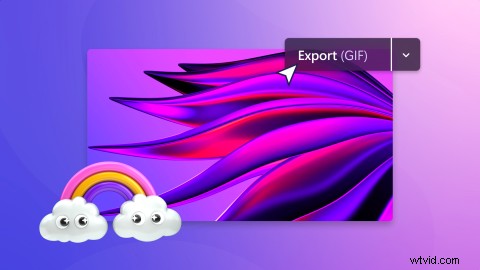
Wil je een GIF maken van YouTube-video's? GIF's zijn de perfecte manier om contact te maken met vrienden via berichten-apps, toe te voegen aan blogs en te delen als memes op sociale media zoals Instagram, Facebook en Twitter.
Lees verder om te leren hoe u gemakkelijk gratis YouTube-video's naar GIF's online kunt maken met Clipchamp, zonder uw browser te verlaten.
Een GIF maken van YouTube-video's
Stap 1. Download een YouTube-video voor je GIF
Download eerst je YouTube-video naar je computer om te beginnen met het maken van GIF's van YouTube-video's.
Zorg ervoor dat videobestanden de MP4-, MOV-, WEBM-, AVI-, DIVX-, FLV-, 3GP-, WMV-, VOB-, DCM- en MKV-indeling hebben om compatibel te zijn met Clipchamp.
Stap 2. Upload je YouTube-video naar de editor
Log vervolgens in op uw Clipchamp-account of meld u gratis aan. Klik op de + pictogram in de linkerzijbalk om uw media toe te voegen. Upload je YouTube-video vanaf je computerbestanden of gebruik een van Clipchamp's integraties. U kunt ook uw video slepen en neerzetten in het zijvenster.
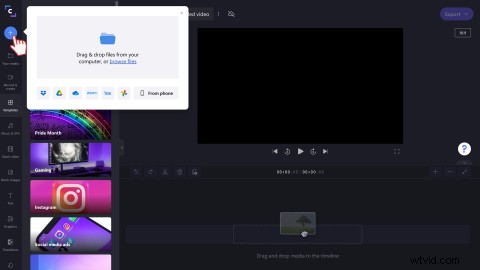
Stap 3. Video toevoegen aan je tijdlijn
Slepen en neerzetten uw YouTube-video op de tijdlijn van de Uw media tabblad.
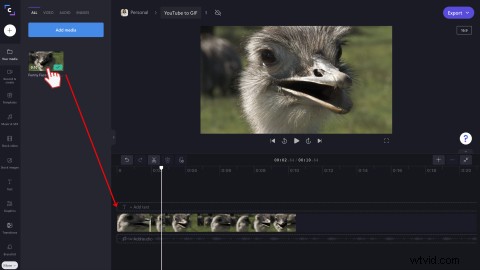
Stap 4. Bewerk je video
Het is nu tijd om je YouTube naar GIF-video te bewerken. Klik op de video op de tijdlijn om bewerkingsopties te starten. Je video wordt groen gemarkeerd.
Hier kun je de lay-out van je video bewerken, het formaat wijzigen, spiegelen, roteren, dekking, filters toevoegen, kleuren aanpassen, in- en uitfaden en de snelheid van je YouTube-naar-GIF-video bewerken.
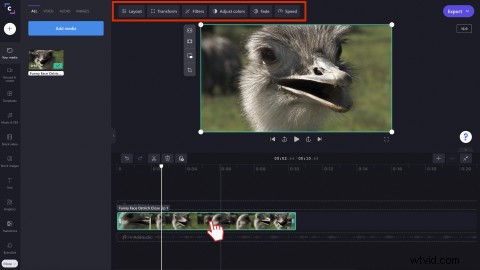
Als je video langer dan 15 seconden is, moet je je video inkorten. Onze korte GIF's slaan op met een maximale duur van 15 seconden. Verplaats de rechter groene zijbalk naar links en rechts om je video bij te snijden. U kunt ook uw cursor verplaatsen naar de tijdlijnlocatie waar u wilt bijsnijden, op het splitsgereedschap klikken en vervolgens de ongewenste video verwijderen.
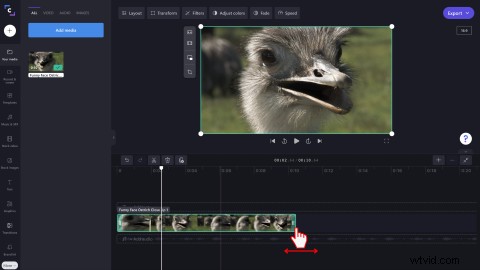
Stap 5. Bewerk desgewenst de beeldverhouding
Als je de beeldverhouding van je YouTube naar GIF-video wilt aanpassen aan een ander platform, klik je op de 16:9 knop aan de rechterkant van uw scherm. Kies tussen de beeldverhoudingen 9:16, 1:1, 4:5, 2:3 en 21:9. Als je tevreden bent met de automatische breedbeeld 16:9 video-beeldverhouding, sla deze stap dan over.
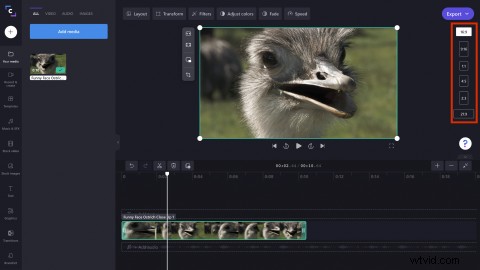
Stap 6. Sla je YouTube op als GIF-video
Als je tevreden bent met je video, klik je op de knop Exporteren knop in de rechterbovenhoek van de editor. Klik vervolgens op de GIF optie voor videokwaliteit. Als je GIF selecteert, wordt een video herhaald en wordt deze omgezet in een geanimeerde GIF.
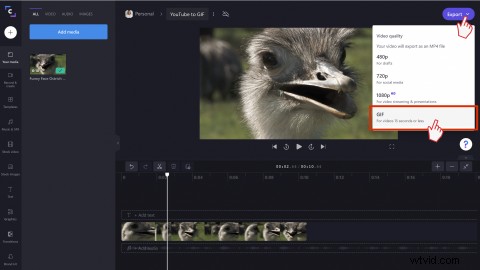
Je YouTube-video wordt als een GIF op je computer opgeslagen. Je kunt je GIF ook rechtstreeks delen met behulp van een deelintegratie zoals Google Drive, TikTok en OneDrive.
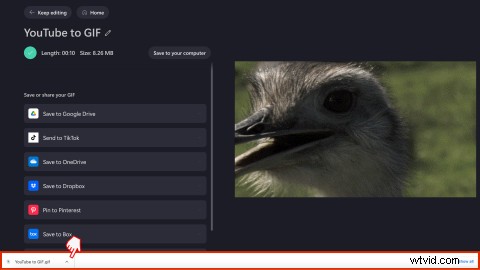
Hoe voeg je tekst toe aan je GIF om een meme te maken
Stap 1. Voeg meme-tekst toe aan je video
Om van je GIF een meme-GIF te maken, klik je op de Tekst tabblad in de linkerzijbalk. Scroll naar beneden totdat je de Meme . vindt titel. Slepen en neerzetten de titel op je tijdlijn boven je video, of klik op de + toevoegen aan tijdlijn knop.
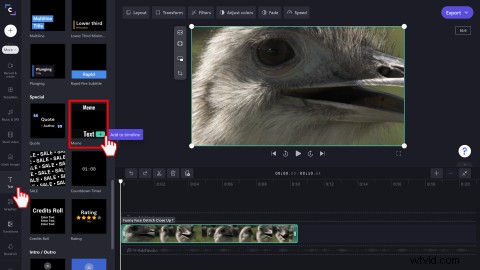
Stap 2. Personaliseer je meme GIF-tekst
Om de lengte van je meme-tekst te bewerken, sleep je de rechter groene zijbalk inline met je video.
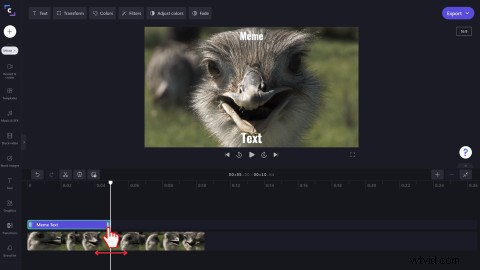
Klik op de Tekst tabblad om uw meme GIF-tekst te personaliseren. U kunt de lijndikte, tekst en lettertype bewerken. Bewerk vervolgens uw tekstgrootte, kleur, voeg filters toe, pas kleuren aan of fade in en fade uit met behulp van de andere bewerkingstabbladen.
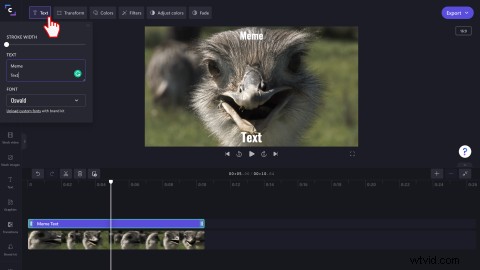
Stap 3. Sla je YouTube op als GIF-memevideo
Als je tevreden bent met je meme-video, klik je op Exporteren knop in de rechterbovenhoek van de editor. Klik vervolgens op de GIF optie voor videokwaliteit. Als je GIF selecteert, wordt een video herhaald.
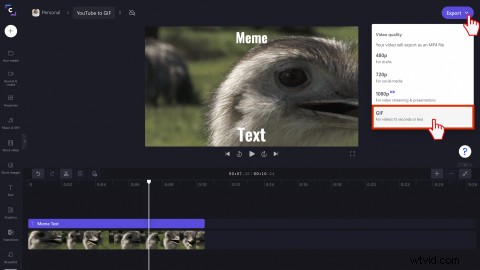
Je YouTube-video wordt als een meme-GIF op je computer opgeslagen. Je kunt je meme-GIF ook rechtstreeks delen met behulp van een deelintegratie zoals Google Drive, TikTok en OneDrive.
Veelgestelde vragen
Hebben GIF's geluid?
Nee. Een YouTube naar GIF-bestand ondersteunt geen geluid.
Wat is de framesnelheid voor GIF's?
De standaard framesnelheid voor GIF's loopt tussen 15-24 frames per seconde.
Kan ik een bestaande GIF aan mijn video toevoegen?
Ja. Voeg bestaande GIF's uit de GIPHY-bibliotheek van Clipchamp toe aan uw YouTube-video.
Hebben Clipchamp GIF's een watermerk?
Nee. Clipchamp GIF's hebben geen watermerk.
Maak vandaag nog online GIF's van YouTube-video's
Of je nu een iconisch tv-showmoment maakt of een epische mislukte GIF, zet YouTube-video's in slechts een paar klikken om in GIF's met Clipchamp.
