Ben je een nieuwe GoPro Hero 9-eigenaar en weet je niet hoe je je coole nieuwe videoclips moet bewerken? We hebben je gedekt!
GoPro maakt het opnemen van video's een naadloos en eenvoudig proces, maar het vereist de juiste kennis en programma om je video's te bewerken tot iets gedenkwaardigs.
Deze blog leert je hoe je je GoPro-video voor Mac en pc kunt bewerken met behulp van onze GoPro-video-editor, met behulp van Gopro YouTube-verhoudingen.
-
Welk bestandsformaat zijn GoPro-video's?
-
Hoe grote GoPro-bestanden comprimeren?
-
GoPro-video bewerken op Mac en pc

Welke bestandsindeling zijn GoPro-video's?
GoPro-video wordt meestal opgenomen met de h. 264-codec en MP4-bestandstype, waardoor ze 60FPS in 1080p of 4K zijn. Omdat GoPro-video's worden gemaakt om avonturen, onderwater en snelle bewegingen vast te leggen, zullen hun bestandsgroottes altijd extreem groot zijn. Dit zorgt ervoor dat de clips haarscherp, gedetailleerd en altijd van hoge kwaliteit zijn.
Hoe grote GoPro-bestanden comprimeren?
Het uploaden van grote bestanden naar een GoPro-video-editor kan soms een uitdagende taak zijn. Vertraagde weergave, bevriezing en glitches kunnen optreden als gevolg van de overbelasting van de grote bestandsgrootte. Om deze problemen te voorkomen, kunnen gebruikers GoPro-video's comprimeren zonder kwaliteitsverlies. Dus wat is de gemakkelijkste manier om grote bestanden te comprimeren? Onze snelle videocompressor helpt u grote videobestanden te comprimeren, zodat u ze snel kunt opslaan, publiceren en delen. Er is geen softwaredownload nodig.
Stap 1. Log in op onze gratis video-editor
Om GoPro-videobestanden te comprimeren, logt u in op Clipchamp of meldt u zich vandaag nog gratis aan.
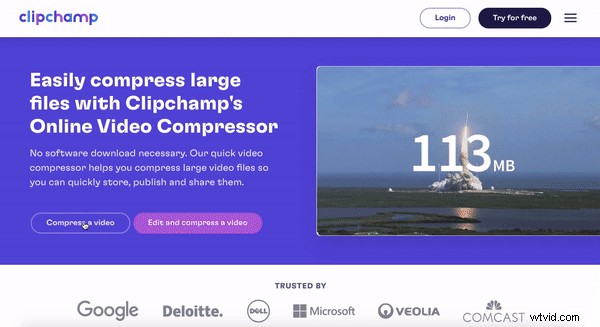
Stap 2. GoPro-video comprimeren
Klik op Mijn video converteren en selecteer je GoPro-video uit je bestanden die je wilt comprimeren. U kunt ook slepen en neerzetten uw videobestand. Compressie-opties verschijnen. U kunt uw video optimaliseren voor internet, Windows, mobiel of animatie. Selecteer een resolutie of ervoor kiezen om het hetzelfde te houden. Selecteer de Bestandsindeling en Kwaliteit.
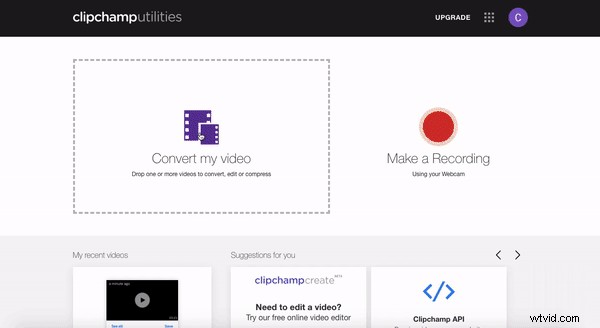
Stap 3. Sla gecomprimeerde GoPro-video op
De laatste stap is om je nieuwe gecomprimeerde GoPro-videobestand op te slaan, klik op de knop Opslaan knop en download de video direct naar uw computer. Je bent helemaal klaar!
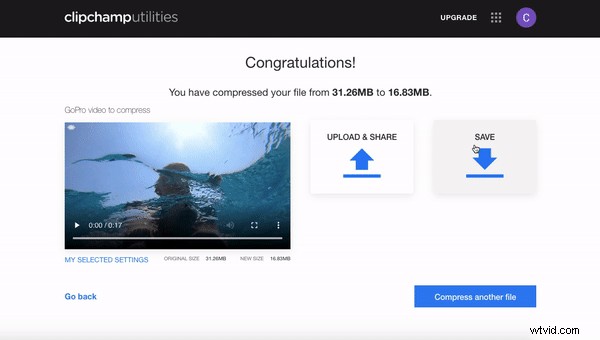
GoPro-video bewerken op Mac en pc
Een GoPro-camera is het ideale compacte hulpmiddel om onderweg geweldige beelden te filmen. Met een klik op de knop kunt u video opnemen bij regen, hagel of zonneschijn. Onze GoPro-video-editor is bijna net zo eenvoudig als dat. Voeg tekst, slow motion, audiotracks en nog veel meer toe met de gratis video-editor voor Mac en pc. Hieronder vindt u een stapsgewijze zelfstudie over het bewerken van GoPro-video. Dit proces is hetzelfde voor pc- en Mac-gebruikers.
Stap 1. Log in bij GoPro-video-editor
Om te beginnen met het bewerken van je GoPro-video voor YouTube, klik je op inloggen of meld je je gratis aan.
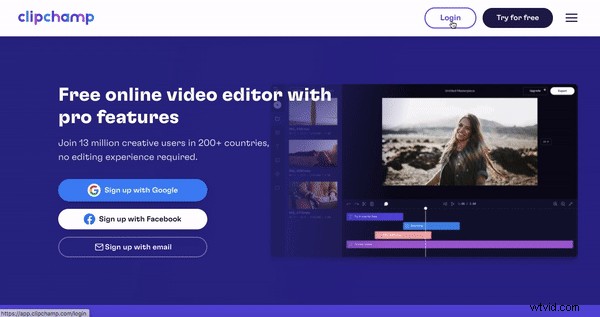
Stap 2. Maak een nieuw project
Selecteer de + Een video maken knop in de rechterbovenhoek van uw scherm. De editor wordt automatisch geopend. Wijzig de grootteverhouding van uw project door te klikken op de 16:9 ratio-knop aan de rechterkant. Plaats de muisaanwijzer op de verhoudingen en klik op de verhouding van uw voorkeur. We houden de formaatverhouding op het 16:9-formaat, omdat GoPro-video meestal in liggende modus wordt gefilmd, waardoor het compatibel is voor een gemakkelijke YouTube-upload. Vergeet niet om uw project te hernoemen voordat u begint.
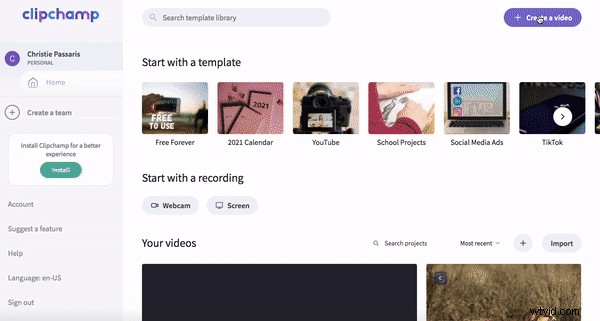
Stap 3. Upload uw gecomprimeerde GoPro-videobeelden
Om uw nu gecomprimeerde GoPro-videobeelden te uploaden, klikt u op + Browse Files paarse knop op de editor. Selecteer de videoclips die u in uw video wilt gebruiken. U kunt ook Slepen en neerzetten uw videobestand in de bibliotheek.
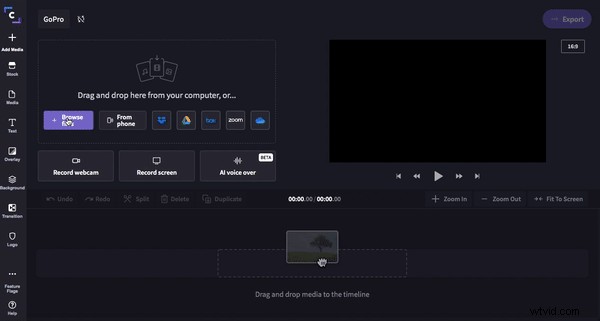
Stap 4. Versleep beeldmateriaal naar je tijdlijn
Slepen en neerzetten elke afzonderlijke clip op de tijdlijn. Slepen de rechter groene zijbalk terug om de clips in te korten. Klik op Aanpassen aan scherm om de hele clip op je tijdlijn te zien zonder te scrollen. Je kunt het beeldmateriaal zo vaak herschikken als je wilt, dus maak je geen zorgen als je er per ongeluk een in de verkeerde volgorde plaatst.
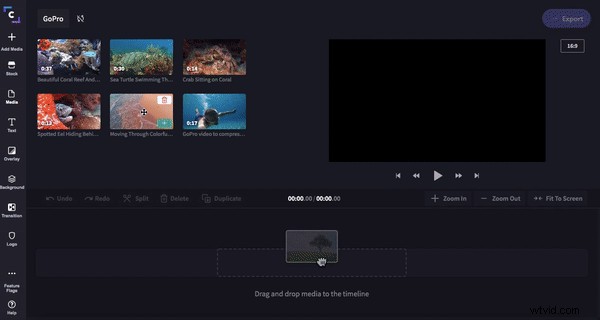
Stap 5. Voeg je titel toe
Klik op Titel en versleep je geselecteerde titel. Kort de titel in op de gewenste lengte door de rechter groene zijbalk heen en weer te bewegen. Wijzig de tekst door ervoor te zorgen dat het tekstvak groen is gemarkeerd, klik op Tekst typ vervolgens uw gewenste tekst. U kunt het lettertype wijzigen onder Lettertype. Als uw tekst nu te groot is, plaatst u de muisaanwijzer op uw tekstvoorbeeldscherm en verschijnt er een groen vak met cirkels in elke hoek. Gebruik de witte cirkels om de tekst te verkleinen en verplaats het tekstvak vrij over het scherm. Wijzig de tekstkleur door op Kleuren . te klikken en een nieuwe kleur kiezen.
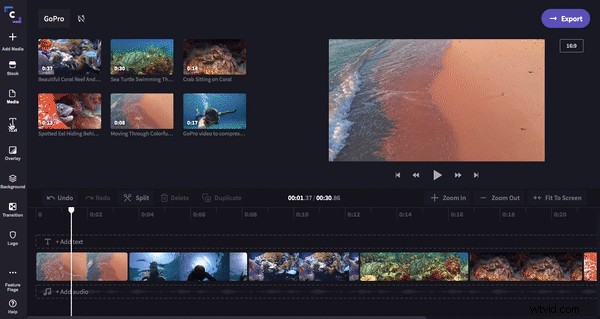
Stap 6. Overgangen toevoegen
Klik op Overgang dan slepen en neerzetten uw gewenste overgang naar de tijdlijn. De overgang wordt automatisch op de groene vakken tussen clips geklikt.
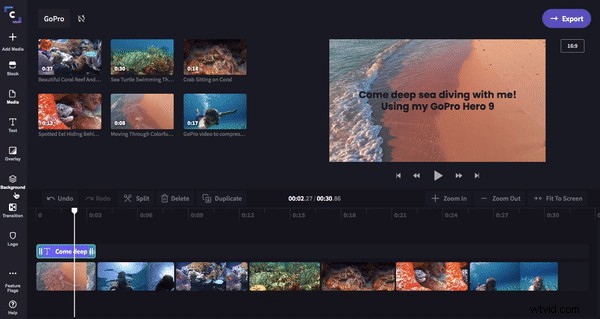
Stap 7. Audio toevoegen uit onze stock audiobibliotheek
Voeg een audiodeuntje toe aan je GoPro-video door op Voorraad . te klikken dan Audio. Scroll door onze stockaudio of zoek op een specifieke naam. Klik op de + Plus symbool om de audiotrack aan uw bibliotheek toe te voegen. Klik op Sluiten om terug te keren naar de redactie. Slepen en neerzetten het geluid op je tijdlijn. Snijd de melodie bij waar uw beeldmateriaal eindigt door op Splitsen . te klikken dan Verwijderen ongewenst geluid.
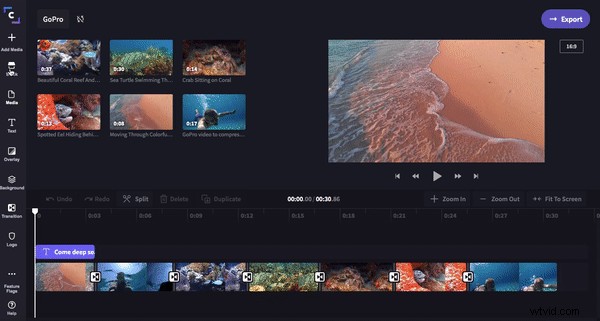
Stap 8. Exporteer GoPro-video klaar voor YouTube-upload
De laatste stap is om je GoPro-video op te slaan en te exporteren. Als je tevreden bent met je video, klik je op Exporteren in de rechterbovenhoek van uw scherm. Er verschijnt een uittrekvenster met opties voor opslaan. Met onze GoPro-video-editor kun je opslaan in 3 verschillende resoluties en 3 verschillende optimalisaties. We raden aan om alle GoPro YouTube-uploads op te slaan in 1080p en selecteer Compressie. Dit proces is hetzelfde voor pc- en Mac-gebruikers.
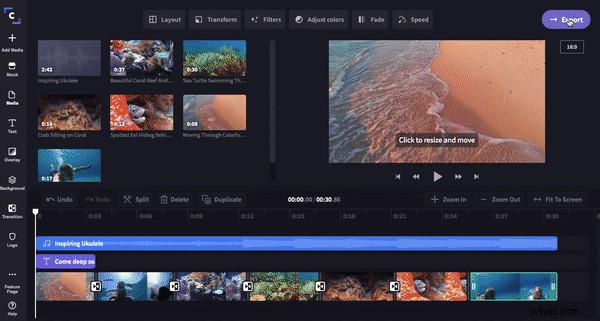
GoPro-video klaar om te uploaden naar GoPro YouTube
