Hier bij Clipchamp hebben we een eenvoudige oplossing gecreëerd om audio en video te scheiden, zodat u uw video precies kunt aanpassen zoals u dat wilt. Laten we leren hoe u een audiotrack van de ene clip naar de andere kunt laten lopen en hoe u audioclips kunt verwisselen. Deze blog leert je alles wat je moet weten over het scheiden van audio met Clipchamp. Daarin behandelen we:
-
Waarom zou ik audio van mijn video splitsen?
-
Hoe audio van video te scheiden
Waarom zou ik audio van mijn video splitsen?
Het scheiden van audio van video is een geweldige universele bewerkingstool die door veel videomakers wordt gebruikt. Of je nu de audio van een enkele clip-audio wilt gebruiken voor een hele video, audio uit een video wilt extraheren naar een MP3-bestand, audiotracks wilt verwijderen of de trim- en split-tools wilt gebruiken, Clipchamp heeft precies de tool die je zoekt. Telkens wanneer een gebruiker een video met geluid aan de tijdlijn toevoegt, verschijnt er een knop in het audiopaneel die de mogelijkheid biedt om audio van de video te scheiden. Het is gemakkelijk te gebruiken met één klik op een knop.

Hoe audio van video te scheiden
Laten we nu leren hoe we audio van video kunnen scheiden met deze eenvoudig te volgen, stapsgewijze zelfstudie.
Stap 1. Maak een Clipchamp Account aan of log in
Log in op uw bestaande Clipchamp-account of meld u vandaag nog gratis aan.

Stap 2. Maak een nieuw project
Klik op Een video maken knop in de linkerzijbalk. Kies een geschikte verhouding voor de stijl van de video die je aan het maken bent. We raden aan om Breedbeeld 16:9 . te gebruiken verhouding als u wilt uploaden naar YouTube, Vimeo of een ander platform voor het delen van video's.
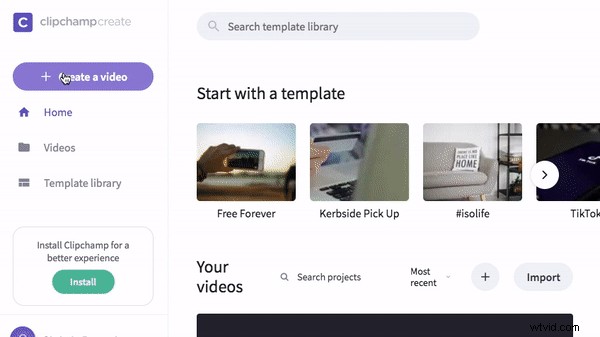
Stap 3. Upload je videobestand met audio
Klik op Blader door mijn bestanden en selecteer de video die je wilt uploaden.
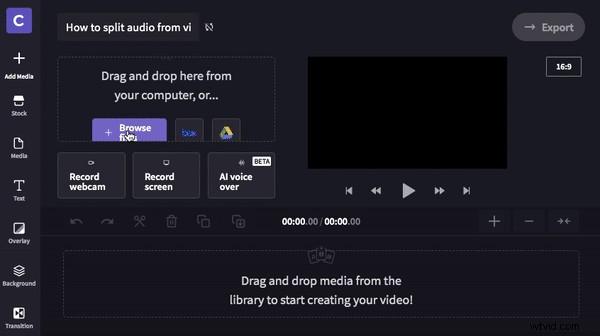
Stap 4. Slepen en neerzetten naar tijdlijn
Zodra uw videobestand is geüpload naar de mediabibliotheek, slepen en neerzetten uw video op de tijdlijn.
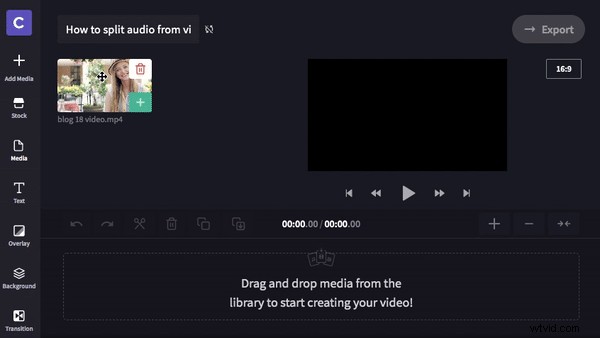
Stap 5. Scheid audio van video
Zodra je video op de tijdlijn staat, verschijnt het audiopaneel in de rechterbovenhoek. Klik op Audio scheiden om audio van de video te scheiden. Het audiobestand verschijnt dan onder uw video op de tijdlijn en het videobestand wordt gedempt. U kunt het trackvolume wijzigen onder Trackvolume. Met deze functie kunt u uw video- en audiobestanden specifieker en gecontroleerder bewerken.
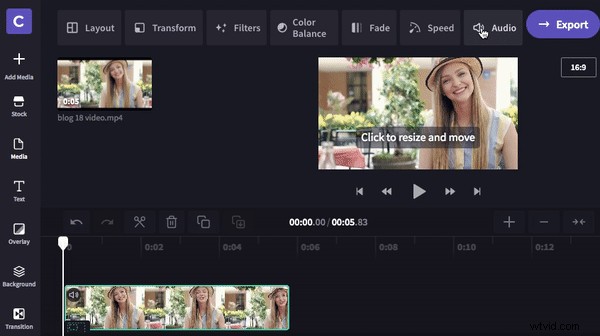
Stap 6. Optioneel - Clips toevoegen tijdens audio
Als je je video verder wilt bewerken, laten we dan nog een clip toevoegen. Clips kunnen worden ingevoegd tijdens uw originele video, zonder dat u de audio hoeft te knippen. Selecteer hiervoor de clip en verplaats uw witte balk naar het tijdsbestek waarin u uw clip wilt splitsen.
Klik op Splitsen en je clip wordt gehalveerd. Slepen en neerzetten de secundaire clip tussen de gesplitste clips op de tijdlijn. De audio blijft over alle clips spelen.

Stap 7. Project opslaan en exporteren
Als u klaar bent, klikt u op Exporteren. Er verschijnen opslagopties. We raden aan om op te slaan in 720p- of 1080p-resolutie voor de beste videokwaliteit. Selecteer ook maximum compressie. Klik op Doorgaan wanneer klaar. Sla uw project op op de locatie van uw keuze.

Je bent klaar om te gaan!
Je hebt alle informatie die je nodig hebt om audio van je video's te scheiden. We kunnen niet wachten om te zien wat je maakt.
