Er zijn veel redenen waarom je videoclips wilt versnellen en vertragen, bijvoorbeeld, je wilt misschien een video maken en chipmunk-stemmen en lage stemmen gebruiken door de video's te versnellen of te vertragen om een beter videoresultaat te krijgen.
Het versnellen en vertragen van video's is heel gebruikelijk bij het maken van films. Als je video's in iMovie wilt versnellen of video's in iMovie wilt vertragen en niet weet hoe je dit moet bereiken, dan ben je hier aan het juiste adres. Dit artikel vertelt je wat je moet doen. Bekijk het gewoon!
- Deel 1:Video's versnellen of vertragen in iMovie
- Deel 2:een eenvoudigere manier om video's op Mac te versnellen of te vertragen
Deel 1:Video's versnellen of vertragen in iMovie
Om video's in iMovie te versnellen of te vertragen, kun je de onderstaande tutorial volgen.
Sectie 1. Video's versnellen of vertragen in iMovie 9/11
Als u iMovie 9/11 gebruikt, voert u deze stappen uit:
Stap 1. Importeer video's naar iMovie en sleep videoclips naar Project
Ga naar Bestand> Importeren om films van uw harde schijf te importeren, of ga naar Importeren uit camera... om videobestanden van uw aangesloten camera's toe te voegen.
Nadat u video's naar iMovie hebt geïmporteerd, sleept u videoclips van de gebeurteniskiezer naar het project. (Om een nieuw project te starten, ga je naar Bestand> Nieuw project .)
Mogelijk ben je ook geïnteresseerd in: Voice-over toevoegen in iMovie
Stap 2. iMovie-videoclips versnellen of vertragen
Dubbelklik op de videoclip in de projectbrowser om de Inspector . weer te geven venster. Als de video niet is geconverteerd, kiest u "Gehele clip converteren" en het venster verschijnt.
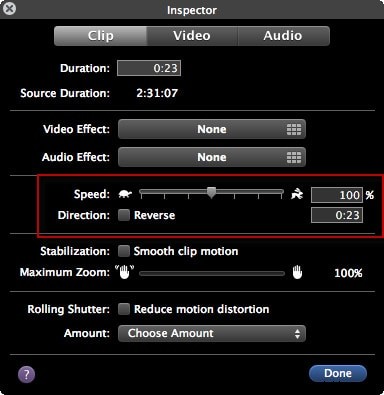
U kunt de Snelheid . slepen schuifregelaar naar links om de clip langzamer af te spelen, of naar rechts om deze sneller af te spelen. Of u kunt ook het exacte snelheidspercentage van de clip instellen. "Reverse" is om de video achteruit te laten spelen.
Meer informatie:
- Video's omkeren in iMovie
- Beweeglijke video's stabiliseren
Sectie 2. Video's versnellen of vertragen in iMovie 10
Als u de nieuwste iMovie-versie gebruikt, is het mogelijk dat bovenstaande informatie niet geschikt voor u is. Controleer in dat geval de volgende stappen over het versnellen of vertragen van videoclips in iMovie.
1. Verander de snelheid van de hele clip
Stap 1. Sleep de videoclips naar de tijdlijn en selecteer vervolgens de clip waarvan u de snelheid wilt wijzigen.
Stap 2. Klik op het snelheidsmeterpictogram om de snelheidsregeling weer te geven. Selecteer Snel of Langzaam uit de vervolgkeuzelijst voor snelheid en klik vervolgens op de gewenste ingestelde snelheid.
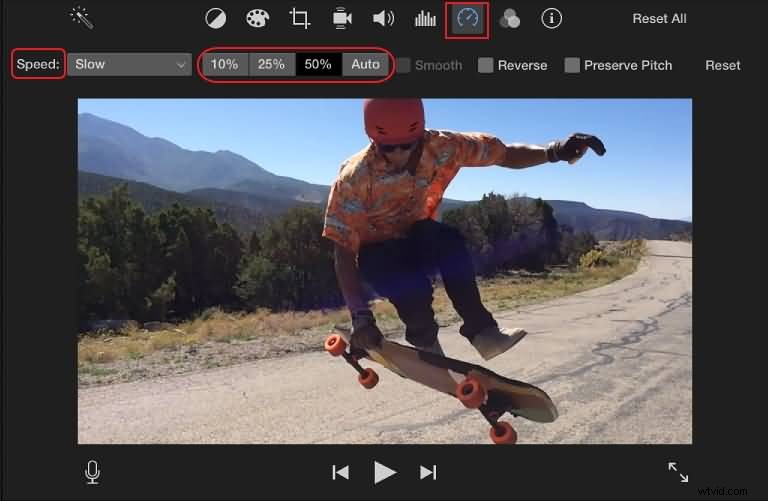
Er verschijnen respectievelijk een pictogram (een konijn of een schildpad) en een schuifregelaar voor de snelheid op de clip en bovenaan de clip. U kunt de snelheidsschuifregelaar gebruiken om de snelheidsaanpassing aan te passen:sleep deze naar rechts om te vertragen, sleep deze naar links om te versnellen.
Opmerking: Het wijzigen van de videoclipsnelheid heeft invloed op de toonhoogte van het geluid. Om de originele audio op te slaan, controleert u de Pitch Pitch selectievakje.
2. De snelheid van een deel van een clip wijzigen
Stap 1. Selecteer het videobereik in de tijdlijn:houd de R . ingedrukt toets en sleep over de clip.
Stap 2. Klik op het snelheidsmeterpictogram om het venster voor snelheidsregelingen te openen.
Stap 3. Selecteer vervolgens Snel of Langzaam om de geselecteerde clip te versnellen of te vertragen.
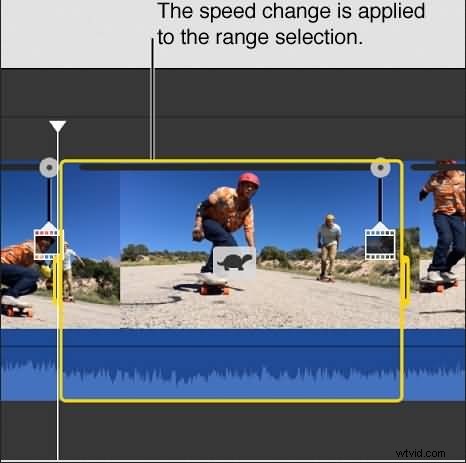
Gerelateerd: Video's bijsnijden en roteren in iMovie
Deel 2:Een eenvoudigere manier om video's op Mac te versnellen of te vertragen
Als je op zoek bent naar vergelijkbare video-editors als iMovie op Mac, raden we je aan Wondershare Filmora te proberen, dat zowel voor Windows als Mac is. Hier is de video over het versnellen en vertragen van video's met Filmora.
Zoals je kunt zien in de video hierboven, is het een efficiënte manier om de videosnelheid te wijzigen met Filmora. Hiermee kunt u video's eenvoudig binnen enkele minuten bewerken. Hieronder vindt u de stapsgewijze zelfstudie voor het aanpassen van de videosnelheid om een versnelde of vertraagde video te maken met Filmora.
Stap 1. Voeg video's toe aan het programma
Open het programma en klik op "Bestand"> "Media importeren" om video's aan het programma toe te voegen. U kunt ook rechtstreeks slepen en neerzetten om uw videobestanden toe te voegen. Sleep vervolgens video's van het album van de gebruiker naar de videotrack op de tijdlijn.

Stap 2. Verander de snelheid van de video
Dubbelklik op de toegevoegde video om het videobewerkingspaneel te openen. Zoek de optie "Snelheid" en de snelheidsnummers geven aan hoe snel of langzaam de bewegingseffecten zullen zijn. Pas de snelheid aan die je wilt. Bekijk het vervolgens in het voorbeeldvenster.
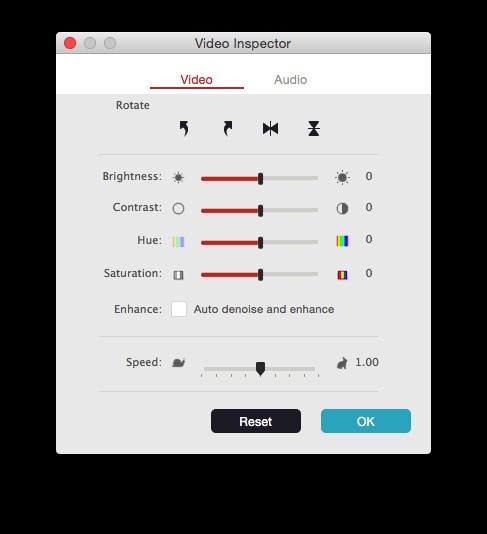
Misschien vind je dit ook leuk: Achtergrondgeluid uit video's verwijderen
Stap 3. Exporteer je video
Als u tevreden bent, klikt u op 'Exporteren' en kiest u ervoor om uw bestand op te slaan op lokale schijf, mobiele apparaten, te uploaden naar YouTube of op dvd te branden.

Gerelateerd: Muziek en audio vervagen in iMovie
Naast het wijzigen van de videosnelheid, heeft Filmora voor Mac vele andere functies, waaronder het achteruit afspelen van video's en het verwijderen van lawaaierige achtergrondgeluiden met één klik. Bekijk de video hieronder voor meer informatie over Filmora.
Dat is alles over het versnellen of vertragen van video's met iMovie en zijn alternatief - Wondershre Filmora. Heb je ze geleerd? Neem gerust contact met ons op als je meer hulp nodig hebt.
