Wil je een FLV-bestand delen met YouTube, maar vind je het alleen te groot om succesvol te uploaden? Dit is een veel voorkomende situatie die u vaak tegenkomt. Welnu, websites zoals YouTube, Google, Facebook, enz. maken het delen van video's tegenwoordig heel eenvoudig, maar de beperkingen op videogrootte en -lengte beteugelen ook het uploaden van grote bestanden. Als je zweet over het vinden van een FLV-resizer om je probleem op te lossen, overweeg het dan hier.
Dit artikel introduceert een efficiënte en hoogwaardige videotool:Wondershare Filmora. waarmee u het formaat van FLV-bestanden snel en gemakkelijk kunt wijzigen. Wanneer het een video van veel kleiner formaat weergeeft, zult u ook versteld staan van de kwaliteit die het creëert. Bekijk nu de eenvoudige stappen hieronder.
Download Wondershare Filmora voor Windows of Mac:
Hieronder vindt u een gedetailleerde gids op basis van het Windows-systeem (inclusief Windows 8). Als je een Mac-gebruiker bent, volg dan dezelfde stappen om het formaat van FLV-video op Mac pijnloos te wijzigen.
1 Importeer je FLV-video's
Nadat u dit programma heeft gestart, moet u vertrouwd raken met het primaire venster. Klik vervolgens op "Importeren" om uw FLV-bestanden naar de FLV-resizer te laden. Wanneer je alle bestanden hebt toegevoegd, sleep je ze naar de videotijdlijn.
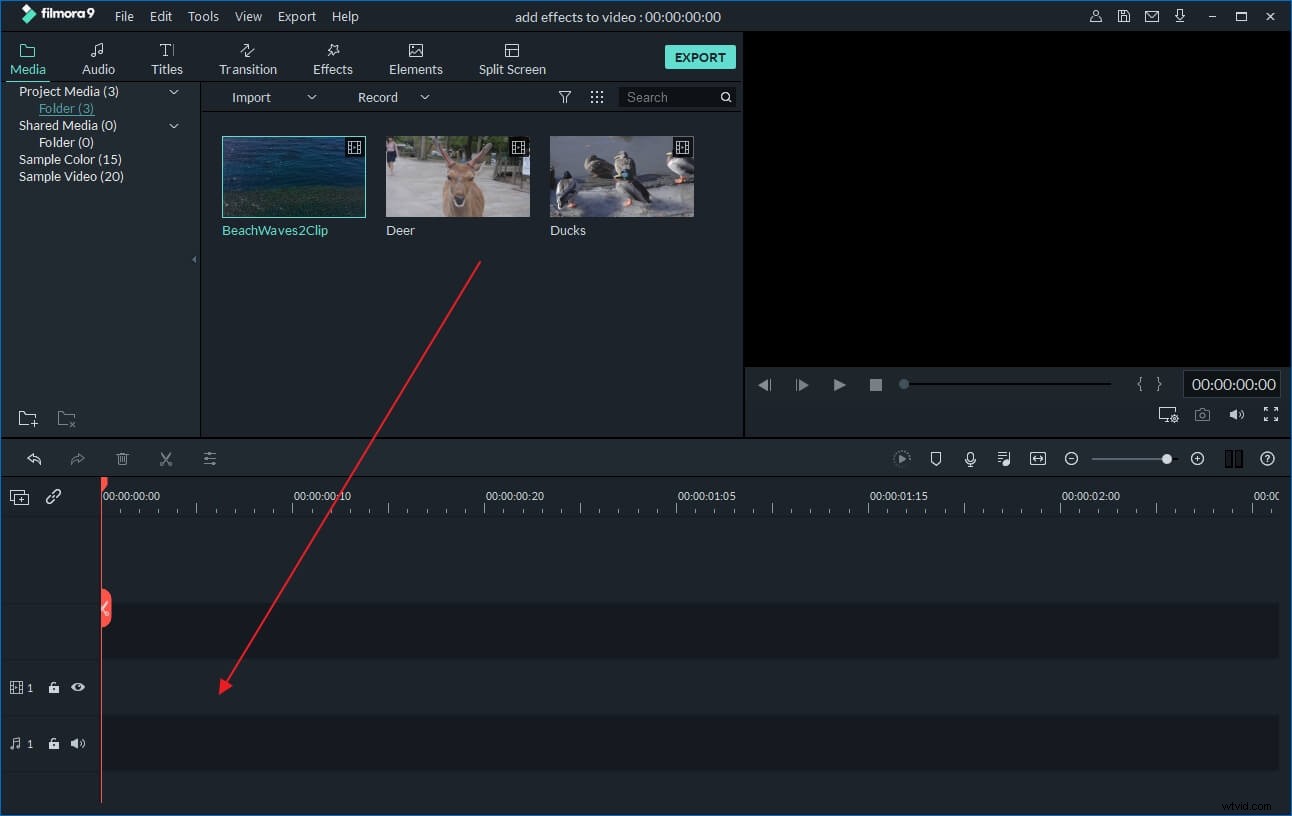
2 Formaat van FLV-video op verschillende manieren wijzigen
Om het formaat van je FLV-video's te wijzigen, biedt dit programma onderstaande opties. U kunt een of alle onderstaande manieren selecteren om het formaat te wijzigen, allemaal naar uw keuze.
Ongewenst gedeelte verwijderen:
Het afsnijden van sommige delen die u niet nodig hebt, is de meest efficiënte manier om het formaat van FLV-bestanden te wijzigen voor een kleiner formaat. Om dit te doen, sleept u gewoon de bovenkant van de rode tijdindicator naar het exacte punt dat u wilt uitknippen en klikt u er met de rechtermuisknop op om "Splitsen" te selecteren om deze video in twee clips te verdelen. Herhaal dit, je kunt je video in verschillende delen splitsen. Verwijder ten slotte onnodige video's.
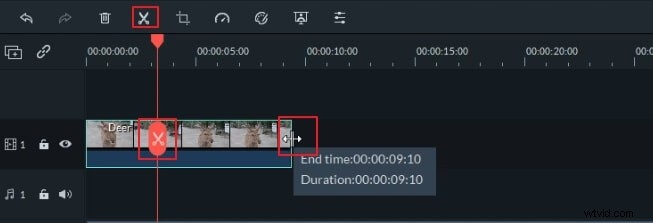
Videoframe bijsnijden:
Het verwijderen van zwarte balken is een andere manier om uw bestandsgrootte te verkleinen. Klik met de rechtermuisknop op een videoclip en selecteer vervolgens "Bijsnijden" om het venster Bijsnijden te openen. Daar heb je 3 opties om het videoframe bij te snijden:stel het bijsnijdgebied handmatig in, houd de beeldverhouding op 16:9 of 4:3.
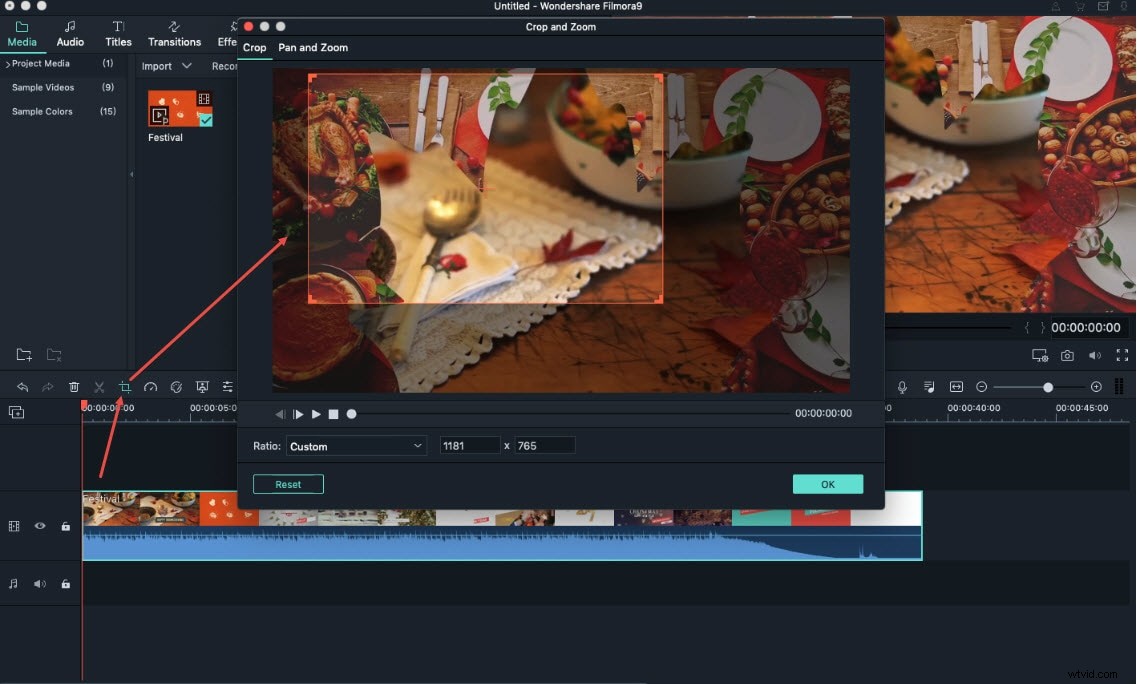
Pas parameters aan in de geavanceerde instelling:
U kunt de videoresolutie, bitsnelheid en framesnelheid wijzigen om de bestandsgrootte gemakkelijk te wijzigen. Klik op "Maken" om toegang te krijgen tot het uitvoervenster. Klik vervolgens op de kleine driehoekige knop om het instellingenpaneel weer te geven. Hier zijn alle parameters onder video en audio vrij instelbaar. U kunt bijvoorbeeld de resolutie instellen:320*240, framerate; 15fbs, om uw bestandsgrootte aanzienlijk te verkleinen. Houd er echter rekening mee dat lagere parameters ook een lagere videokwaliteit betekenen, dus u moet een balans tussen beide maken.
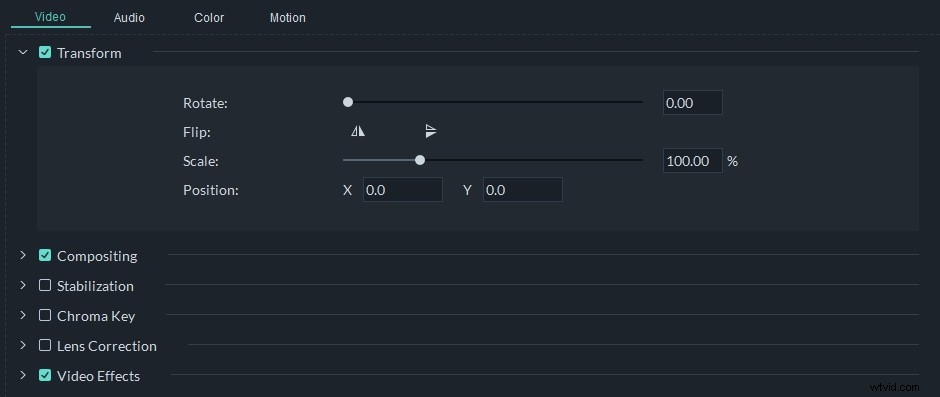
3 Deel je FLV-video's
Ga nu naar de laatste stap:voer je creatie uit. Klik op "Maken" om op te slaan in FLV-indeling om op te slaan in een opgegeven map of direct op YouTube te delen.
Houd er rekening mee dat als u de laatste FLV-methode voor het wijzigen van het formaat hebt gebruikt die in stap 2 is beschreven, u gewoon nogmaals op "Maken" klikt om deze op uw computer op te slaan.
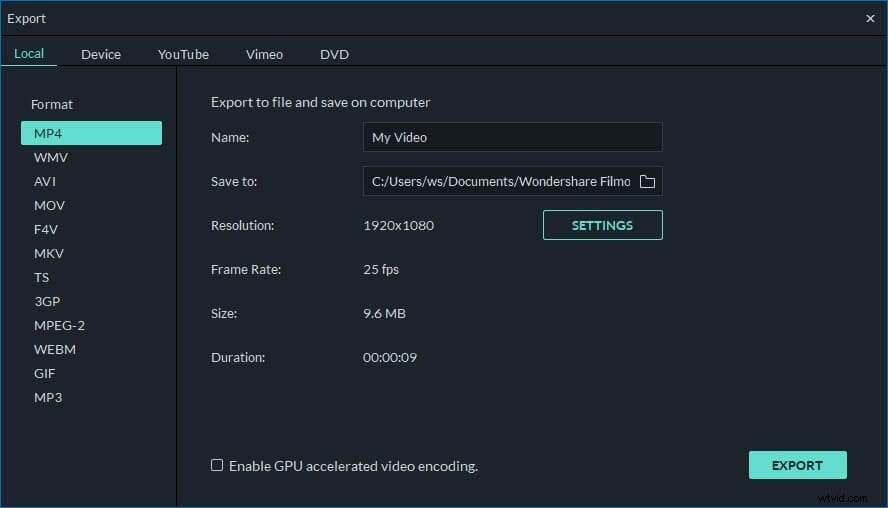
Tips :Wil je meer ideeën om een uitstekende YouTube-video te maken om te uploaden? Bekijk hier een gedetailleerde gids.
Download Wondershare Filmora (oorspronkelijk Wondershare Video Editor) gratis proefversie:
Hier is een video-tutorial:
Misschien vind je dit ook leuk: Hoe FLV naar MP4 te converteren [Beste FLV naar MP4 converters meegeleverd]>>
