Videobewerkingsprogramma's variëren in complexiteit van beginner tot professional, dus het is essentieel dat u de juiste software vindt die aan uw behoeften en vaardigheidsniveau voldoet. Als u uw systeem hebt geüpgraded naar Windows 8 en uw vorige video-editor niet meer werkt in het nieuwe besturingssysteem, bent u hier aan het juiste adres. Bekijk eerst de video-tutorial over het bewerken van video's op Windows 8.
In dit artikel wordt een professionele en gebruiksvriendelijke video-editor voor Windows 8 - Wondershare Filmora (ondersteund door Windows 10/8/7/XP/Vista) met u gedeeld. Hiermee kun je grappige en al die geweldige video's maken met de minste tijdsinvestering en deze direct met iedereen delen. Bovendien biedt het de gratis proefperiode die u kunt evalueren. Download gewoon de gratis proefversie en volg de onderstaande stapsgewijze handleiding.
Opmerking: Video-editor voor Windows 8 ondersteunt een breed scala aan video's, audio en foto's, bekijk hier de technische specificaties.
Stap 1. Importeer uw bronvideo's in de intuïtieve interface
Wondershare Filmora is een eenvoudig te gebruiken videobewerkingssoftware voor pc die wordt geleverd met een intuïtieve interface. Het biedt een gebruikersalbum waarmee u de toegevoegde video's, audio en foto's op uw gemak kunt beheren. Nu bent u bij het programmavenster gekomen, gewoon importeren om bestanden van uw computer te selecteren of bestanden rechtstreeks naar het gebruikersalbum te slepen en neer te zetten. Dit programma ondersteunt batchimport om tijd te besparen.
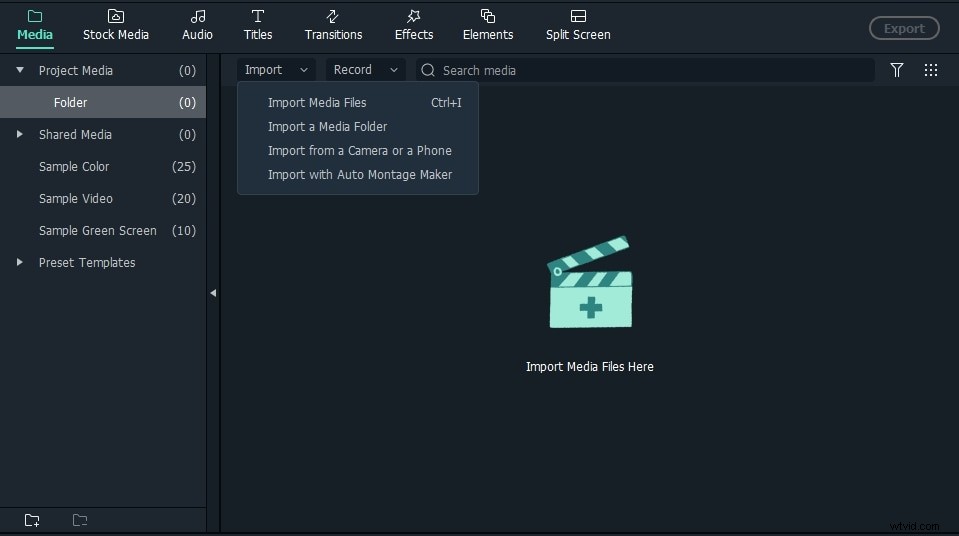
Stap 2.Bewerk en personaliseer je video's
Video's samenvoegen, inkorten, splitsen en knippen
Sleep de video's in de itemlade naar de videotijdlijn, ze worden automatisch en zonder onderbreking samengevoegd. Beweeg de muisaanwijzer over de linker- of rechterrand van een videoclip op de tijdlijn. Wanneer een "dubbele pijl"-indicator verschijnt, sleept u deze gewoon om deze in te korten tot elke gewenste lengte. Om uw video's in verschillende segmenten te splitsen, hoeft u alleen maar uw videovideo af te spelen, de schuifbalk in het voorbeeldvenster naar de gewenste locatie te slepen, op "Pauze" te klikken en vervolgens "splitsen" te kiezen, uw video wordt in twee delen verdeeld.
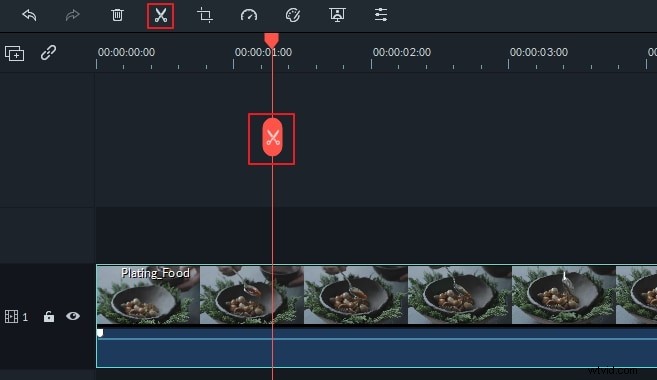
Bijsnijden, roteren, spiegelen, helderheid, snelheid aanpassen, enz.
Dubbelklik op de videoclip of klik op Afbeelding bewerken op de werkbalk om het bewerkingsvenster te openen. Wat je ook wilt, je hebt gewoon de juiste tool bij de hand, inclusief videobewerking (bijsnijden, roteren, spiegelen, snelheid, helderheid, contrast, verzadiging).

Wijzig audiovolume en voeg audiohoofdframe toe
Schakel over naar het tabblad Audio en van waaruit u met één klik wat elementaire audiobewerkingen kunt uitvoeren, zoals het wijzigen van het audiovolume, het toevoegen van fade-in/out-effecten, het wijzigen van de toonhoogte van het geluid of het verwijderen van achtergrondgeluid van video.
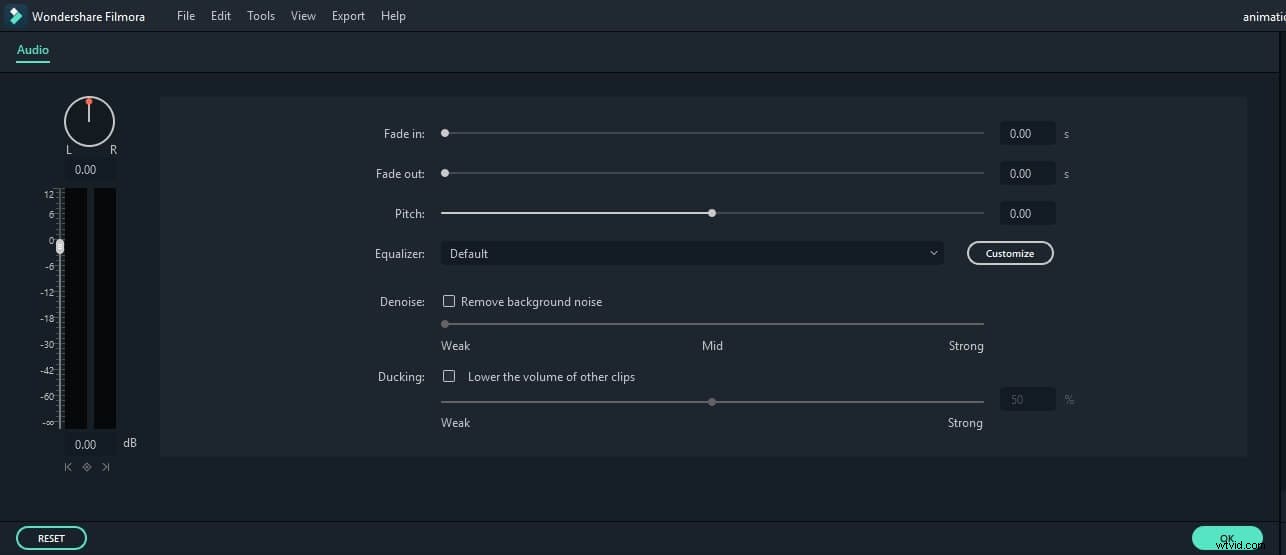
U kunt ook keyframes aan het audiobestand toevoegen om het volume van een audioclip binnen de tijdlijn aan te passen.
Titels, effecten, PIP, overgang, intro/credit, voice-over, enz. toevoegen
In de bovenstaande schermafbeelding zie je misschien al dat de op tijdlijn gebaseerde videofuncties allemaal zo eenvoudig zijn als het is en ze hebben allemaal de functie voor slepen en neerzetten.
- Als u de titel wilt aanpassen, sleept u een titelsjabloon naar de gewenste positie en past u deze aan.
- Als u effecten wilt toepassen, kiest u uit meer dan 50 video-effecten, selecteert u deze en past u deze direct toe op uw foto's/video's.
- Als u PIP wilt toevoegen, kiest u er een uit de sjabloon of uw eigen fotocollectie en sleept u deze naar de PIP-tijdlijn. Hier kunt u ook eenvoudig een Picture-in-Picture-effect creëren.
- Als u overgangen wilt toevoegen, sleept u een overgangssjabloon naar de video/foto of klikt u erop met de rechtermuisknop om op alles toe te passen.
- Om intro/credit toe te voegen, pak je de gewenste sjabloon en sleep je deze tussen elke twee clips.
Al met al is alles binnen handbereik met deze video-editor voor Windows 8. Als je gesproken tekst bij de video's wilt opnemen, klik je op de knop "Opnemen" en ga je ervoor.
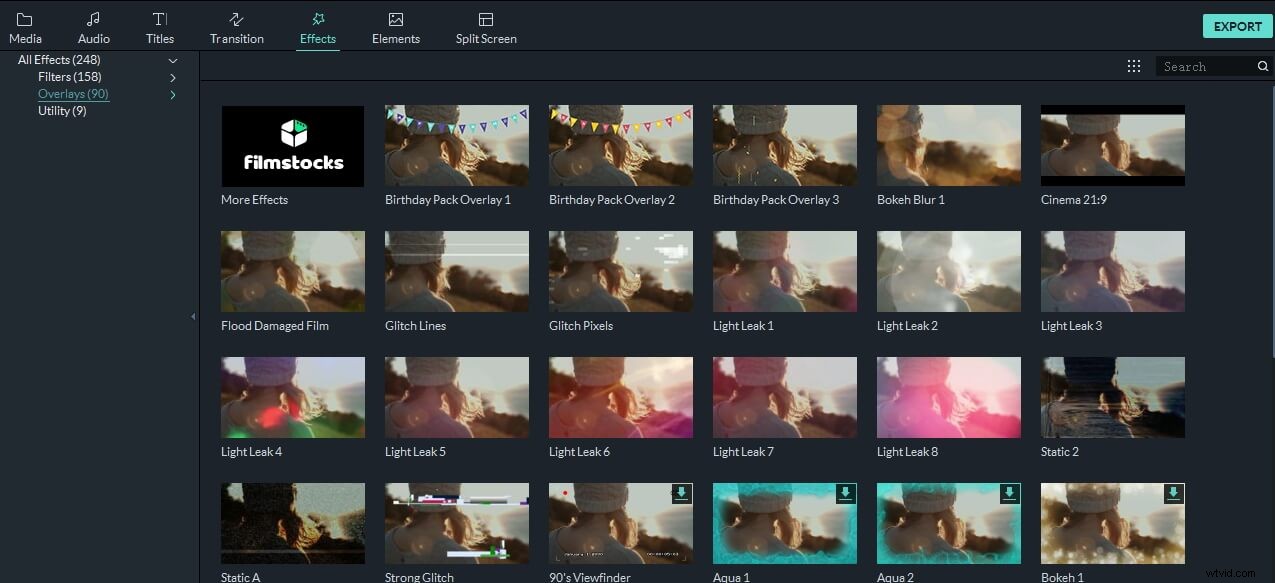
Stap 3. Exporteer je meesterwerk en deel het met de wereld
Video-editor voor Windows 8 maakt het allemaal gemakkelijker om uw gemaakte videovideo's te exporteren. Klik op Exporteren rechts in het midden van het programmavenster, je hebt genoeg opties.
U kunt een video-indeling kiezen voor gemakkelijk afspelen op computer of apparaten, of video uploaden naar YouTube, evenals een optioneel bericht dat naar Facebook en Twitter wordt verzonden. Of brand dat bestand zelfs op een dvd. Het is heel gemakkelijk te gebruiken en heeft een goede uitvoerkwaliteit.
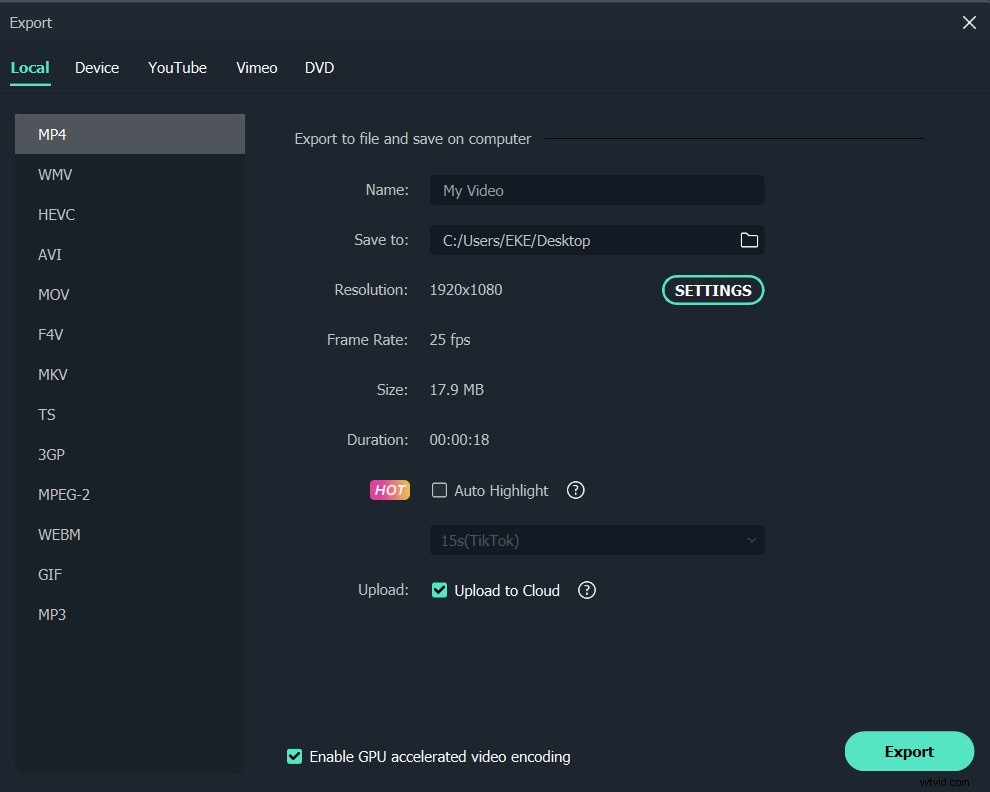
Dat is alles! Vrij eenvoudig en vereist niet veel bewerkingsvaardigheden, toch? Begin nu met het bewerken van uw eigen video's in Windows 10!
