Met moderne smartphones die steeds geavanceerdere camera's hebben, nemen mensen steeds meer foto's, en met die gewoonte om alles wat we doen in beeldvorm op te nemen, is er een trend ontstaan om foto's in videovorm te bekijken, met toegevoegde muziek om een volledig audio/visueel ervaring, in plaats van naar eenvoudige statische afbeeldingen te kijken. Maar hoe doe je dat? Met de juiste software is het inderdaad heel gemakkelijk, en Wondershare Filmora maakt het zo gemakkelijk als maar kan. Ik zal je door het proces leiden om te laten zien hoe snel je van je foto's een multimedia-kijkervaring kunt maken.
1. Installeer Wondershare Filmora (oorspronkelijk Wondershare Video Editor)
Zoals met elke software, begin je met het installeren ervan, je kunt het installatieprogramma hier vinden, en zodra het installatieprogramma is gedownload, zet je de installatie op gang. Als uw firewallsoftware naar het installatieprogramma vraagt, laat het dan verbinding maken met internet om updates te downloaden en na een korte tijd bevindt u zich in het menuscherm voor Video Editor.
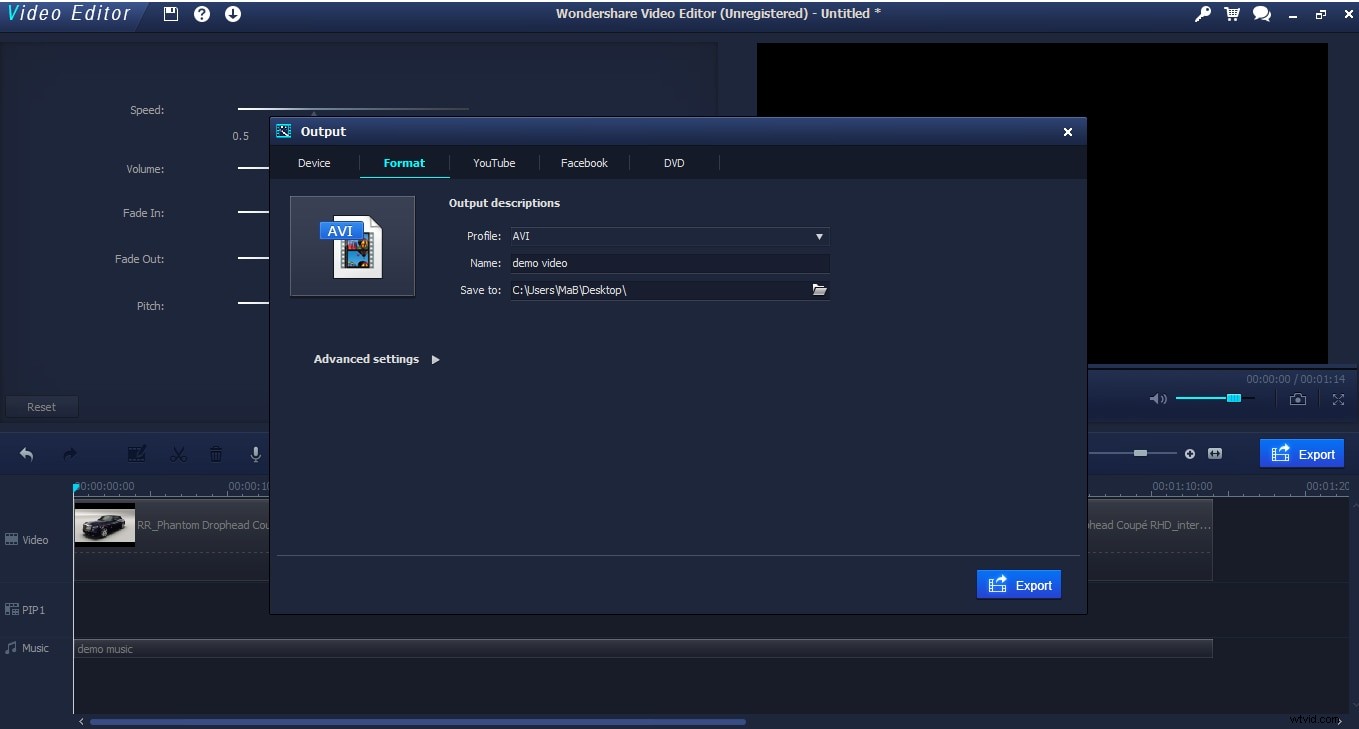
2. Importeer je foto's
Om dit te bereiken klikt u op de knop 'Importeren linksboven, dit geeft u twee opties, import- of importmap. Met de eerste kunt u enkele of meerdere bestanden importeren, de laatste een hele map.
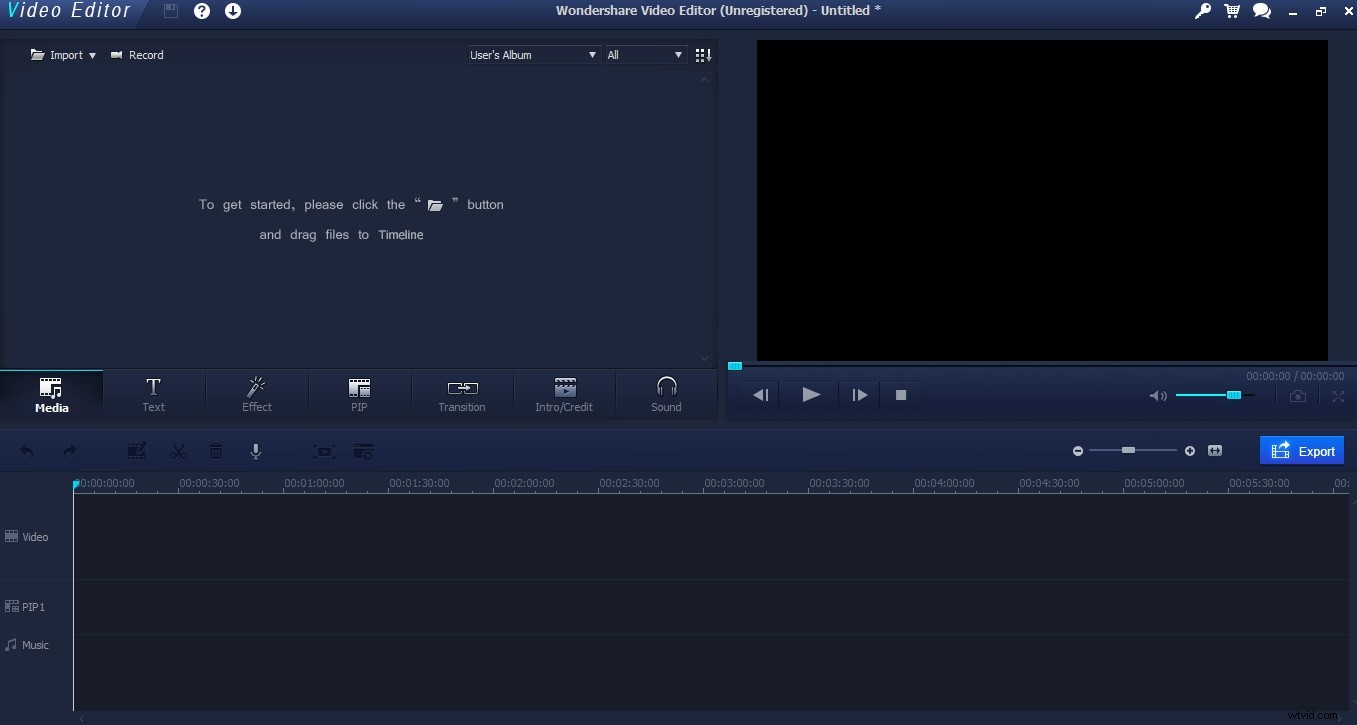
Nadat u een selectie hebt gemaakt, krijgt u de standaard werkende bestandsbrowser, navigeert u naar de gewenste bestanden of map en selecteert u deze. Hier ben ik een fotomontage aan het maken, dus ik heb wat afbeeldingen van een mooie auto geselecteerd, door shift ingedrukt te houden kon ik ze allemaal tegelijk selecteren, en dan importeerden ze in het programma zoals we hier zien.
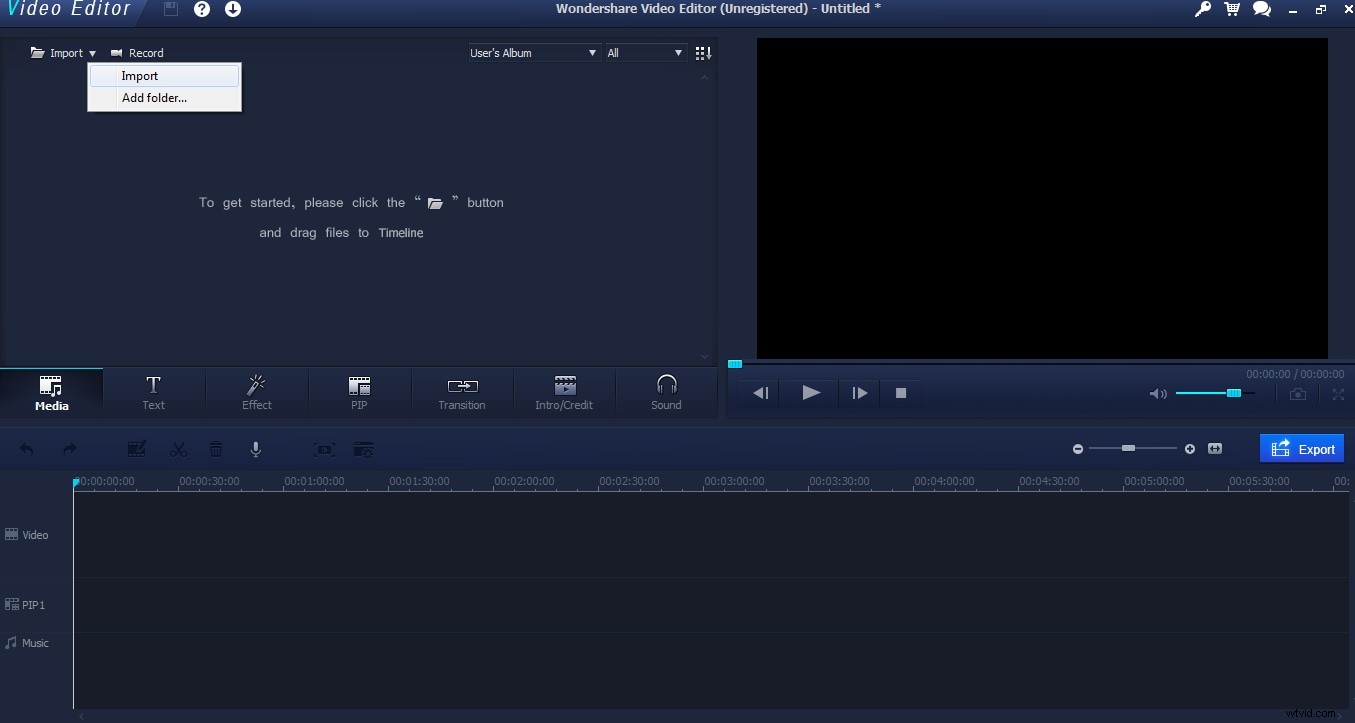
3. Sleep foto's naar de tijdlijn en zet ze neer
Zoals bij veel videobewerkingssoftware, is de werkruimte gericht op de tijdlijn onderaan, waar u uw beeldmateriaal, effecten en audio uitlijnt. Je wilt dat je video bestaat uit je foto's, ze moeten bijvoorbeeld in het videogedeelte staan. Maak gewoon je eerste foto en sleep deze naar het videogebied, zoals we hier kunnen zien.
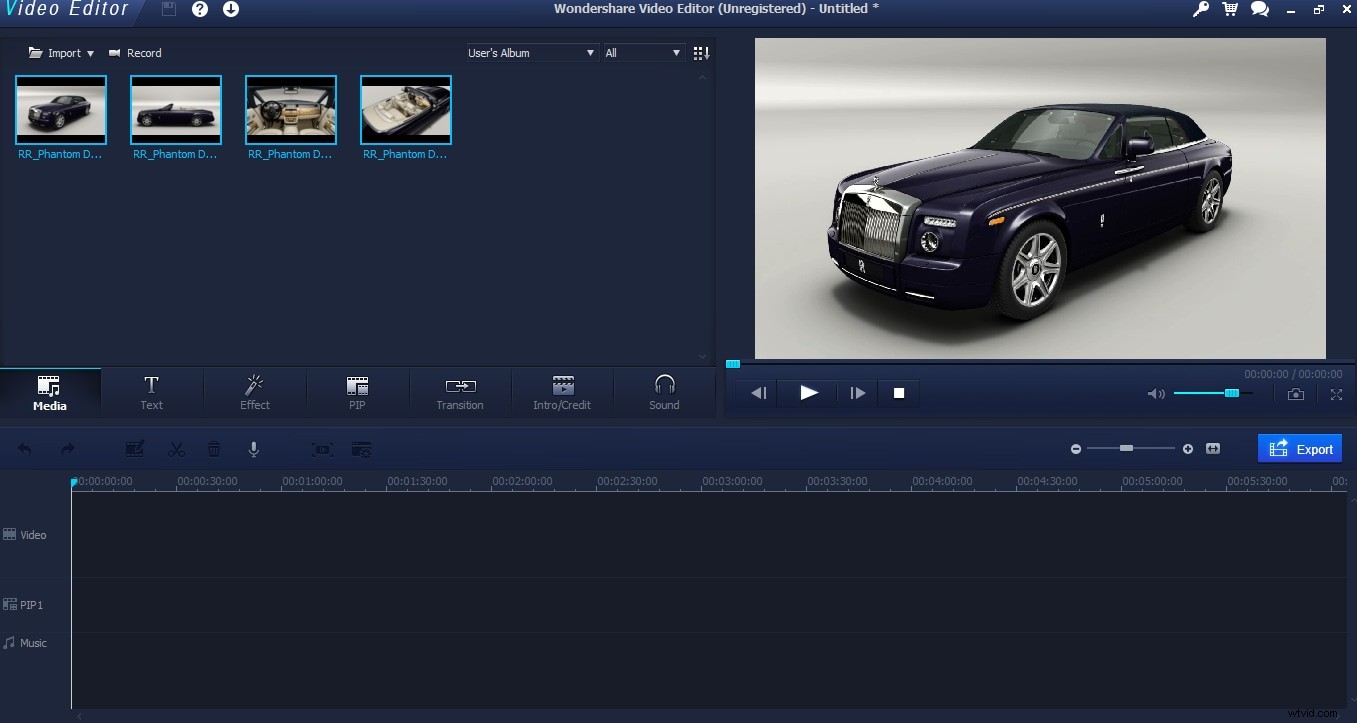
Nu zie je waarschijnlijk het probleem hier. Die foto neemt niet veel ruimte in beslag. De breedte van het beeld is representatief voor de tijd op het scherm, en zoals we standaard kunnen zien is dit slechts ongeveer 1 seconde. Dit kan geschikt zijn voor sommige soorten videomontage, maar hier werk ik met slechts 4 afbeeldingen, dus ik heb het nodig dat het langer meegaat.
4. Bewerken in tijdlijn en voorbeeld op scherm
Gelukkig is dit eenvoudig in Video Editor, door de afbeelding in de tijdlijn te selecteren, kan ik deze naar de gewenste duur slepen, hier ga ik 20 seconden lang een mooie montage maken.
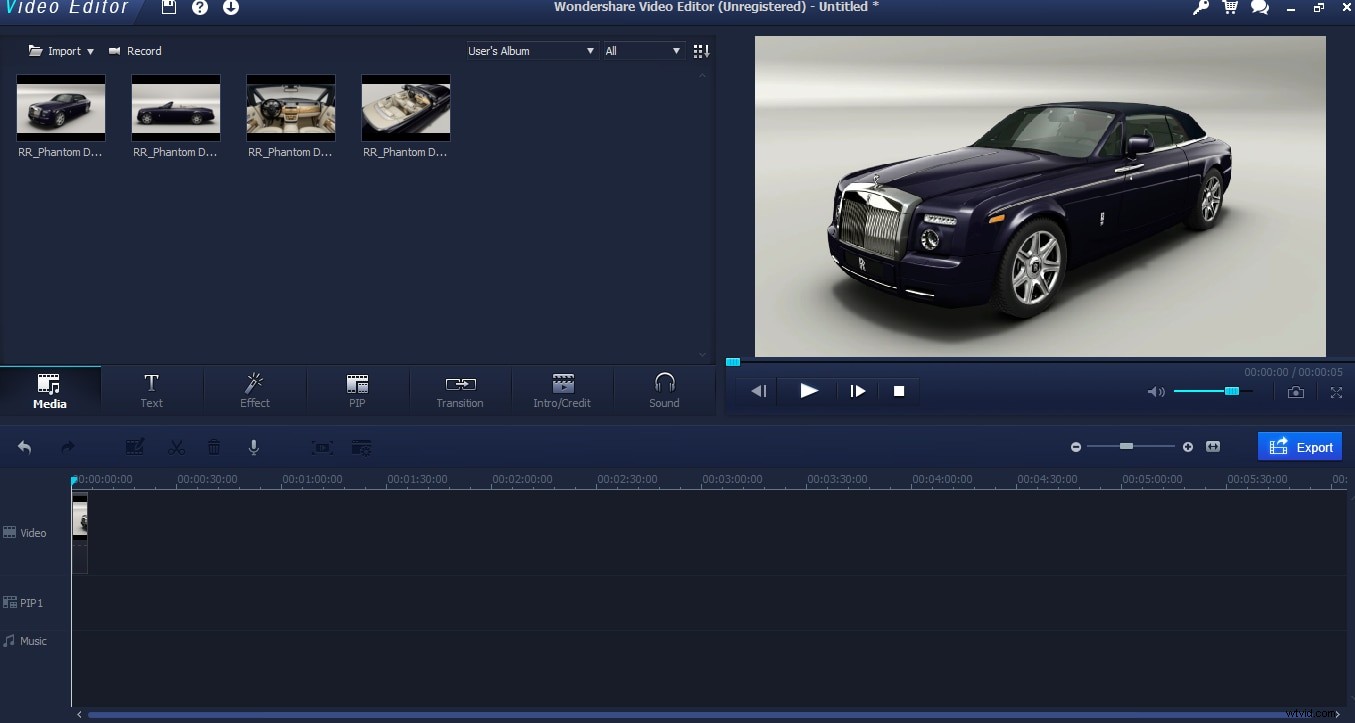
5. Meer bewerkingstools zoals effecten, overgangen, afbeelding in afbeeldingen
Met de video-editor kun je heel snel en gemakkelijk een aantal leuke effecten toevoegen. U kunt overgangen tussen uw foto's toevoegen, dit is de manier waarop ze wisselen. Dit doet u door overgangen in het objectmenu te selecteren en er eenvoudig een naar de plaats te slepen waar twee afbeeldingen samenkomen. Wanneer u een overgang selecteert, kunt u deze in het videoscherm bekijken om te zien hoe deze eruit zal zien.
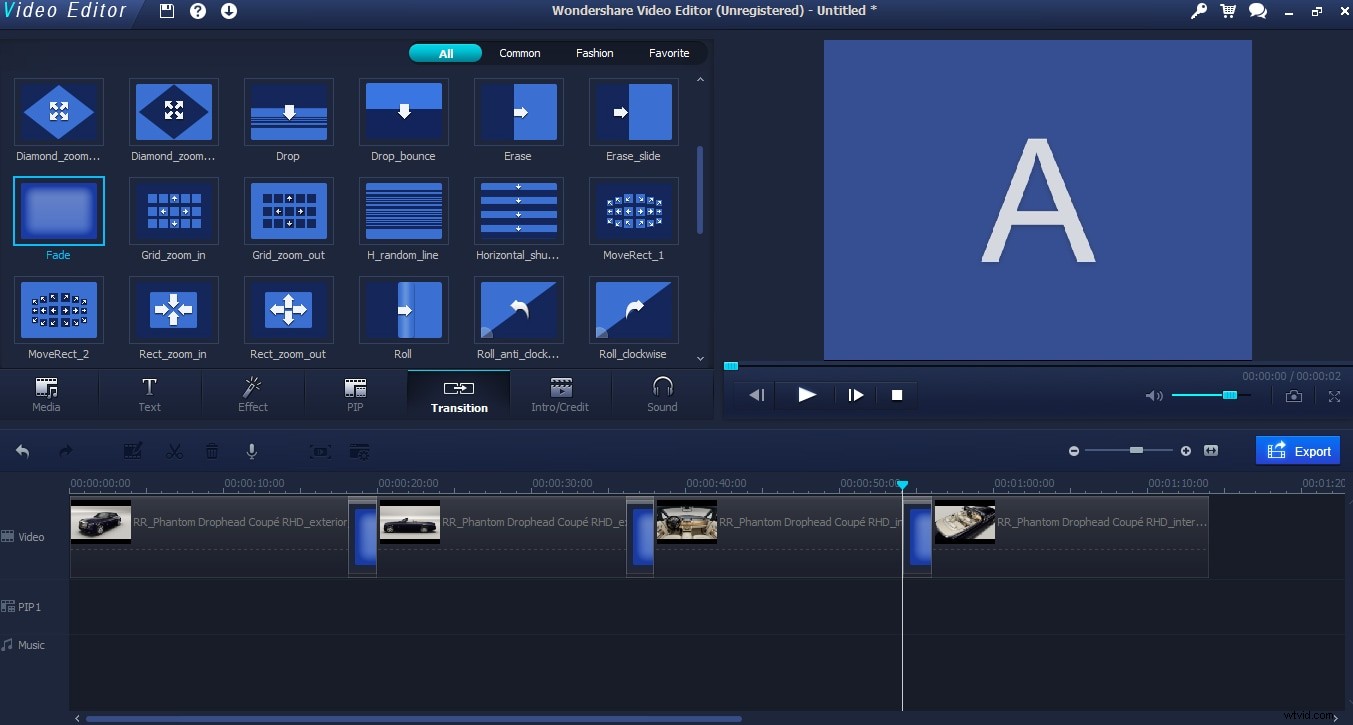
Ik koos voor een vervagingseffect voor mijn foto's en voegde dit toe bij elke verandering van afbeelding. Het stelt automatisch de tijd in, enzovoort, sleep het gewoon naar de join en dat is alles.
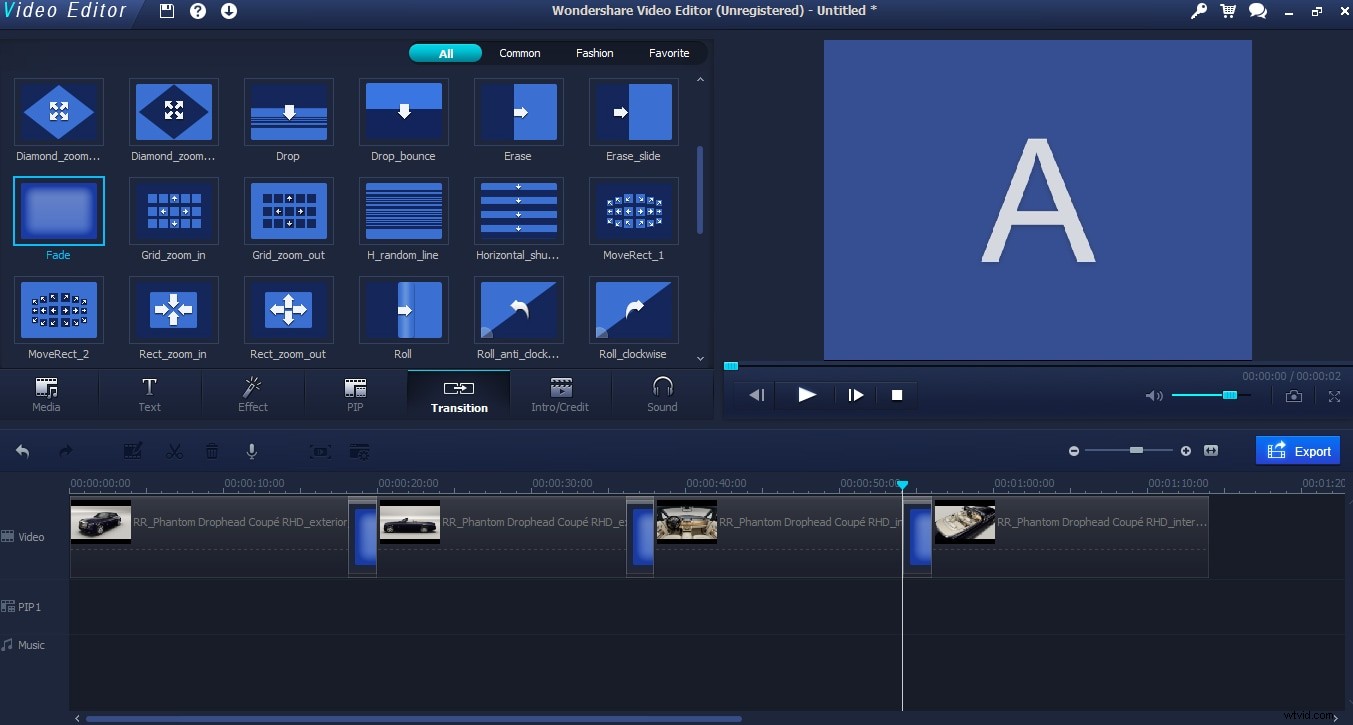
Het andere effect dat u kunt toevoegen zijn de PIP-effecten. Door het PIP-tabblad van het objectmenu te selecteren, kunt u een breed scala aan dingen zien die u aan uw video kunt toevoegen.
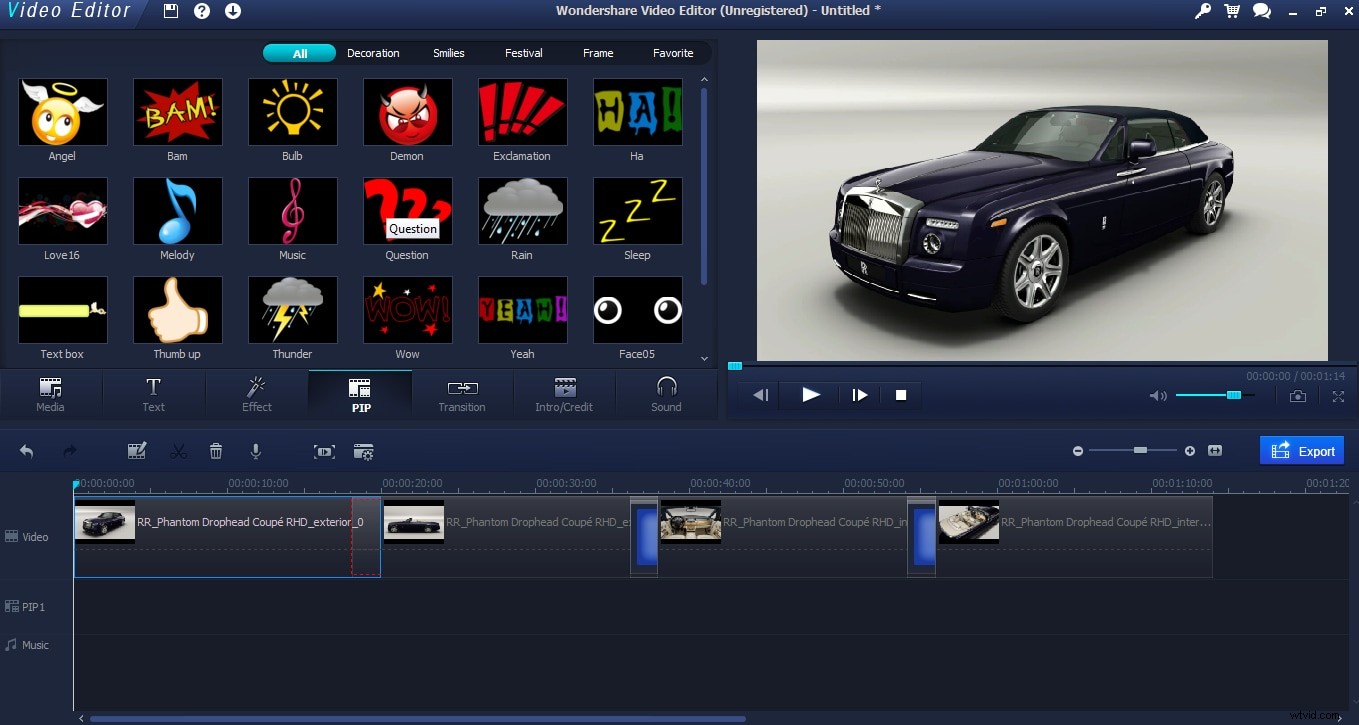
Deze werken op dezelfde manier als overgangen, in die zin dat u er een kiest en deze naar de tijdlijn sleept. PIP-objecten hebben echter hun eigen sectie, onder het videogedeelte.
Eenmaal daar kun je aanpassen hoe lang ze op het scherm in de tijdlijn staan zoals normaal, en in de videospeler kun je de grootte en plaatsing aanpassen, zoals we kunnen zien in deze schermafbeelding.
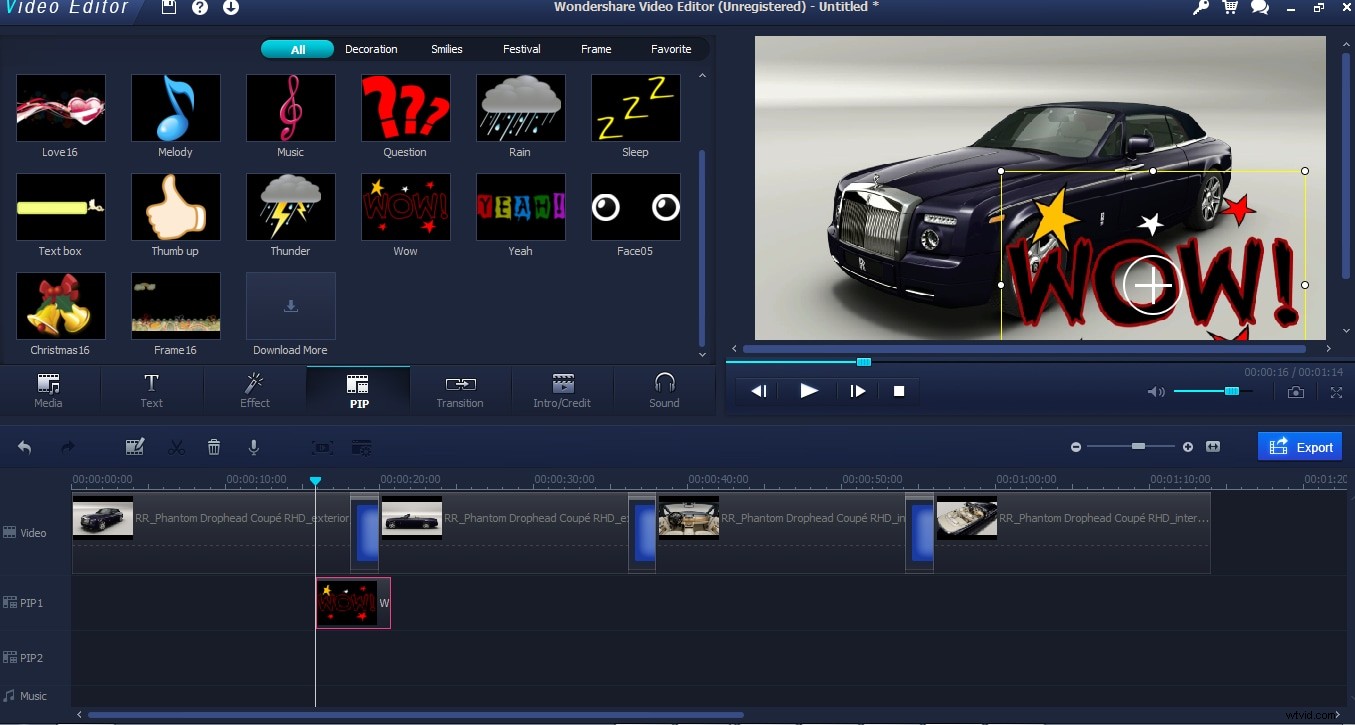
Ik heb ervoor gekozen om uiteindelijk geen PIP-objecten in mijn video te hebben, maar er zijn effecten voor allerlei soorten video's plus meer om te downloaden van Wondershare.
6. Muziek toevoegen aan foto's
De volgende stap is om wat muziek toe te voegen. Tenzij u van plan bent de meegeleverde geluidseffecten te gebruiken, wilt u teruggaan naar de importknop en de muziek importeren die u wilt gebruiken. Het wordt dan weergegeven in het mediagedeelte.
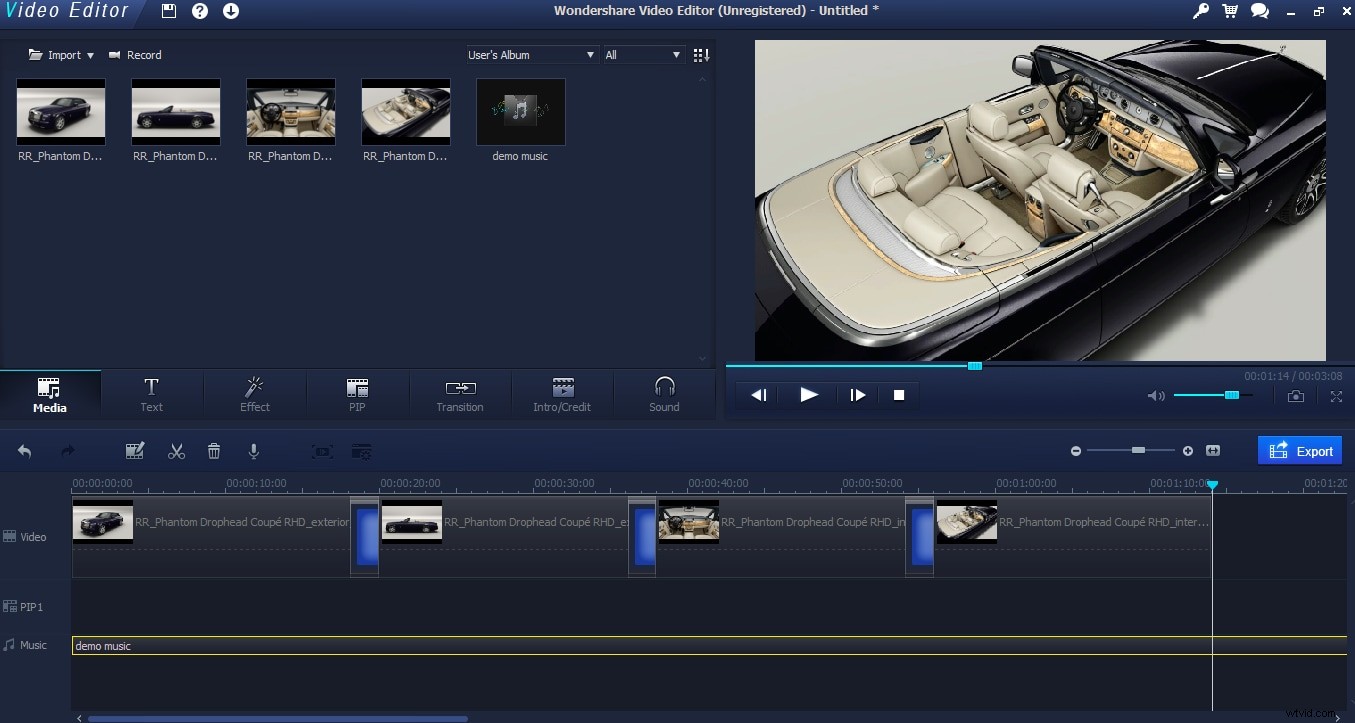
Eenmaal in je media kun je, net als bij al het andere, het naar beneden slepen naar de tijdlijn. Muziek heeft zijn eigen ruimte op de tijdlijn, dus sleep je bestand naar beneden.
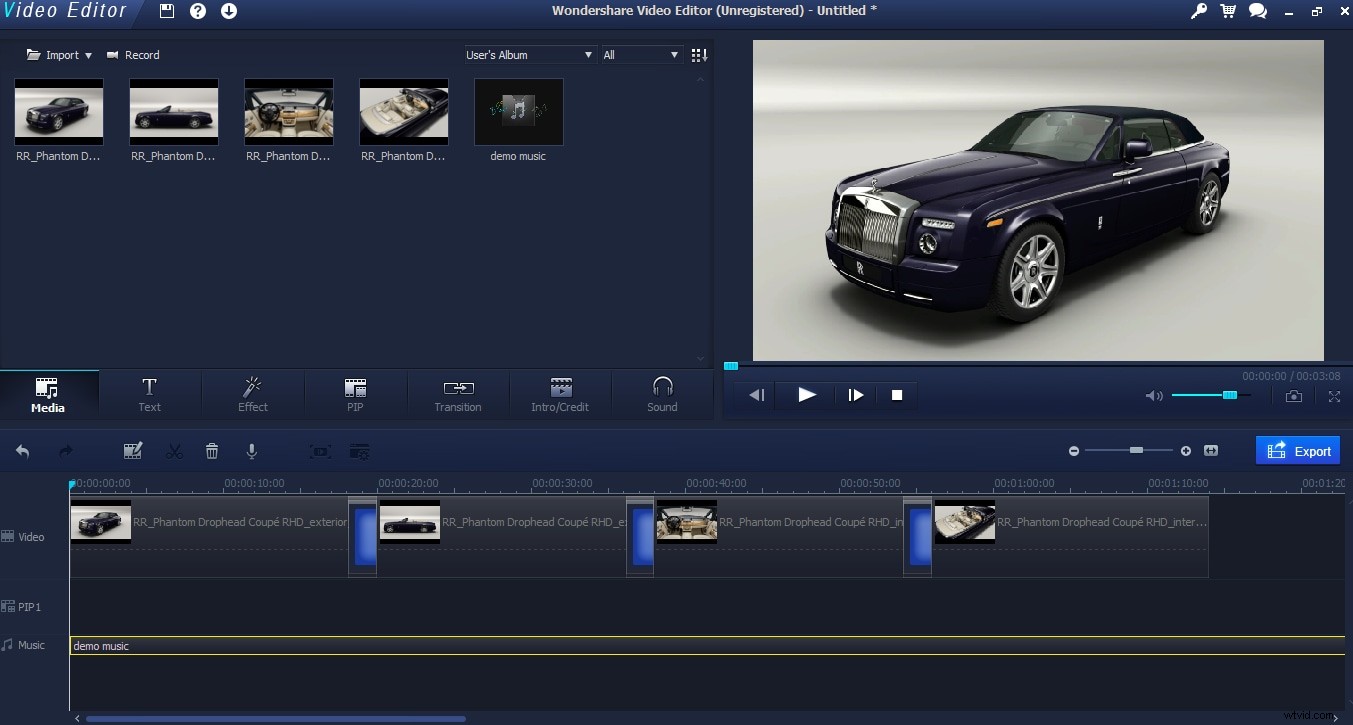
Tenzij je dit inderdaad heel goed hebt gepland, zal je muziekbestand niet dezelfde lengte hebben als je video. Hier is het veel korter. Dit is echter geen probleem, je kunt alles tegelijk laten stoppen. Neem eerst je gids mee naar het einde van de afbeeldingen, zodat je een duidelijke indicatie hebt van waar je de muziek wilt afsnijden.
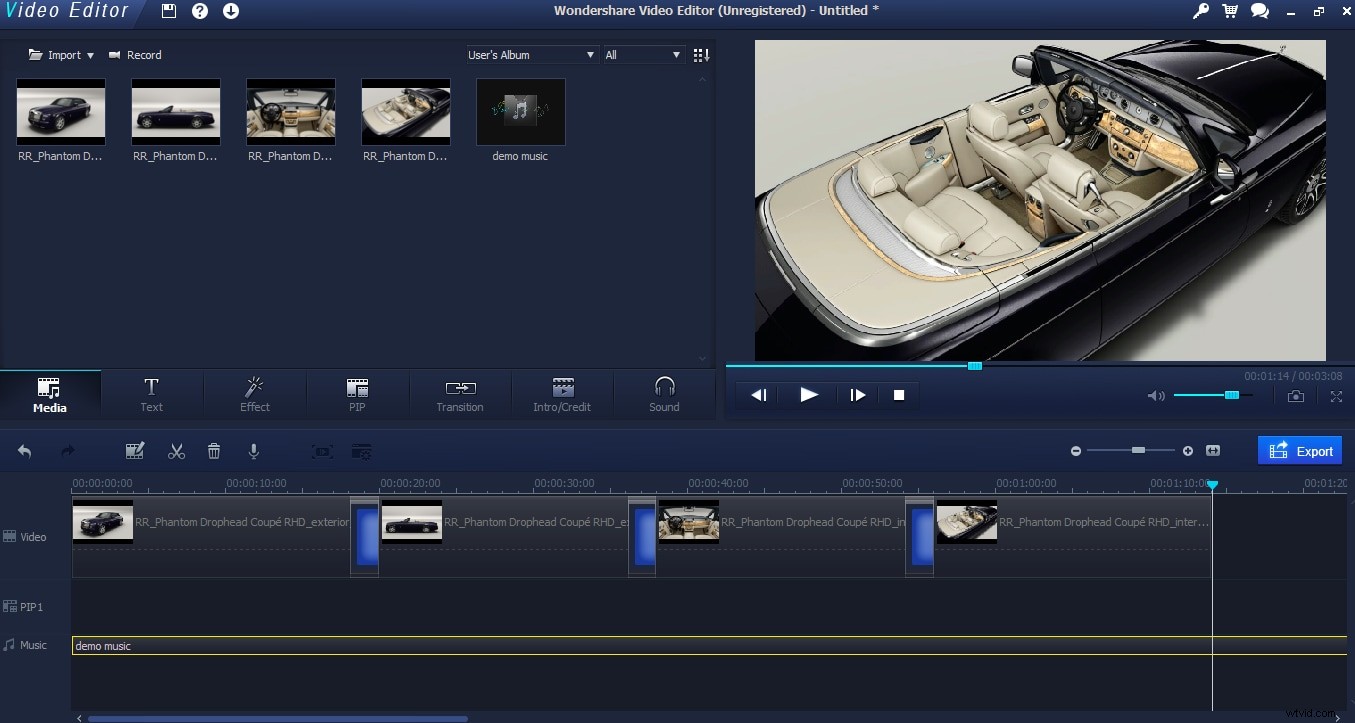
Vervolgens selecteer je splitsen in het tijdlijnmenu, dat is de ‘schaar’ afbeelding net boven de videotijdlijn. Zorg ervoor dat uw muzieknummer is gemarkeerd. Als u op splitsen klikt, wordt het muzieknummer in tweeën gesplitst, precies waar de afspeelgids zich bevindt, zoals we hier kunnen zien.
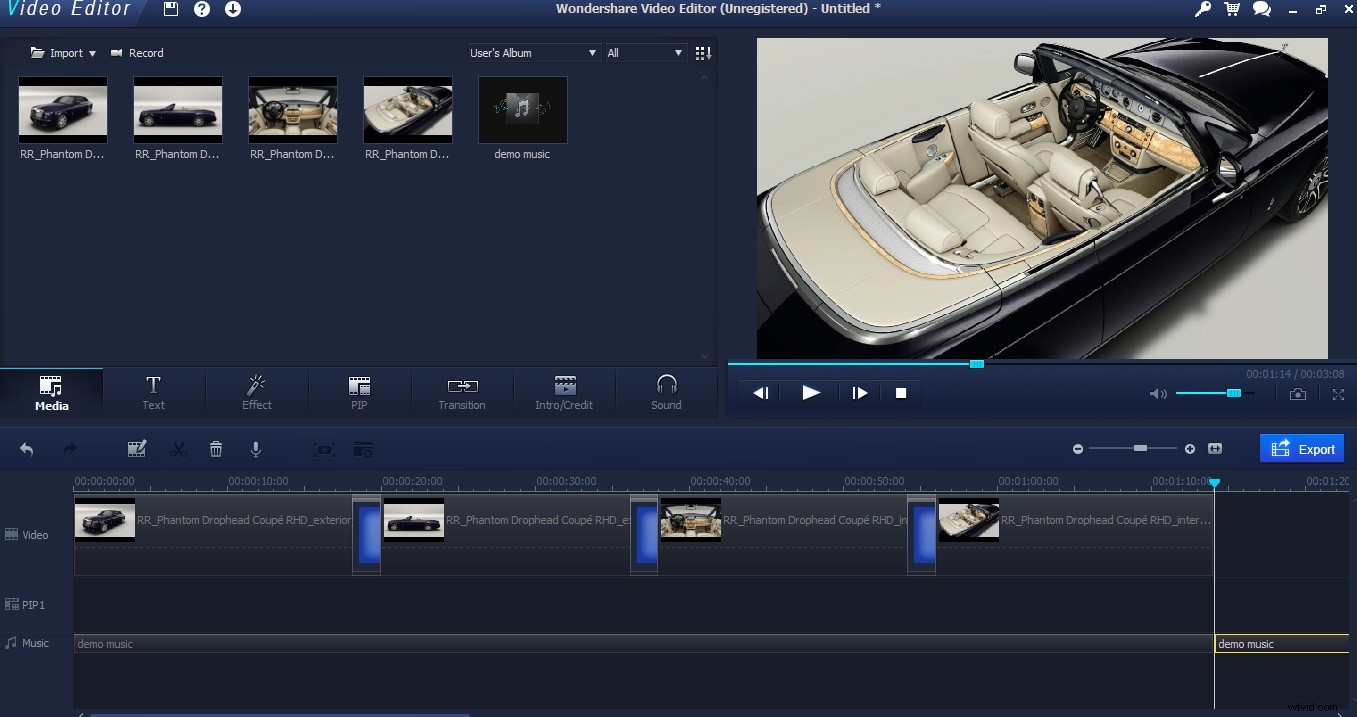
Nu kan ik het nummer na het einde van de foto's selecteren en het gewoon verwijderen.
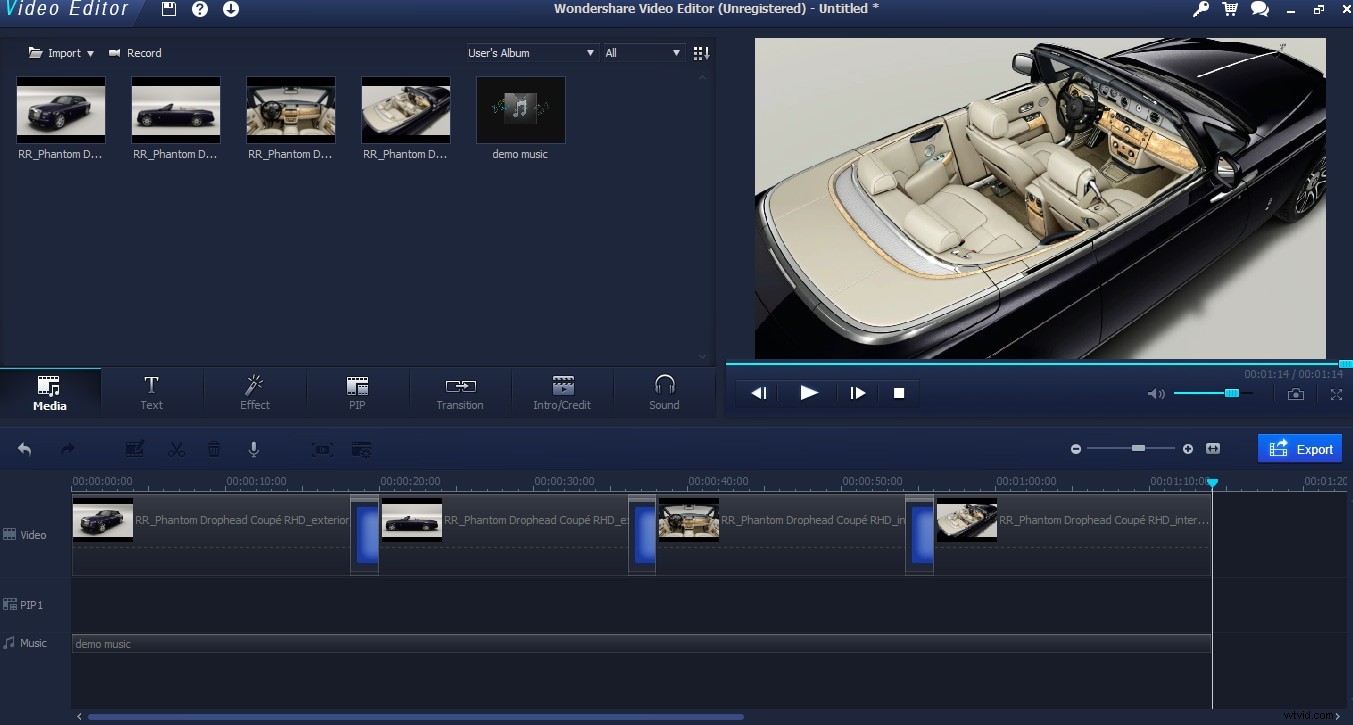
Dan hebben we onze muziek en video synchroon.
7. Laatste hand en export
Nadat we alles hebben ingesteld, kun je het een beetje meer gepolijst maken door de bewerkingsknop te selecteren met het geselecteerde muzieknummer en het muziekbewerkingsmenu te openen.
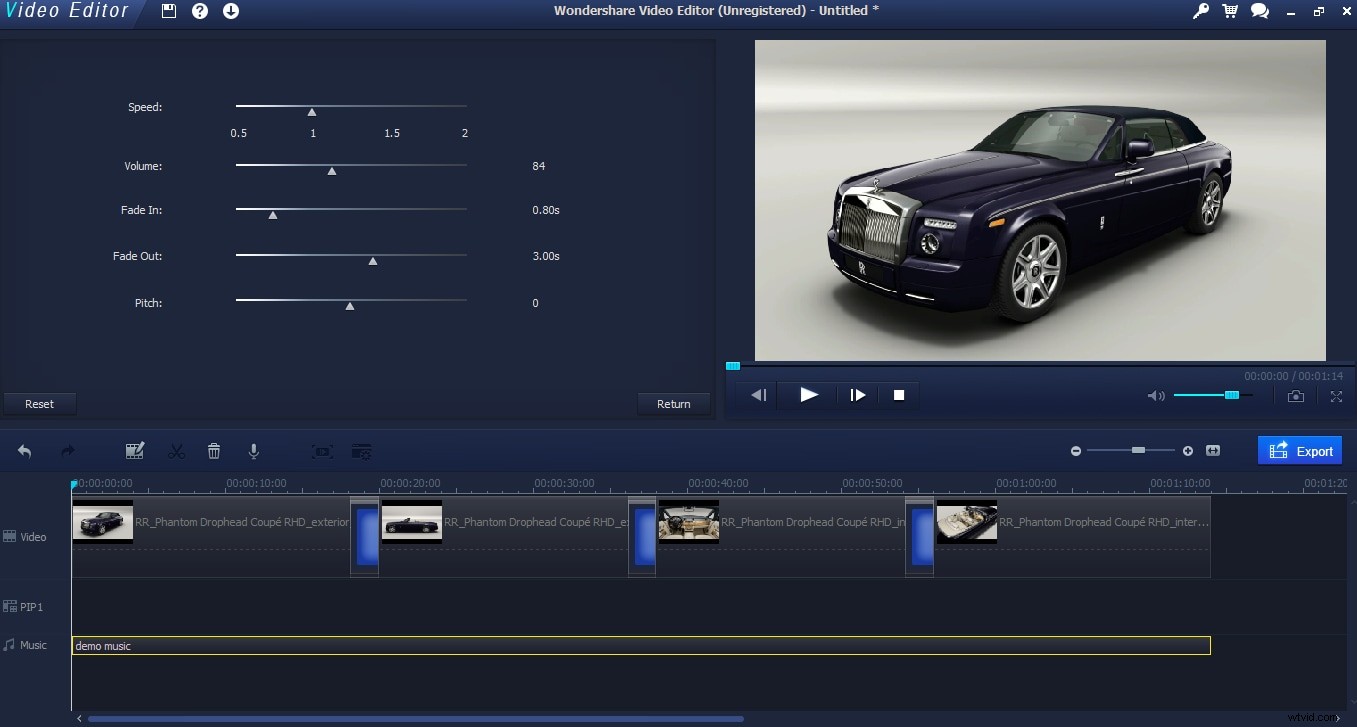
Hier heb ik een fade-out van meer dan 3 seconden toegevoegd aan het einde van de video, en een korte fade-in, zodat deze niet meteen aangaat.
Eindelijk, als je eenmaal tevreden bent met alles, is het tijd om de video te exporteren.
Als u de knop Exporteren selecteert, gaat u naar dit menu waar u kunt kiezen in welk formaat u de video wilt hebben. Handig zijn er press voor verschillende apparaten zoals iPhones, Playstations enzovoort, evenals dvd-uitvoer allemaal ingebouwd. U kunt ook handmatig kies een formaat en waar u het bestand wilt exporteren. Zodra alle keuzes zijn gemaakt, klikt u op Exporteren en het bestand wordt verwerkt.
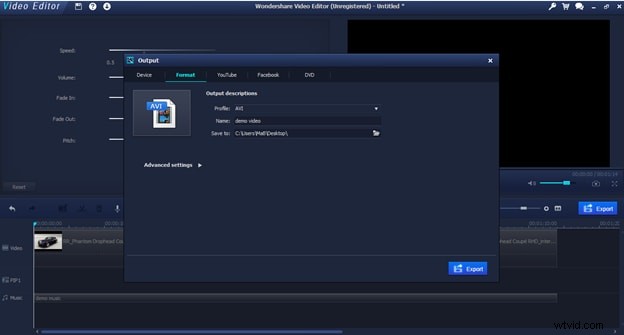
En dat is het! Je hebt zojuist een mooie video gemaakt met muziek en foto's met Wondershare Video-editor. Download hieronder de gratis proefversie van deze videobewerkingstool.
