Adobe Premiere is de toonaangevende videobewerkingssoftware die vaak wordt gebruikt bij het maken van films, tv-shows en meer. De functie voor kleurcorrectie is zeer professioneel in Adobe Premiere Pro en u kunt uw video laten opvallen met deze functie. In dit artikel leer je dus hoe je kleur op drie manieren kunt corrigeren.
Dit is een eenvoudige tutorial over Adobe Premiere, professionele videobewerkingssoftware. Als videobewerking echter nieuw voor je is, overweeg dan Wondershare Filmora, een krachtige maar gebruiksvriendelijke tool voor gebruikers die net beginnen. Je kunt veel filters, overlays en vooraf ingestelde 3DLUT's vinden in Filmora.
Kleurgradatie en correctie in Adobe Premiere Pro

Methode 1:Het beeldmateriaal op de tijdlijn plaatsen
Zelfs het beeldmateriaal dat is gemaakt met hoogwaardige professionele camera's zoals Red Epic of ARRI Alexa vereist een zekere mate van kleurcorrectie om de kleuren op de afbeeldingen tot leven te brengen.
Stap 1 - Video importeren :De eerste stap in het kleurcorrectieproces is om het beeldmateriaal in Adobe Premier Pro te importeren en op de tijdlijn te plaatsen. Het is meestal beter om alle andere videobewerkingsbewerkingen af te ronden voordat u het kleurcorrectieproces start.
Stap 2 - De aanpassingslaag gemaakt :Zodra uw beeldmateriaal gereed is, maakt u een nieuwe aanpassingslaag waarmee u dezelfde kleurwaarden op meerdere clips kunt gebruiken. Deze optie is erg handig als u dezelfde waarden op meer dan één clip wilt toepassen, maar u moet opletten of sommige clips over- of onderbelicht zijn of als het contrast te sterk is.
Stap 3 - Lunmetri-kleuroptie :Zodra u de aanpassingslaag heeft gemaakt, bevindt deze zich op de tijdlijn en rek deze uit over de clips die u op de tijdlijn hebt. Zoek vervolgens in het effectenpaneel naar de Lunmetri-kleuroptie en voeg deze toe aan de aanpassingslaag door deze eenvoudig te slepen en op de laag neer te zetten. U bent nu klaar om het kleurcorrectieproces te starten.
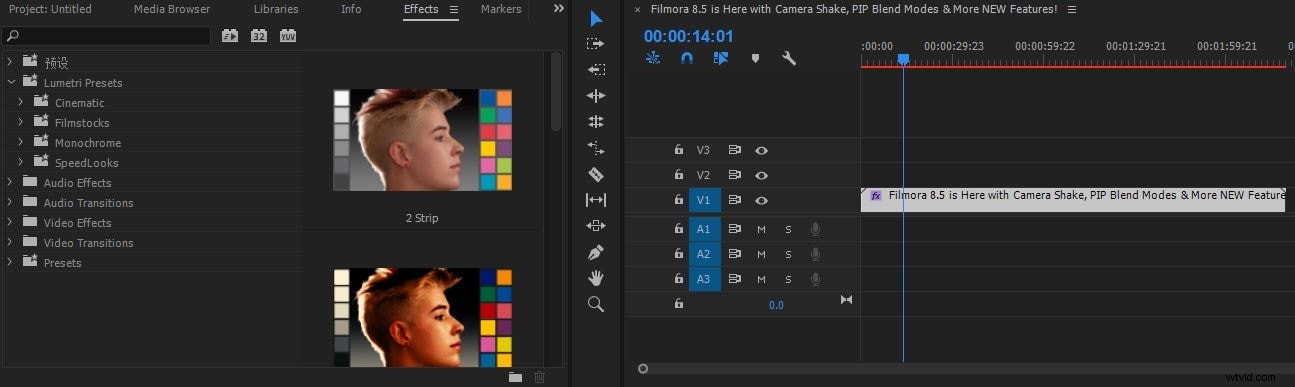
Methode 2:Voorinstellingen gebruiken
Aan de rechterkant van het werkoppervlak van Adobe Premiere Pro zie je een lumetri-kleurenpaneel, waarmee je kunt kiezen tussen een groot aantal presets. Met presets kunt u automatisch waarden zoals helderheid en contrast, RGB-niveaus of witbalans aanpassen. Het is echter niet altijd een goed idee om voorinstellingen toe te passen, omdat ze uw afbeeldingen er te donker uit kunnen laten zien of de kleuren oververzadigd en onrealistisch kunnen worden.
Aan de linkerkant ziet u een voorbeeldscherm met pijlen naar links en rechts waarmee u door alle voorinstellingen kunt gaan en kunt zien hoe uw beeldmateriaal eruitziet wanneer u een bepaalde voorinstelling toepast. U kunt de intensiteit van de preset die u toepast ook aanpassen door de schuifregelaar voor intensiteit naar links of rechts te verplaatsen. Dubbelklik op het voorbeeldscherm als u een voorinstelling wilt toepassen. Je kunt de wijzigingen die je hebt aangebracht op het hoofdscherm zien en beslissen of je beeldmateriaal verdere aanpassingen nodig heeft.
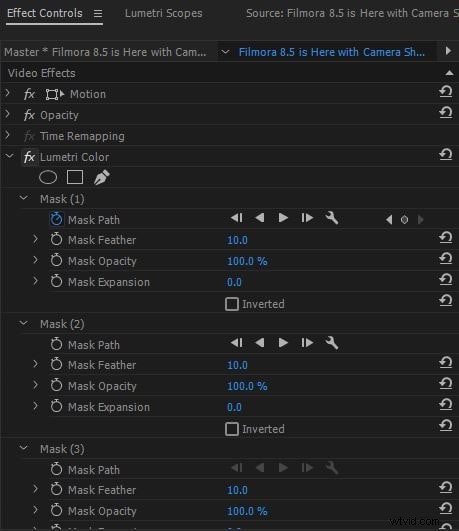
Methode 3:Kleurcorrectie handmatig uitvoeren
Zelfs als u besluit een van de voorinstellingen te gebruiken, moet u uw afbeeldingen nog steeds handmatig verfijnen. In het lumetri-kleurenhoofdpaneel ziet u de schuifregelaars waarmee u de verzadiging, levendigheid en scherpte van uw videoclips kunt aanpassen. Als u op de functie 'Basiscorrecties' klikt, ziet u een paneel waarmee u de waarden van witbalans, contrast, belichting, schaduwen, hooglichten, tinten, temperatuur, wit en zwart kunt aanpassen.
Om evenwichtige kleuren voor uw video's te creëren, kunt u met de schuifregelaars spelen totdat u op elke schuifregelaar perfecte waarden vindt. Dit proces kan enige tijd duren, aangezien het vinden van de juiste verhouding voor al deze opties een vaardigheid is die enige tijd kost om onder de knie te krijgen. We hebben slechts één van de vele effecten besproken die kunnen worden gebruikt voor kleurcorrectie en Adobe Premier Pro biedt veel verschillende kleureffecten die kunnen worden gebruikt om de kwaliteit van uw video's te verbeteren.
Kleurcorrectie is een kunst die veel tijd en toewijding vereist, hoewel het technische deel gemakkelijk te leren is, zal het veel oefening vergen voordat je klaar bent om dit proces op grotere schaal uit te voeren. Bij de meeste projecten moet je elke clip waar je aan werkt zorgvuldig behandelen en moet je goed opletten dat alle clips ten minste vergelijkbare kleurwaarden hebben, omdat verschillen gemakkelijk kunnen worden opgemerkt door de kijker.
Bekijk hier de video-tutorial voor meer informatie
