Het postproductieproces bestaat uit meer dan slechts één stap, en het bewerken van beeldmateriaal stopt niet nadat alle videoclips in elkaar zijn gezet. Zodra uw werk in Adobe Premiere Pro is voltooid, is het project waaraan u werkt klaar voor Adobe After Effects, een software waarmee u speciale effecten kunt toevoegen of acties zoals tracking of keying kunt uitvoeren. Hier zijn enkele professionele tips die het bewerkingsproces in Adobe After Effects kunnen versnellen en efficiënter kunnen maken.
Dit is een eenvoudige tutorial over After Effects, professionele videobewerkingssoftware. Als videobewerking echter nieuw voor je is, overweeg dan Wondershare Filmora, een krachtige maar gebruiksvriendelijke tool voor gebruikers die net beginnen. Download de gratis proefversie hieronder.
Top 10 After Effects-tips en -trucs
1. Sleep bestanden vanuit een map rechtstreeks naar de tijdlijn
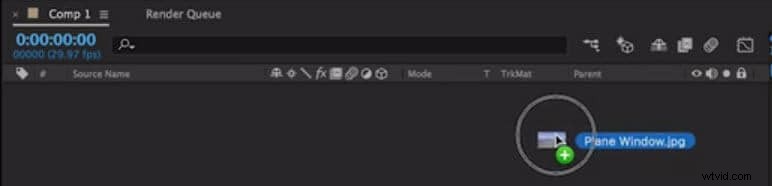
Bespaar tijd bij het importeren van bestanden die u wilt bewerken door ze uit de map te slepen en ze rechtstreeks op de tijdlijn neer te zetten. Klik met de rechtermuisknop op het bestand op de tijdlijn en selecteer de optie Reveal in Finder om de map te openen die uw beeldmateriaal bevat.
2. Gebruik het gereedschap Pan-Behind om het ankerpunt te positioneren
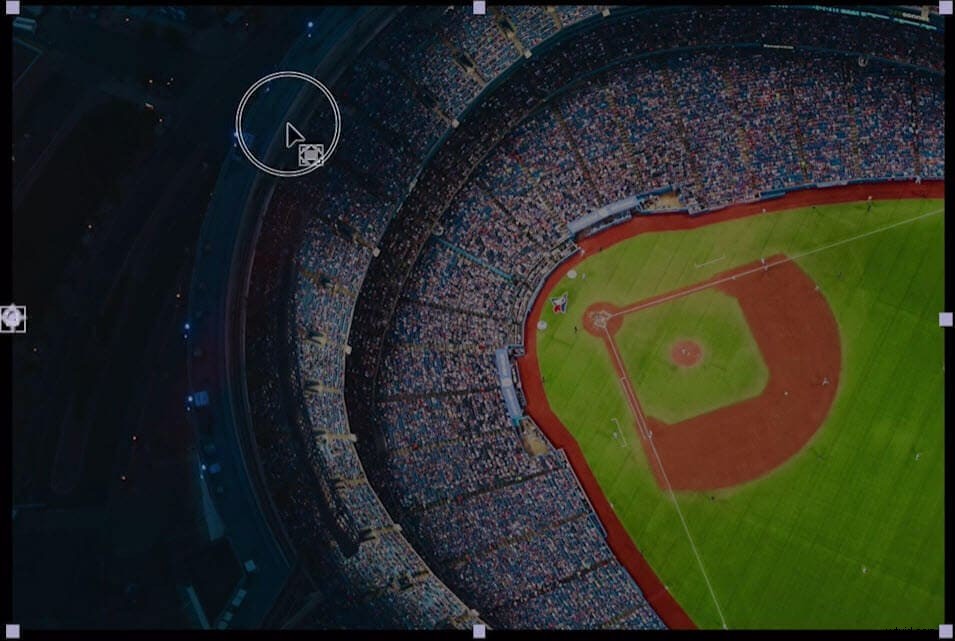
Pas de positie van het ankerpunt aan met behulp van het gereedschap Pan-Behind. Door het ankerpunt naar de randen van een laag te verplaatsen, kunt u soms de gewenste effecten toepassen. Klik gewoon op het Pan-Behind-pictogram en houd de Command-toets of Control-toets ingedrukt als u een pc-gebruiker bent en zoek de perfecte positie voor het ankerpunt.
3. Gebruik de functie Duplicate Layers om nieuwe lagen aan uw project toe te voegen
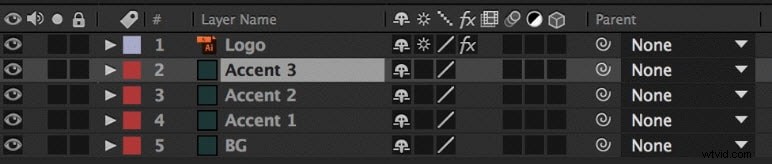
Het gebruik van sneltoetsen is een efficiënte manier om tijd te besparen. Als u een nieuwe laag wilt maken, klikt u op de bestaande in uw project en drukt u op Command +D. Deze actie voegt automatisch een nieuwe laag toe en je kunt deze ook gebruiken om effecten te dupliceren.
4. Compositie- en laagmarkeringen toevoegen vanaf een toetsenbord
Markeringen zijn krachtige bewerkingstools waarmee je meer controle hebt over de effecten die je op de video toepast. Om een laagmarkering te maken, selecteert u de laag en drukt u op *, deze actie zal een nieuwe laagmarkering maken. Als u echter een compositiemaker wilt maken, zorg er dan voor dat er geen lagen zijn geselecteerd en druk vervolgens op *.
5. Activeer AE automatisch opslaan en zorg ervoor dat uw project veilig is
Voordat u aan een project begint te werken, moet u ervoor zorgen dat de functie voor automatisch opslaan is ingeschakeld. Klik hiervoor op Bewerken en selecteer vervolgens Voorkeuren. Selecteer in het vervolgkeuzemenu de optie Automatisch opslaan en vink vervolgens het vakje Projecten automatisch opslaan aan.
6. Frames opslaan om voorbeelden van je werk te tonen
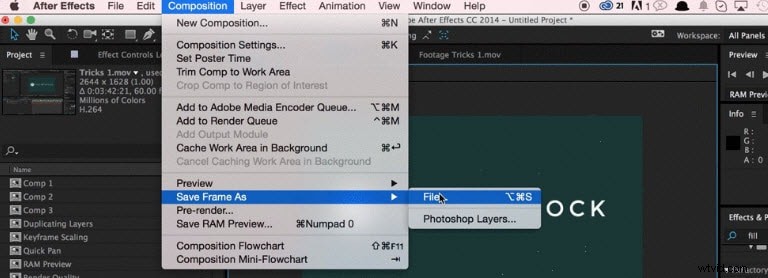
Als u uw klanten wilt laten zien hoe uw werk vordert, sla dan een enkel frame op in plaats van het hele project weer te geven. U kunt een enkel frame opslaan door naar Compositie> Frame opslaan als te gaan. Selecteer in de opties Bestand en Photoshop Lagen de optie Bestand en stel het uitvoerformaat in.
7. Wijzig AE-sneltoetsen
Sneltoetsen zijn een cruciale tijdbesparende factor tijdens het postproductieproces. Met After Effects kunt u uw eigen snelkoppelingen wijzigen en instellen, in tegenstelling tot Adobe Premier Pro. U moet echter het KeyEd Up-script downloaden dat volledig gratis is, maar u moet wel een geregistreerde Adobe Suite-gebruiker zijn.
8. Gebruik de uitlijngereedschappen om objecten op het canvas te positioneren

Als u met een groot aantal objecten werkt, kan de optie AE Align erg handig zijn om u te helpen ze beter en sneller te organiseren. Het uitlijnvak zou zich in de rechterboven- of benedenhoek moeten bevinden, maar als u het daar niet kunt zien, gaat u naar Venster en selecteert u Uitlijnen.
9. Vervang inhoud in de tijdlijn sneller
Er zijn snellere manieren om de inhoud in de tijdlijn te vervangen dan deze uit de mediabak te slepen en op de tijdlijn neer te zetten. Om deze actie sneller uit te voeren, selecteert u de laag die u wilt vervangen, houdt u ctrl + alt ingedrukt en sleept u de nieuwe laag naar het voorbeeldvenster.
10. Gebruik de systeemkleurkiezer om de kleuren op uw afbeeldingen te verfijnen
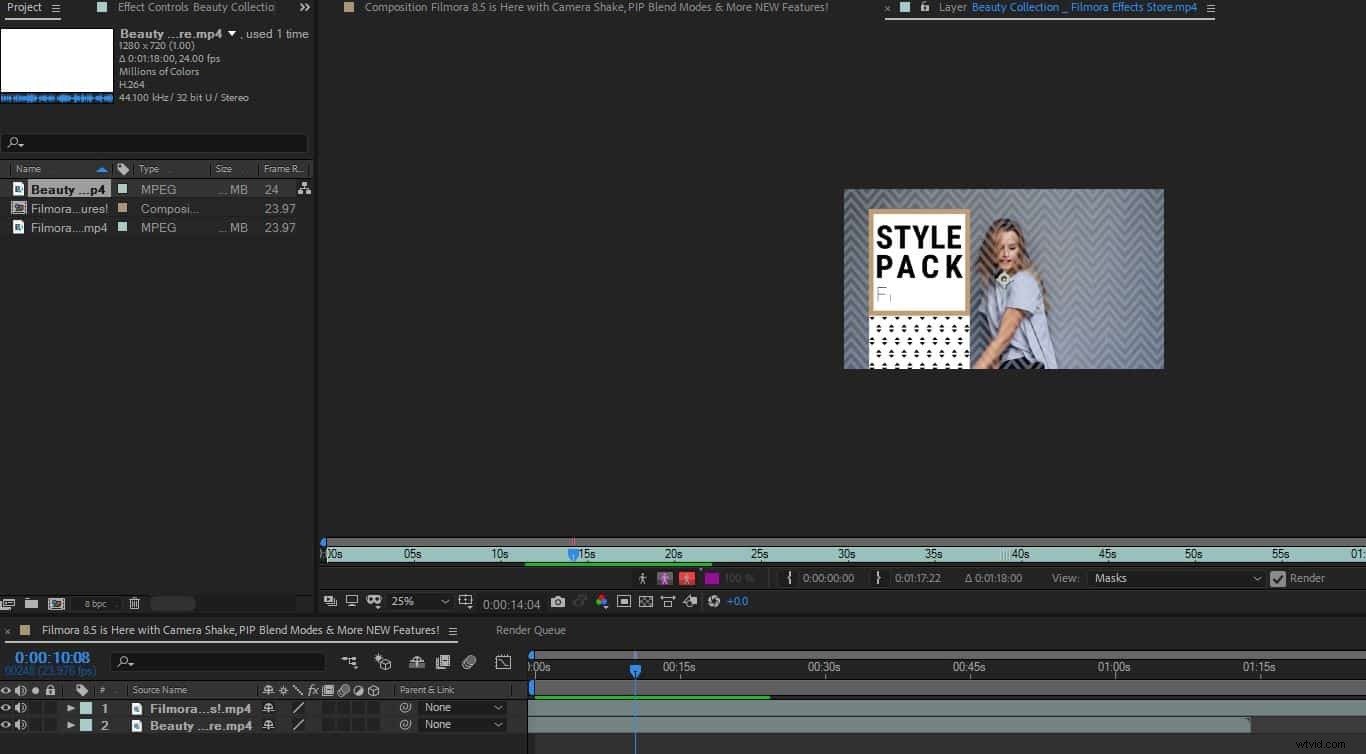
Werken met kleuren in AE kan heel leuk zijn, maar als je aan een groot project werkt, is er een manier om de hoeveelheid tijd die je nodig hebt om de gewenste kleuren te vinden te minimaliseren. Ga naar Bewerken> Voorkeuren en klik op Algemeen en zorg ervoor dat u het selectievakje Systeemkleurkiezer aanklikt.
