Buiten video's opnemen brengt veel uitdagingen met zich mee voor een videograaf, maar de grootste uitdaging is om perfect scherpe beelden te produceren, zelfs in de slechtste weersomstandigheden. Stel je voor hoe geweldig het zou zijn als je je geen zorgen hoeft te maken over dikke mistlagen in je landschapsopnames of smog als je een scène filmt in een straat van een grote stad. Atmosferische factoren zoals deze kunnen een perfect vastgelegde opname verpesten, maar gelukkig kan videobewerkingssoftware u helpen de wazigheid in uw video's te verminderen zonder de beeldkwaliteit te verminderen.
In dit artikel laten we u zien hoe u het effect 'Haze Removal' kunt toepassen met Adobe's Premier Elements en hoe u haarscherpe beelden kunt maken die de kijker de adem benemen.
Haze verwijderen en een scherpe video maken in Premiere Elements
Er zijn maar weinig dingen in de cinematografische wereld die zo frustrerend zijn als wazige en wazige video's, omdat een cameraman er vaak niets aan kan doen. Premiere Elements 15 biedt een nette oplossing voor wazigheid veroorzaakt door atmosferische omstandigheden in de vorm van het 'Haze Removal'-effect. Het proces om dit effect op je video toe te passen is bijna hetzelfde in de modi Snelle weergave en Expert.
Om het effect 'Haze Removal' te gebruiken, moet je eerst de video die je wilt bewerken op de tijdlijn plaatsen. Als u de video bewerkt vanuit de Quick View-modus, klikt u op het tabblad Effecten en selecteert u de optie 'Video-effecten', en als u in de Expert-modus werkt, klikt u op het tabblad Effecten en selecteert u vervolgens de functie 'Geavanceerde aanpassingen' . Ongeacht de modus die u gebruikt, kunt u een paneel zien met de effecten zoals Channel Mixer, Image Control of Shadow Mixer, ga verder met het selecteren van het 'Haze Removal'-effect, sleep het en zet het neer op de videoclip op de tijdlijn geplaatst.
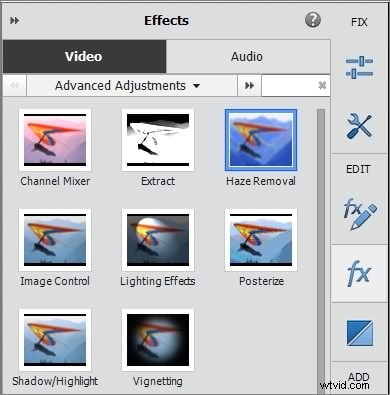
Nadat u het effect aan de videoclip hebt toegevoegd, wordt het effect automatisch toegepast vanwege de functie 'Auto Haze Removal' die de hoeveelheid Haze Reduction berekent die moet worden toegepast, afhankelijk van de hoeveelheid waas in de video. Als u echter niet tevreden bent met de behaalde resultaten, moet u naar het paneel 'Toegepaste effecten' gaan en het effect 'Haze Removal' selecteren.
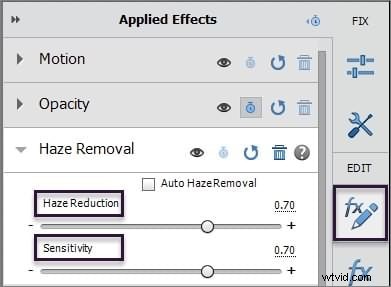
Als u het selectievakje 'Auto Haze Removal' uitschakelt, kunt u de schuifregelaars 'Gevoeligheid' en 'Haze Reduction' handmatig aanpassen. Als u deze schuifregelaars aanpast, wordt de contrastwaarde in uw video verbeterd en worden de kleuren in uw video levendiger. Als u de waarden voor 'Gevoeligheid' en 'Haze Reduction' te hoog instelt, kunnen de kleuren in uw video oververzadigd lijken. Daarom is het belangrijk goed op te letten hoe de kleuren in de video zich gedragen wanneer u de waarden op de schuifregelaar wijzigen.
Als je eenmaal de perfecte verhouding 'Gevoeligheid' en 'Haze Reduction' hebt gevonden, zul je merken dat je video veel scherper en prettiger is om naar te kijken. Sla de aangebrachte wijzigingen op en exporteer je video.
Als je de waas gemakkelijk wilt verwijderen, raden we je aan om Wondershare FilmoraPro te proberen.
