Wankele camera-opnamen kunnen een geweldige aanvulling zijn op achtervolgingsscènes of in elke andere scène die beweging probeert te benadrukken. Het filmen van een perfect stilstaande opname en het toevoegen van het cameratrillingseffect in de postproductie is waarschijnlijk de beste manier om ervoor te zorgen dat je een geweldige definitieve versie van je video krijgt.
Als je hebt besloten om vanaf je statief te fotograferen en je bent op zoek naar een manier om een cameratrillingseffect toe te voegen, dan ben je hier aan het juiste adres, want in deze tutorial geven we je alle informatie die je nodig hebt om cameratrilling toe te voegen. effect op je video.
Als je op zoek bent naar shake-overgangen en voor je video, vind je dit artikel misschien nuttig:Een shake-effect toevoegen aan je video's.
Hoe maak je een Camera Shake-effect met Wondershare Filmora
U hebt geen Adobe Premiere Pro of andere geavanceerde videobewerkingsprogramma's nodig om het cameratrillingseffect te creëren, omdat u met een programma als Wondershare Filmora deze taak sneller kunt volbrengen.
Wondershare Filmora:de beste tool voor het schudden van camera's
Het uitvoeren van alle essentiële videobewerkingsacties zoals het trimmen, knippen of zelfs roteren van videoclips is een moeiteloos proces in Filmora. Wondershare Filmora biedt ook een aantal uiterst nuttige effecten, zoals Green Screen of PIP en de gebruikers kunnen kiezen uit 8 verschillende cameratrillingseffecten.
Om te beginnen met het toevoegen van cameratrillingseffecten aan je video's, moet je eerst de nieuwste Wondershare Filmora downloaden en installeren op je Mac of je pc (klik op de downloadknop hierboven).
1. Importeer eerst video
Zodra je Filmora met succes op je computer hebt geïnstalleerd, moet je de editor openen in de modus met volledige functies. Klik op het menu Importeren en selecteer de optie Mediabestanden importeren om uw videoclips toe te voegen aan het mediapaneel van de editor en sleep de bestanden die u wilt bewerken naar de tijdlijn.
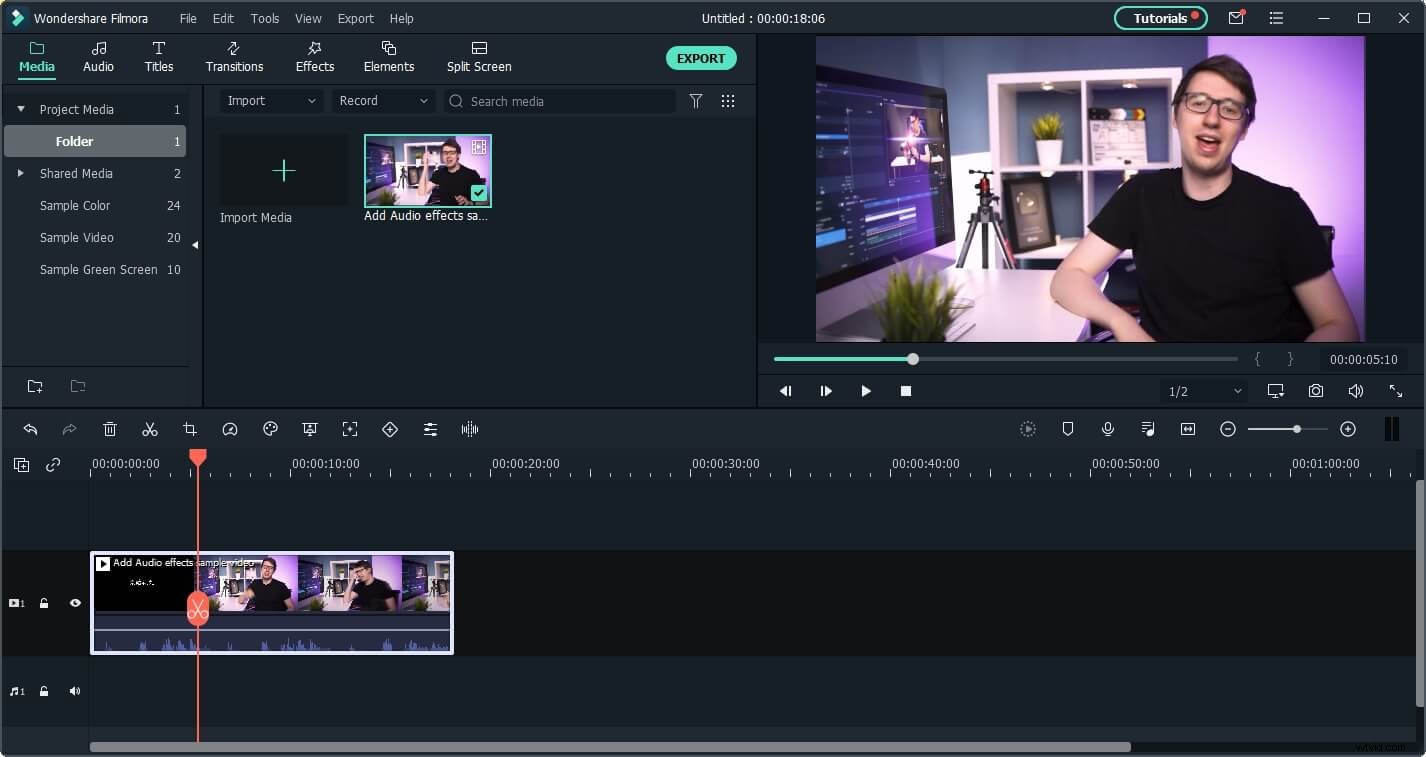
2. Video bewerken (optioneel)
Verwijder alle delen van de videoclips die u niet in de definitieve versie van uw video wilt opnemen met behulp van de gereedschappen Knippen en bijsnijden. Combineer de clips om een ruwe versie van je video te maken. Je kunt ook titels, overgangen, overlays of muziek toevoegen om het project waaraan je werkt completer te maken.
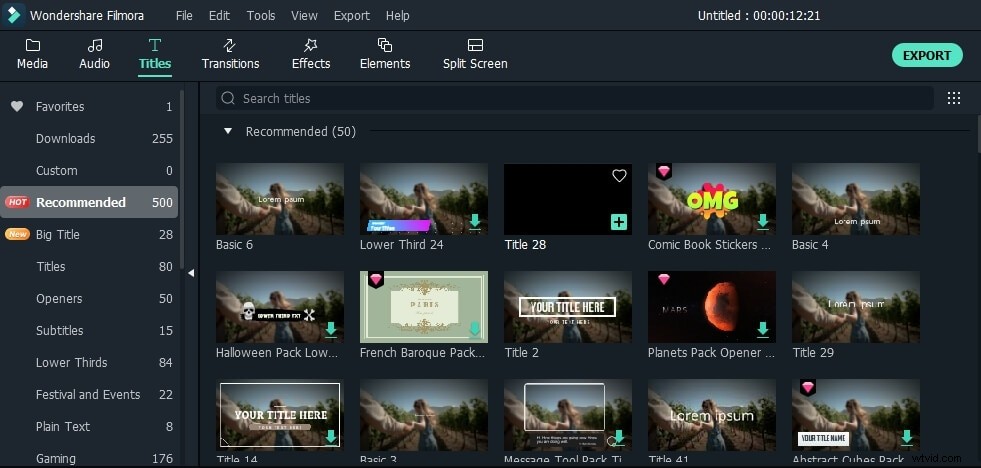
Als je Filmora V10.5 en latere versies gebruikt, kun je de zoekbalk gebruiken om de titels, overgangen of elementen te vinden door de trefwoorden te typen.
3. Schudeffecten toevoegen aan de video
Het toepassen van de visuele effecten is een van de laatste stappen van elk videobewerkingsproces, dus nadat je alle andere bewerkingsacties hebt voltooid, klik je eerst op het tabblad Effecten en ga je naar de categorie Filters, dan zie je alle schudeffecten onder de subcategorie Schudden.
Opmerking :download de nieuwste versie van Filmora om schudeffecten toe te passen.
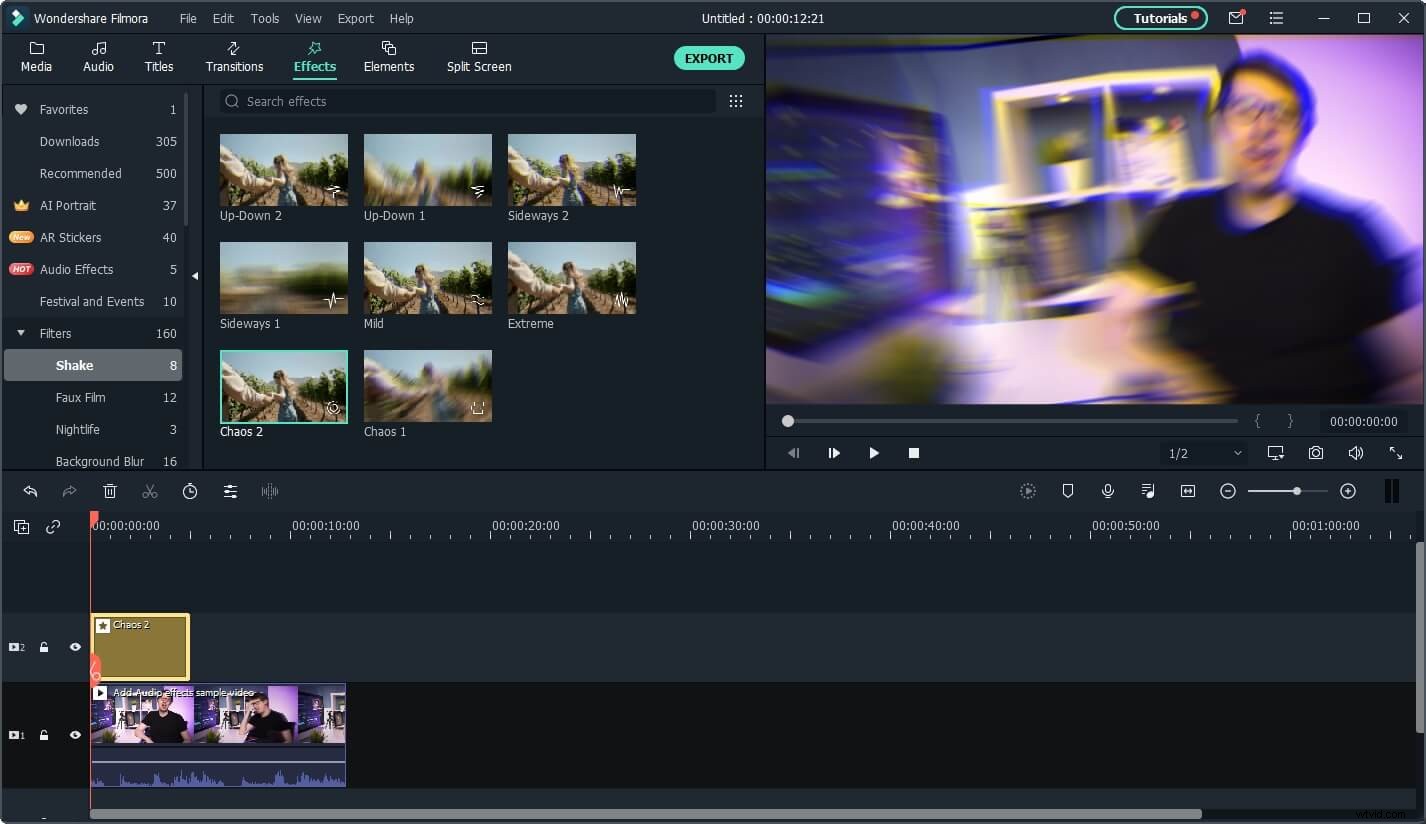
Momenteel zijn er 8 schudeffecten beschikbaar op Filmora:
1. 2 up-down schudeffecten :schud de video verticaal
2. 2 zijwaarts schuddende effecten :schud de video horizontaal
3. licht schudden
4. extreem schudden
5. chaos schudden
Dubbelklik op de miniatuur ervan om te zien hoe het schudt. Selecteer degene die je aan je videoclip wilt toevoegen en sleep deze boven de videotrack.
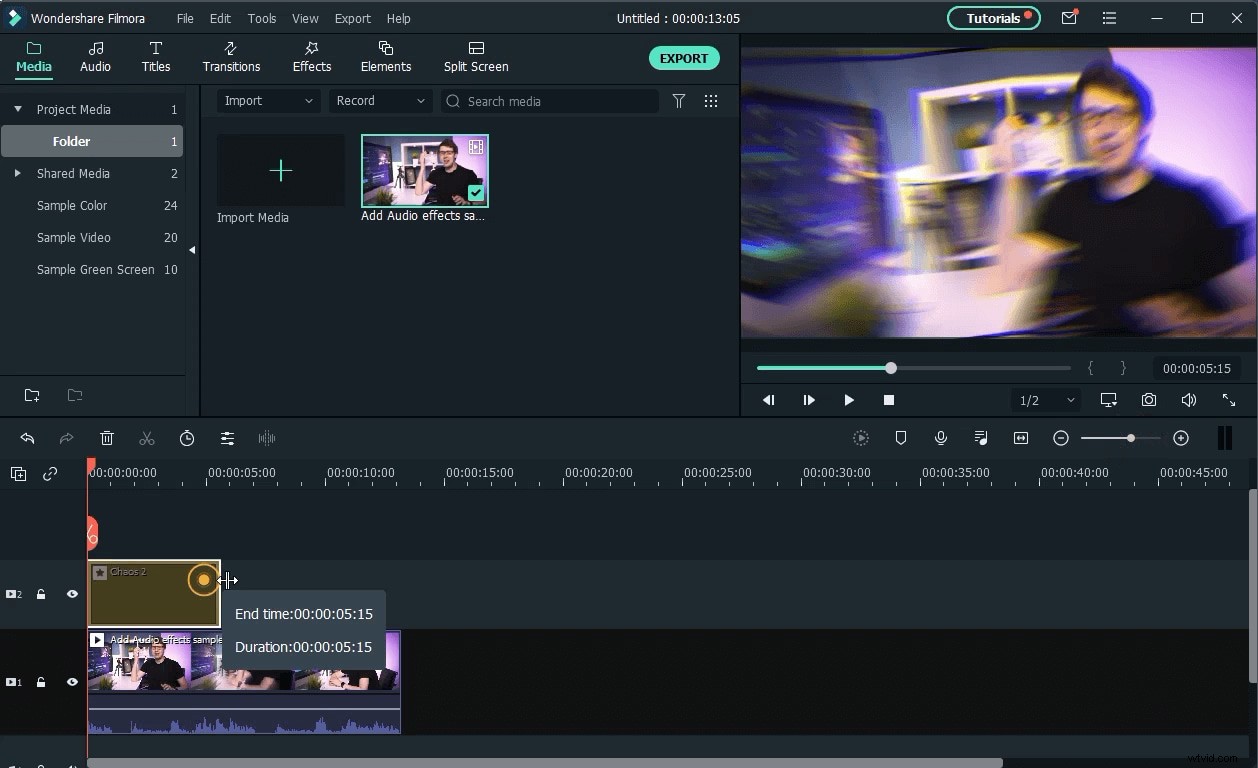
Om de duur van het effect aan te passen, kunt u de zijkant naar links of rechts slepen, en als u de frequentie of de intensiteit van het effect wilt aanpassen, dubbelklik erop, en pas deze waarden aan met schuifregelaars en klik vervolgens op OK om de gemaakte wijzigingen op te slaan.
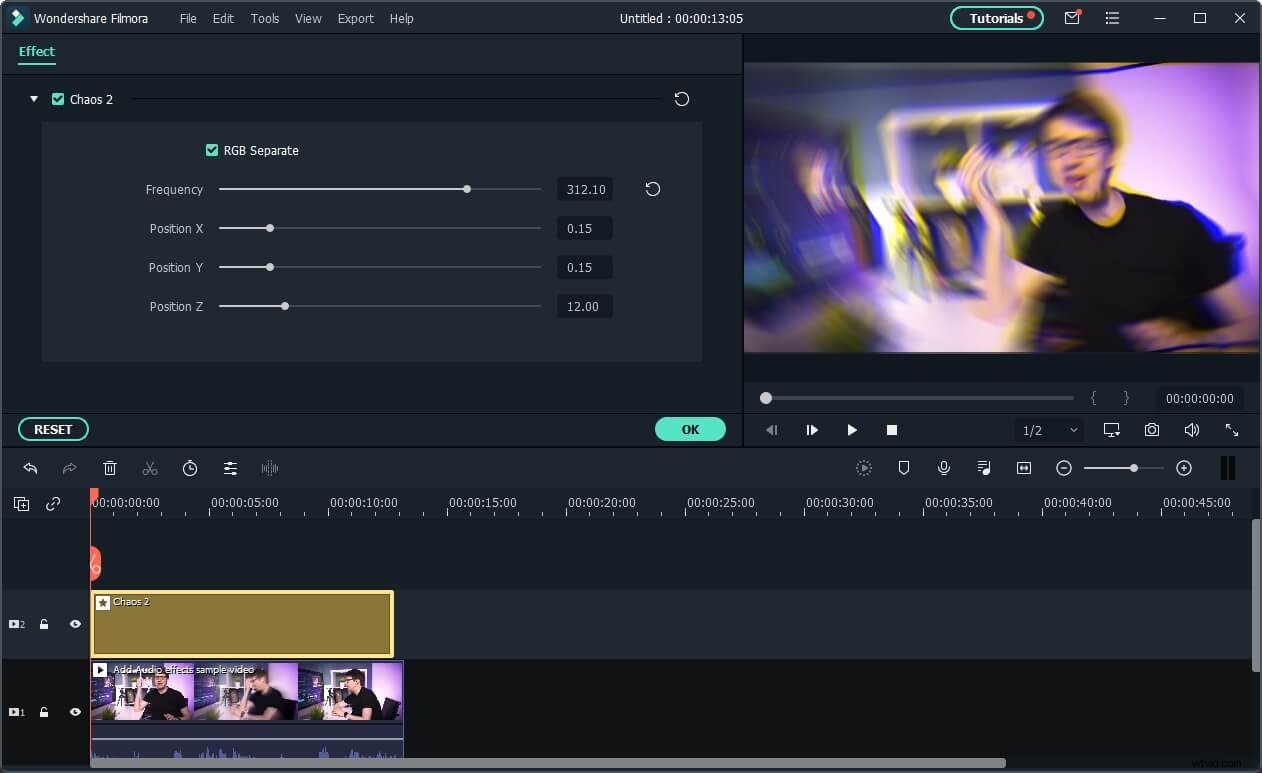
U kunt de instelling Afbeelding gescheiden inschakelen om de kleuren uit elkaar te trekken wanneer het beeld trilt, en de bewegingsonscherpte te regelen terwijl het beeld beweegt. De frequentie en de positie van de beelden instellen, zodat u kunt bepalen hoe snel en hoe extreem de schudbeweging is.
4. Video exporteren
Klik op de knop Exporteren als u denkt dat uw project is voltooid en selecteer het uitvoerformaat, de resolutie van de video en de locatie op uw harde schijf waar de videoclip zal worden geëxporteerd. Je kunt je video ook rechtstreeks exporteren naar YouTube of Vimeo vanuit Filmora.
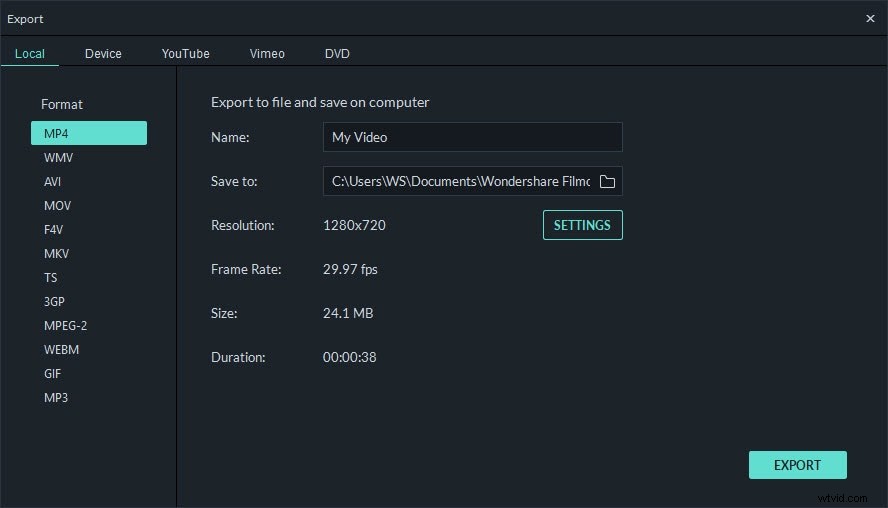
Naast het toevoegen van schudeffecten aan de video, kun je ze ook toevoegen aan titels en tekst.
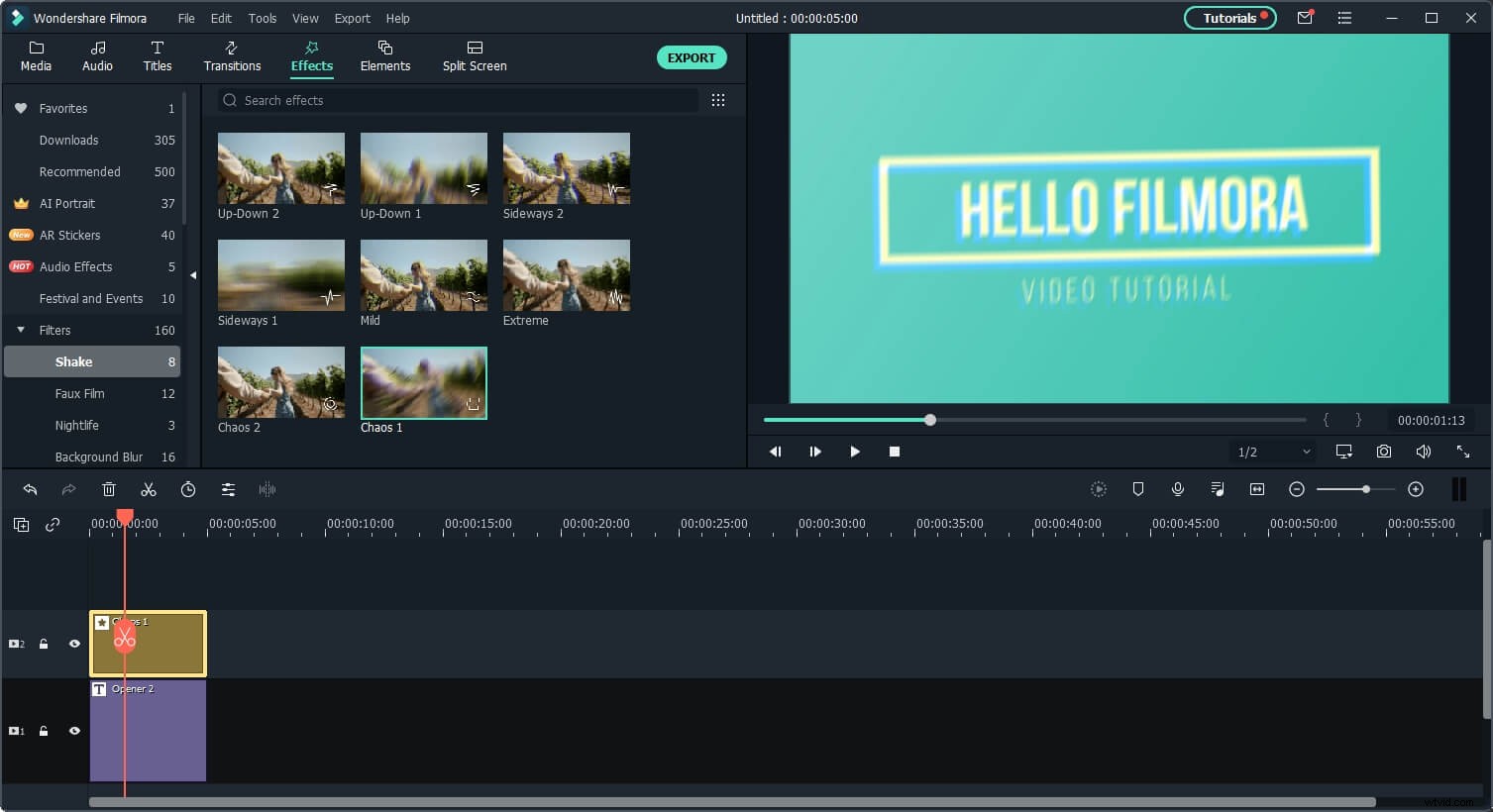
Conclusie
Video's maken is vooral een creatief proces en visuele effecten zoals Camera Shake kunnen worden gebruikt om je creativiteit te uiten. Wondershare Filmora is bewerkingssoftware waarmee je je creativiteit de vrije loop kunt laten en geweldige video's kunt maken. Kijk wat Filmora nog meer voor je kan doen.
