Het hebben van een videogesprek vanaf een computer of het maken van een videozelfstudie over een bepaald onderwerp is de afgelopen decennia mogelijk gemaakt door webcams die beelden van hoge kwaliteit kunnen opnemen. Dit soort camera's is opmerkelijk gebruiksvriendelijk, maar ze missen ook enkele belangrijke opties die vaak voorkomen op professionele DSLR-camera's.
Met de lenzen op webcams kan de gebruiker niet handmatig scherpstellen of controle hebben over de belichtings- en diafragmawaarden. Live streaming digitale camera's met verwisselbare lenzen geven de producent van de webcamvideo volledige controle over het video-opnameproces. In dit artikel laten we je een paar verschillende manieren zien om een DSLR-camera te gebruiken voor het maken van een webcamvideo.
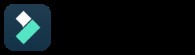
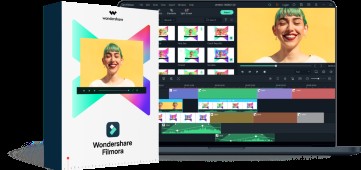
De alles-in-één schermrecorder en video-editor
- Bureaubladscherm, voice-over en webcam tegelijkertijd opnemen
- Bewerk opgenomen clips snel met een breed scala aan professionele tools
- Ingebouwde overvloedige sjablonen en effecten
- Exporteren naar MP4, MOV, MKV, GIF en meerdere formaten
 Veilig downloaden
Veilig downloaden 5 manieren om van uw DSLR-camera een webcam te maken
Sommige DSLR-modellen kunnen niet als webcam worden gebruikt, daarom is het belangrijk om te controleren of uw camera deze optie biedt. Veel Canon- of Nikon-camera's hebben deze functie en sommige hebben zelfs hun eigen webcamsoftware. Installeer de software en stuurprogramma's die bij de camera zijn geleverd voordat u een van de onderstaande methoden probeert.
1. Verander een DSLR-camera in een pc-webcam met SparkoCam
U kunt beginnen met het veranderen van een DSLR in een webcam door SparkoCam-software op uw pc te downloaden en te installeren. Uw computer heeft 4 GB RAM, een Intel Pentium-processor op 2 GHz en DirectX 9.0c nodig om de software goed te laten werken.
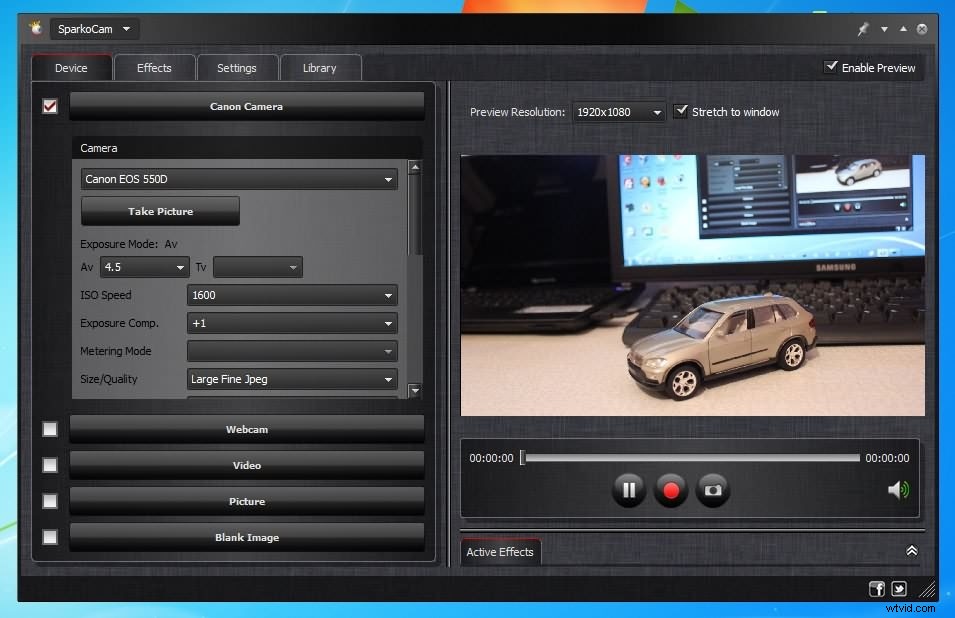
Start de software nadat de installatie is voltooid en sluit de camera met een USB-kabel aan op de computer. SparkoCam zal de DSLR automatisch detecteren en u kunt de video-opname-instellingen aanpassen door naar het tabblad Apparaat in het hoofdvenster van de software te gaan. U kunt alle standaardfuncties van de camera wijzigen, zoals ISO, witbalans of belichting. Zorg ervoor dat de focus goed is ingesteld, want als dit niet het geval is, kan je video wazig worden. De tabbladen Effecten bevatten een breed scala aan verschillende afbeeldingsmaskers en overlays, die u kunnen helpen bij het maken van een vermakelijke video.
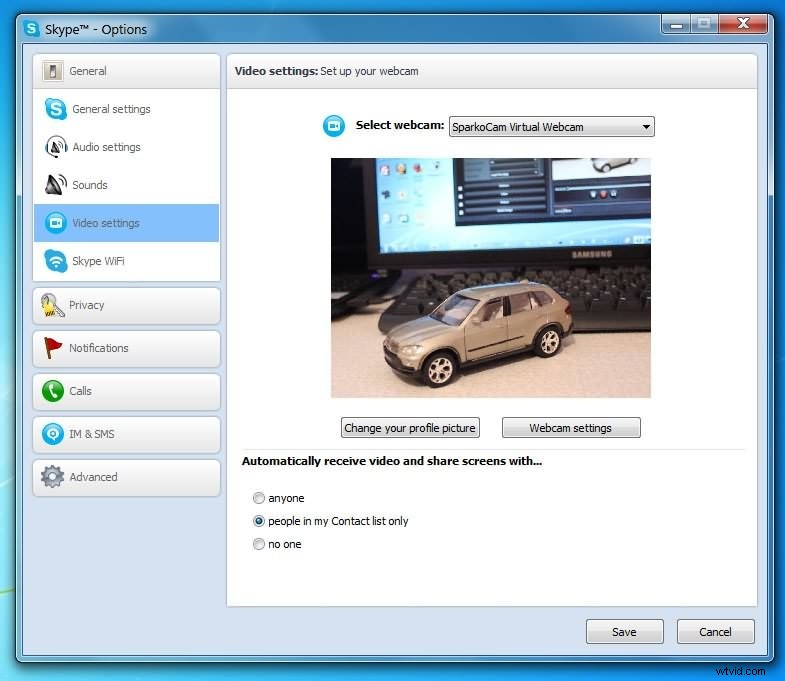
Start Skype of andere software die u wilt gebruiken tijdens de video-opnamesessie van de webcam. Als u Skype gebruikt, gaat u naar het menu Extra en klikt u op Opties. Selecteer de optie Video-instellingen in het nieuwe venster en kies SparkoCam.
Alle video's die zijn opgenomen met de gratis versie van deze software bevatten een watermerk. De volledige versie van de SparkoCam kost $30. Houd er rekening mee dat u de ingebouwde microfoonaudio van sommige Canon- en Nikon-camera's niet kunt vastleggen, dus u hebt mogelijk een externe microfoon nodig om spraak in te schakelen.
2.Gebruik Cam Twist-software voor Apple-computers om van een DSLR een webcam te maken
Als u een DSLR als webcam op een Mac-computer wilt gebruiken, moet u eerst twee verschillende programma's downloaden waarmee u dit kunt doen. De eerste software heet Camera Live en kan gratis worden gedownload van de GitHub, de tweede is Cam Twist en kan ook gratis worden gebruikt.
Zodra je beide softwareproducten op je computer hebt geïnstalleerd, moet je Cam Twist starten en de video-opname-instellingen aanpassen. Wijzig de videoresolutie in 1920X1280pixels of meer als uw camera hogere resoluties ondersteunt en stel de framesnelheid in op 30fps. In de volgende stap moet u Cam Twist opnieuw opstarten en de DSLR op een computer aansluiten via de HDMI- of de USB-kabel.
De Camera Live zet uw DSLR in de opnamemodus zodra u deze opent en start de Siphon-server. Ga naar Cam Twist, zoek het menu Beeld en selecteer de optie Hoofdvenster. Dubbelklik op de Siphon-optie in het nieuwe venster, selecteer vervolgens de Live Server-optie en start uw nieuwe webcamvideo-opnamesessie.
3.Sluit een DSLR aan op een computer met AJA U-TAP HDMI-converter
In plaats van software te gebruiken om een DSLR in een webcam te veranderen, probeer een eenvoudig apparaat genaamd AJA U-TAP dat alle HDMI-signalen omzet naar USB 3.0. U moet nog steeds een webcamopnametool op uw computer installeren. Deze methode om van een DSLR-camera een webcam te maken, kan worden gebruikt met Windows-, Mac- en Linux-besturingssystemen, hoewel u voor elk besturingssysteem andere software moet kiezen.

Zowel het audio- als het videosignaal moeten samen via de HDMI worden overgedragen, maar veel camera's, vooral oudere modellen, bieden deze optie niet. Om dit probleem op te lossen, kunt u een aantal krachtige webcamopnametools gebruiken die betere opties voor audio-opname bieden.
Het installatieproces van de AJA U-TAP HDMI-converter is vrij eenvoudig. U moet eerst de Mini HDMI aansluiten op uw DSLR-camera en vervolgens aansluiten op de converter. Daarna moet u AJA U-TAP aansluiten op een USB-slot en de webcam-opnamesoftware van uw keuze starten. Selecteer de converter als de primaire audio- en videobron uit de software en begin met het opnemen van uw webcamvideo met een DSLR-camera.
Deze methode om van een digitale camera een webcam te maken is een beetje duur, omdat het apparaat $ 345 kost in de VS.
4.Gebruik uw DSLR-camera als webcam via CamLink
CamLink kan u helpen om van elke DSLR met een HDMI-uitgang een krachtige webcam te maken. Het apparaat werkt als een USB-stick met aan de achterkant een HDMI-slot, waarmee een camera op het apparaat kan worden aangesloten. CamLink is compatibel met alle Mac- en pc-computers met USB 3.0-poorten.

Het instellen van de CamLink is een snel proces, omdat je hem gewoon in een USB-slot hoeft te steken en er een camera op aan te sluiten met een HDMI-kabel. U kunt tijdens de opnamesessie de game-opnamesoftware van Elgato of andere webcam-opnamesoftware gebruiken. Zorg ervoor dat u de instellingen voor framesnelheid en videoresolutie aanpast voordat u op de opnameknop drukt.
Om de beste resultaten te krijgen, moet de HDMI-uitgang van een DSLR-camera onbeschermd zijn en moet u elke optie uitschakelen die de opname zou kunnen onderbreken. Bovendien kan het proces van het gebruik van een DSLR als webcam via CamLink de batterij van de camera leegmaken, en om die reden wordt het gebruik van een AC-adapter geadviseerd bij het uitvoeren van een langdurige webcam-opnamesessie.
CamLink kan worden gekocht voor $ 129, wat het een betaalbare optie maakt voor iedereen die zijn DSLR-camera in een webcam wil veranderen.
5.Gebruik Kapchr om van een digitale camera een webcam te maken
Dit is nog een ander krachtig apparaat waarmee u een DSLR of een ander type digitale camera op een Mac of pc kunt aansluiten. Net als CamLink verandert Kapchr een DSLR in een webcam doordat je de camera via de HDMI-kabel op het apparaat kunt aansluiten. Kapchr beschikt ook over een audio-ingang die kan worden gebruikt om een extern audio-opnameapparaat aan te sluiten, zoals een microfoon of een mixer met 16-bits en 48 GHZ-kwaliteit.
Sluit gewoon de USB-kabel aan op het apparaat en sluit het vervolgens aan op een computer. Gebruik de HDMI-kabel om de camera met Kapchr te verbinden, evenals een audio-aansluiting als je geluid van een externe bron wilt opnemen. Kapchr laat zijn gebruikers video opnemen met 350 Mb/sec en vereist geen speciale webcam video-opnametools. WireCast, OBS Studio of Twitch zijn allemaal compatibel met Kapchr en ze kunnen allemaal even effectief worden gebruikt om webcamvideo's te maken.
Dit apparaat valt misschien buiten de prijsklasse van een gemiddelde webcamvideograaf, maar voor slechts $ 249 is het een geweldige keuze voor alle professionals die webcamvideo's van de hoogste kwaliteit willen maken.
Tips voor het gebruik van een DSLR als webcam
Webcams hebben gewoon niet dezelfde mogelijkheden als DSLR's die een video met hoge resolutie kunnen produceren met levendige kleuren en een opmerkelijk detailniveau.
- De instellingen voor video-opname handmatig aanpassen
Het regelen van de belichting, diafragma of ISO-instellingen op webcams is niet echt een optie, terwijl het aanpassen van deze waarden op een DSLR-camera een eenvoudig proces is. Elk van deze functies kan worden gebruikt om de kwaliteit van de video's die je maakt te verbeteren.
- Hogere videoresolutie
Met DSLR-camera's kunnen gebruikers video's opnemen in een veel hogere resolutie dan met webcams, en als resultaat hebben video's die met een DSLR zijn gemaakt, hogere detailniveaus en zien ze er visueel aantrekkelijker uit.
- Betere geluidsopname-opties
Naast de mogelijkheid om een externe microfoon aan te sluiten, hebben DSLR-camera's ook betere ingebouwde microfoons die een heldere audio-opname produceren, in tegenstelling tot de microfoons die webcams gebruiken, die gemakkelijk achtergrondgeluiden opvangen.
