De kleuren in het beeldmateriaal dat zelfs is vastgelegd door de beste videocamera's op de markt kan bleek en soms zelfs onrealistisch lijken. Soms kan de kleur van de lucht of een watermassa in je opname onaantrekkelijk zijn, maar je kunt dit eenvoudig oplossen in Adobe After Effects. U kunt kleuren in animaties manipuleren, evenals alle andere soorten projecten waarvoor u de AE gebruikt. Het beste is dat je geen wizard voor videobewerking hoeft te zijn om een kleur van een achtergrondlaag te veranderen of een hele gebied van een opname , dus in dit artikel gaan we u door verschillende eenvoudige methoden leiden om kleuren in AE te veranderen .
Misschien vind je dit ook leuk:Hoe maak en gebruik je gemakkelijk een groen scherm?
Breng uw bioscoopbeurs tot uitdrukking met After Effects Alternative FilmoraPro
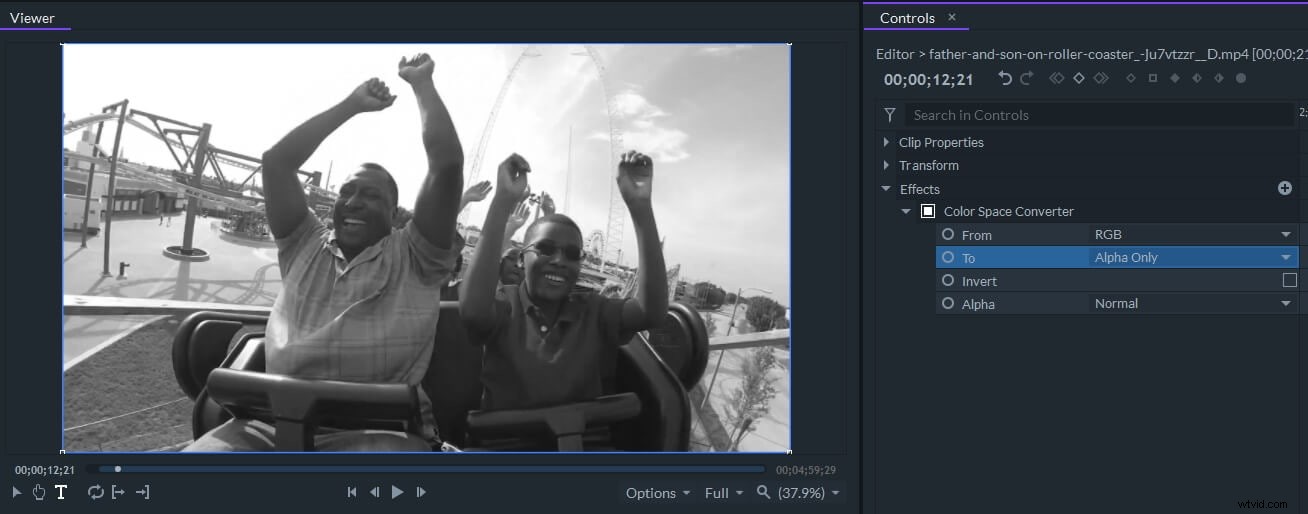
FilmoraPro biedt de mogelijkheid om gedetailleerde kleurcorrectie te ervaren en snelle wijzigingen aan te brengen met hoogwaardige presets. U kunt snelle en nauwkeurige kleuraanpassingen maken die passen bij het algehele gevoel van de video. Het wijzigen van de videokleur in FilmoraPro is eenvoudig, u kunt de Color Space Converter gebruiken om de kleur HSL, YUV, rood, groen, alfa, lichtheid enz. te wijzigen. Download de gratis proefversie hieronder en verken de kleurcorrectiefuncties van FilmoraPro.
Hoe verander ik kleuren in AE?
Ondanks het feit dat het veranderen van de kleur van een object in een opname niet al te veel moeite kost, moet je de kleurcorrectie gebruiken functies die door AE met mate worden geleverd. Als u zwaar op effecten vertrouwt, kan dit de kwaliteit van het beeldmateriaal waaraan u werkt in gevaar brengen en kan het uiteindelijke resultaat te kunstmatig overkomen. Laten we eens kijken naar de verschillende methoden die u kunt gebruiken om de kleuren in AE te wijzigen.
Methode 1:het vuleffect gebruiken
Als u een sjabloon gebruikt die meerdere lagen bevat, kan het vuleffect u helpen de kleur van een van de lagen in de compositie te wijzigen. Voordat u het effect toepast, moet u ervoor zorgen dat de laag waarvan u de kleur wilt wijzigen, is geselecteerd . Wanneer u een laag selecteert, gaat u verder met het zoeken naar de Genereren submenu in het Effecten-menu en kies de Opvuloptie . Het effect verandert automatisch de kleur van de laag in de kleur die standaard is geselecteerd , maar je kunt elke kleur uit het kleurenpalet kiezen door simpelweg op de Kleur . te klikken instelling in de Effectcontroles paneel.
Deze methode om de kleur van een laag te wijzigen is alleen geschikt voor lagen met slechts één kleur en als u geen laag selecteert waarop u het vuleffect wilt toepassen, wordt de hele compositie monochroom. U kunt het effect van de ene laag naar de andere kopiëren met de sneltoetsen Command of CTRL+ C en Command of CTRL + V.
Methode 2:Het Tint-effect gebruiken
In plaats van de kleur van elk element in een compositie afzonderlijk te wijzigen, kunt u het effect Tint gebruiken om hetzelfde resultaat te bereiken. Gewoon markeer een laag en ga dan naar het Submenu Kleurcorrectie in het Effecten-menu en selecteer de optie Tint. Gebruik de Kaart Zwart Naar en Kaart Wit Naar instellingen die toegankelijk zijn via de Effect Controls deelvenster om de kleuren in de geselecteerde laag te verfijnen. De Kaart Zwart wijzigen in optie zal de zwarte delen van de laag vervangen door de kleur die je hebt geselecteerd, terwijl Wit toewijzen aan functie stelt u in staat om de witte gebieden van een laag te vervangen door een nieuwe kleur.
Het Tint-effect is erg handig als u de kleur van zwarte of witte lagen moet wijzigen, maar u kunt het ook gebruiken om desaturatie te verminderen een laag. Pas het effect gewoon toe op een kleurenvideo je wilt zwart-wit worden en dan kun je een bepaalde kleur accentueren door een nieuwe kleur te kiezen onder de instellingen Map Black To en Map White To.
Methode 3:Het kleurtoon/verzadigingseffect gebruiken
U kunt het Tint/verzadigingseffect . gebruiken in veel verschillende contexten, omdat het je kan helpen de kleur van een meerlaagse compositie te veranderen of een hele opname . Als je al een complexe compositie hebt die veel verschillende elementen bevat die niet afzonderlijk kunnen worden gekleurd, kun je met dit effect moeiteloos van kleur veranderen.
Je hoeft alleen de compositie in de tijdlijn te markeren en vouw vervolgens het menu Effecten uit en selecteer de optie Kleurtoon/verzadiging uit het Submenu Kleurcorrectie . Om de kleur van de hele compositie te veranderen, hoef je alleen maar de Hoofdtint-instelling aan te passen in het deelvenster Effectbediening . Optioneel kunt u de schuifregelaars Hoofdverzadiging en Hoofdlichtheid . gebruiken om de vers geselecteerde kleur te verfijnen.
De kleur van auto's, gebouwen, water, lucht of iets anders in het beeldmateriaal dat u in AE verwerkt, kan eenvoudig worden gewijzigd. Nadat je een clip in de software hebt geïmporteerd en op de tijdlijn hebt geplaatst, ga je naar het Laagmenu, klik je op Nieuw en selecteer je de functie Aanpassingslaag . Nadat u de aanpassingslaag over een videoclip heeft toegevoegd, moet u het gereedschap Pen gebruiken om het object te maskeren waarvan u de kleur wilt wijzigen . Het maskeren is veel gemakkelijker als het deel van de opname niet te veel details bevat. De optie Maskerveer kan u helpen de randen van de gemaskeerde gebieden vloeiender te maken als u harde randen tussen twee delen van een opname wilt vermijden. Houd er ook rekening mee dat uw resultaten kunnen variëren als het gebied van de opname dat u maskeert meer dan één kleur bevat.
Nadat u het object heeft gemaskeerd, moet u de aanpassingslaag selecteren die je eerder hebt gemaakt. Klik op het menu Effecten en ga vervolgens naar Kleurcorrectie en kies het effect Tint/verzadiging . U kunt vervolgens de kleur van het gemaskeerde object wijzigen met de Hoofdtint instelling. Verder, de dekking van de aanpassingslaag wijzigen stelt u in staat om de originele kleur van het object te combineren met de kleur die u aan de clip heeft toegevoegd met het effect Tint/verzadiging.
Methode 4:Keylight combineren met het tint/verzadigingseffect
Wanneer u de kleur van een object verandert in complexere opnamen met veel verschillende variabelen, kunt u de Keying-functies combineren met het tint/verzadigingseffect . Maak twee kopieën van het originele bestand die u op de tijdlijn hebt geplaatst, met behulp van de CTRL + D-snelkoppeling op een pc of Command + D op Mac . Schakel de zichtbaarheid uit voor de onderste twee exemplaren van de clip en ga vervolgens naar het Submenu Keying van het Effecten-menu en selecteer de Keyligth-functie .
Selecteer het gereedschap Kleurkiezer naast de instelling Schermkleur , houd de CTRL-knop . ingedrukt en klik op de kleur in de opname die u wilt vervangen. Nadat u een bepaalde kleur heeft weggetoetst, schakelt u de zichtbaarheid in voor het tweede exemplaar van de clip en klik erop om het te selecteren. Ga naar het Effecten-menu en kies vervolgens het Tint/verzadigingseffect uit de Kleurcorrectie submenu. Aanpassen Hoofdtint, verzadiging en lichtheidswaarden heeft alleen invloed op de kleur die u hebt ingetoetst, maar u kunt ook compressieproblemen tegenkomen. Daarom wil je misschien de Keylight-opties verfijnen of de dekkingswaarde wijzigen van de kopie van de videoclip waarop je het Tint/verzadigingseffect hebt toegepast.
Methode 5:Het effect Wijzigen in kleur gebruiken
Voorheen bekend als Change Color HSL-effect , het Change to Color-effect stelt u in staat een geselecteerde kleur te wijzigen terwijl u andere kleuren ongewijzigd laat. Een aanpassingslaag toevoegen over een videoclip op de tijdlijn door het menu Laag uit te vouwen en selecteer de aanpassingslaag optie uit het Nieuw submenu .
Ga verder met het effect Wijzigen in kleur toevoegen naar de aanpassingslaag en kies de kleur die u wilt vervangen door te klikken op de Van optie in het Effect Controls-paneel . Klik daarna op de Aan instelling om een nieuwe kleur te selecteren en de software zal automatisch de Van-kleur wijzigen in de kleur die u hebt gekozen onder de instelling Naar .
Als u echter dit effect gebruikt, wordt een bepaalde kleur in alle delen van de opname vervangen , daarom moet je de delen van een opname die je niet wilt laten beïnvloeden door het effect Veranderen in kleur maskeren met het Pen-gereedschap .
Conclusie
Welke methode voor het manipuleren van kleuren in AE je gaat gebruiken, hangt af van het type project waaraan je werkt. Dus als u bijvoorbeeld alleen de kleur van een achtergrondlaag wilt wijzigen, kunt u het vuleffect gebruiken, terwijl het tint/verzadigingseffect uw beste optie is als u de kleur van een rivier, een auto of elk ander bewegend object. Welke effecten gebruik je om de kleuren te veranderen in de video's die je met AE verwerkt? Laat hieronder een reactie achter en laat het ons weten.
