Producenten van sociale media-video's moeten vaak creatieve manieren vinden om de nieuwsgierigheid van de kijker te wekken om hun volledige aandacht te krijgen. Het omkeren van een videoclip is een van de meest creatieve manieren, omdat het een eenvoudige maar effectieve videobewerkingstechniek is die uw video's leuker maakt.
Het beheersen van deze techniek zou niet veel van uw tijd moeten kosten, omdat de meeste consumenten- en professionele video-editors u in staat stellen deze actie met slechts een paar klikken uit te voeren. Als je wilt leren hoe je videoclips omdraait , bent u hier aan het juiste adres omdat we u in het artikel laten zien hoe u deze taak moeiteloos kunt volbrengen.

- Deel 1:Hoe video's omkeren in Adobe Rush?
- Deel 2:Hoe video's omkeren in Filmora?
Hoe kan ik video's omkeren in Adobe Rush?
Adobe Rush kost $ 9,99 per maand als enkele app of als onderdeel van het Creative Cloud-abonnement. Als je ervoor kiest om Adobe Rush als een afzonderlijke app te kopen, kun je video's niet terugdraaien omdat de functie niet is inbegrepen. Maar alle projecten die u in Adobe Rush maakt, kunnen worden geïmporteerd in Adobe Pro, waar u videoclips eenvoudig kunt terugdraaien. Daarom is het kiezen van het Creative Cloud-abonnement dat $ 52,99 per maand kost momenteel een betere optie dan alleen de Adobe Rush-app te kopen.
Bovendien is de app compatibel met zowel macOS 10.13 of hoger als Windows 10 (v1709) of hoger, en moet je je besturingssysteem bijwerken als je een oudere versie gebruikt om Adobe Rush te kunnen installeren naar jouw computer. Je kunt de app ook gebruiken om video's vanaf je iPhone te bewerken, maar de Android-versie van de app is nog steeds niet beschikbaar.
De volgende video gaat over het omkeren van beeldmateriaal, zowel ruimtelijk als met betrekking tot tijd in Adobe Premiere Pro CC.
Als alternatief kunt u Wondershare Filmora downloaden en een gratis proefversie hebben. Dit is een zeer gebruiksvriendelijke en krachtige videobewerkingssoftware die veel meer biedt dan de omgekeerde video-optie. Het kan u helpen bij het maken van een slow-mo (timelapse) video, groen scherm video, fade-in/out audiobestanden en in-/uitzoomen van video's.
Hoe video's omdraaien in Filmora?
1. Importeer videobestanden in Filmora
Wanneer je klaar bent om aan je nieuwe social media video te gaan werken, moet je FIlmora starten en de optie Nieuw project selecteren in het welkomstvenster. U kunt ook door recente projecten bladeren in de projectbibliotheek van de software, voor het geval u wilt blijven werken aan een project dat u al heeft gemaakt.
Daarna moet u klikken op het pictogram Mediabestanden hier importeren dat zich in het mediapaneel van Filmora bevindt. Als u op het vervolgkeuzemenu Importeren klikt, kunt u kiezen tussen verschillende methoden om mediabestanden in de software te importeren, zodat u een hele map of een enkel bestand kunt importeren.
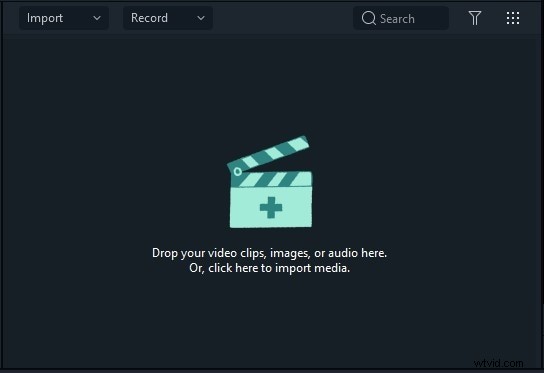
Sleep de videoclip die je hebt geïmporteerd naar de tijdlijn of klik op het +-pictogram dat wordt weergegeven wanneer je de cursor over het item in het mediapaneel beweegt.
2. Video omkeren in Filmora
Nadat u een videoclip aan de tijdlijn hebt toegevoegd, moet u erop klikken om deze te selecteren en vervolgens op het pictogram Snelheid op de werkbalk van de editor klikken en de functie Omkeren kiezen waarmee de geselecteerde clip automatisch wordt omgekeerd.
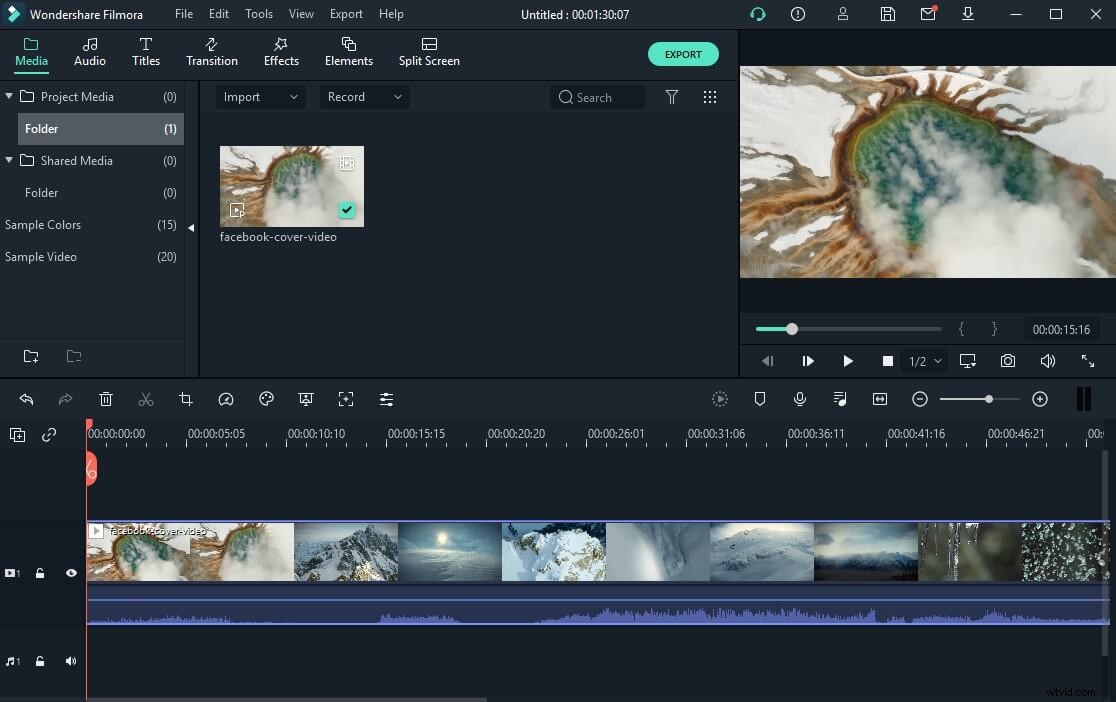
3. Videosnelheid aanpassen in Filmora
Als u met de rechtermuisknop op de video klikt en de optie Snelheid en duur selecteert, krijgt u toegang tot het venster Aangepaste snelheid. Zorg ervoor dat het selectievakje Reverse Speed is aangevinkt en klik op de knop OK om de wijzigingen te bevestigen.
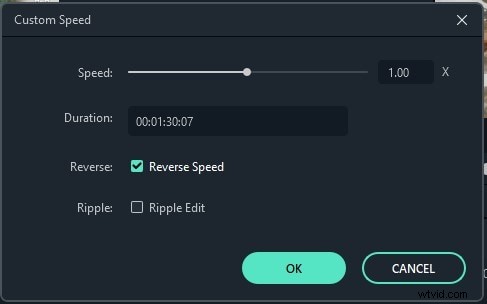
De video wordt automatisch omgekeerd en als je wilt, kun je de afspeelsnelheid van de video op elk moment wijzigen door op het pictogram Snelheid te klikken en de optie Aangepaste snelheid te selecteren of door een van de voorinstellingen voor Snel, Langzaam en Normaal te gebruiken.
4. Exporteren en opslaan
Klik op de knop Exporteren en kies of je de video wilt exporteren naar de bestemming op je harde schijf of rechtstreeks naar YouTube of Vimeo.
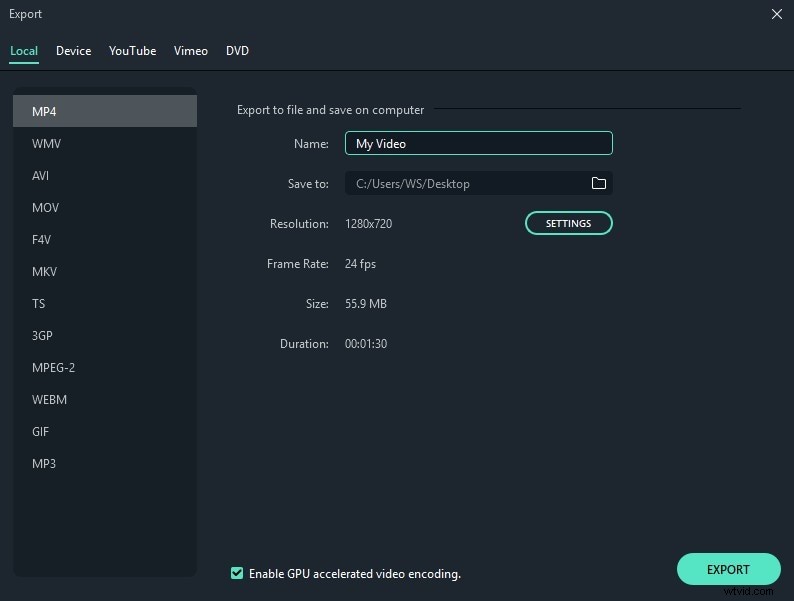
Heb je nog steeds geen idee om video's terug te draaien in Filmora? Bekijk deze video hieronder om een volledige tutorial te zien:
Conclusie
De recente toevoeging van Adobe Rush aan het Creative Cloud-pakket probeert het videobewerkingsproces gemakkelijker te maken voor videomakers van sociale media, maar er ontbreken nog steeds enkele belangrijke tools die YouTubers vaak gebruiken in hun video's. Op dit moment is Filmora een veel goedkopere en krachtigere optie als je op zoek bent naar een video-editor waarmee je video's in een paar eenvoudige stappen kunt omkeren. Wat is je favoriete methode om video's om te draaien? Laat hieronder een reactie achter en laat het ons weten.
