Door de randen donkerder te maken en het midden van de afbeelding te markeren, kan een opname die u in uw video hebt opgenomen, dramatischer worden, maar als u dit effect in een verkeerde context gebruikt, kunt u een opname gemakkelijk verpesten. Hier zijn enkele video-ideeën in vintage-stijl die je kunt bekijken.
Leren wanneer vignettering in uw video moet worden gebruikt, kan enige tijd en oefening vergen, ook al is er niets ingewikkelds aan het maken van een vignet in FCPX of een andere populaire app voor videobewerking. In dit artikel laten we je een paar verschillende methoden zien om vignetten toe te voegen aan je video's in Final Cut Pro X, dus laten we beginnen.
- Deel 1:Vigneteffecten in video maken in FCPX
- Deel 2:Beste vignet-plug-ins voor Final Cut Pro X
Vignet op een professionele manier aan video toevoegen met FilmoraPro
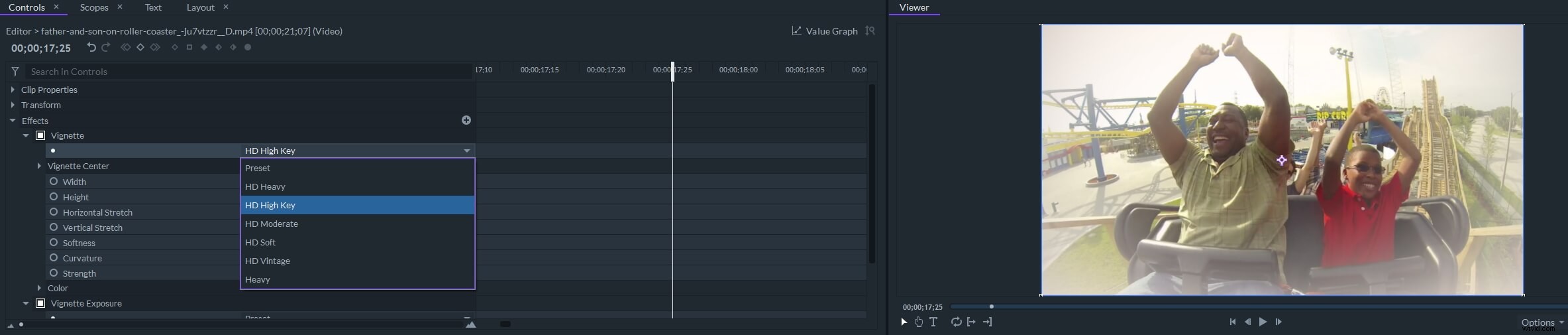
Met FilmoraPro kunt u vignet- en vignetbelichtingseffecten aan video toevoegen. U kunt de vooraf ingestelde vigneteffecten toepassen, zoals HD Heavy, HD Moderate, HD Soft en HD Vintage en de instellingen aanpassen, zoals horizontale rek, verticale rek, zachtheid, kromming en sterkte-instellingen. Klik op de knop Gratis downloaden hieronder en probeer FilmoraPro gratis.
Een vignet maken in FCPX
Vignettering is een proces waarbij de randen van een afbeelding donkerder worden gemaakt met als doel de aandacht van de kijker op een bepaald deel van de afbeelding te vestigen. Bijna alle video- en fotobewerkingsapps bieden meer dan één manier om dit te bereiken, en als je ervoor kiest om je video's met FCPX te bewerken, kun je dit effect met slechts een paar klikken creëren. Verrassend genoeg heeft FCPX geen Vignet-effect in de ingebouwde bibliotheek met visuele effecten, wat betekent dat u ofwel een vignet-plug-in moet downloaden of een vormmasker en het kleurcorrectie-effect moet gebruiken om de helderheid , contrast of verzadiging rond de randen van een opname.
Gewoon een vormmasker plaatsen over het gebied van de afbeelding dat u wilt markeren en pas vervolgens eenvoudig de waarden voor Kleur, Verzadiging en Belichting voor zowel binnen- als buitenmaskers . U kunt de Schaduwen, Middentonen of Hoogtepunten afzonderlijk voor elk van deze instellingen en creëer het vigneteffect dat perfect bij het beeldmateriaal past. De exacte waarden van Kleur, Verzadiging en Belichting hangt af van de opname waaraan u een vignet toevoegt, en in de meeste gevallen hoeft u alleen de Belichting te verminderen om dit effect te creëren, terwijl je bij complexere opnamen ook Verzadiging en Kleur moet aanpassen .
De beste vignet-plug-ins voor Final Cut Pro X
Het aantal opties dat u tot uw beschikking heeft, is beperkt als u besluit een vignet te maken door een vormmasker en het effect Kleurcorrectie te combineren. Daarom is het installeren van een vignet-plug-in een veel betere keuze als je dit effect vaak in je video's gebruikt. Hier zijn enkele van de beste Vignette-plug-ins voor FCPX op de markt.
1. Vignet-plug-in van FCP Effects
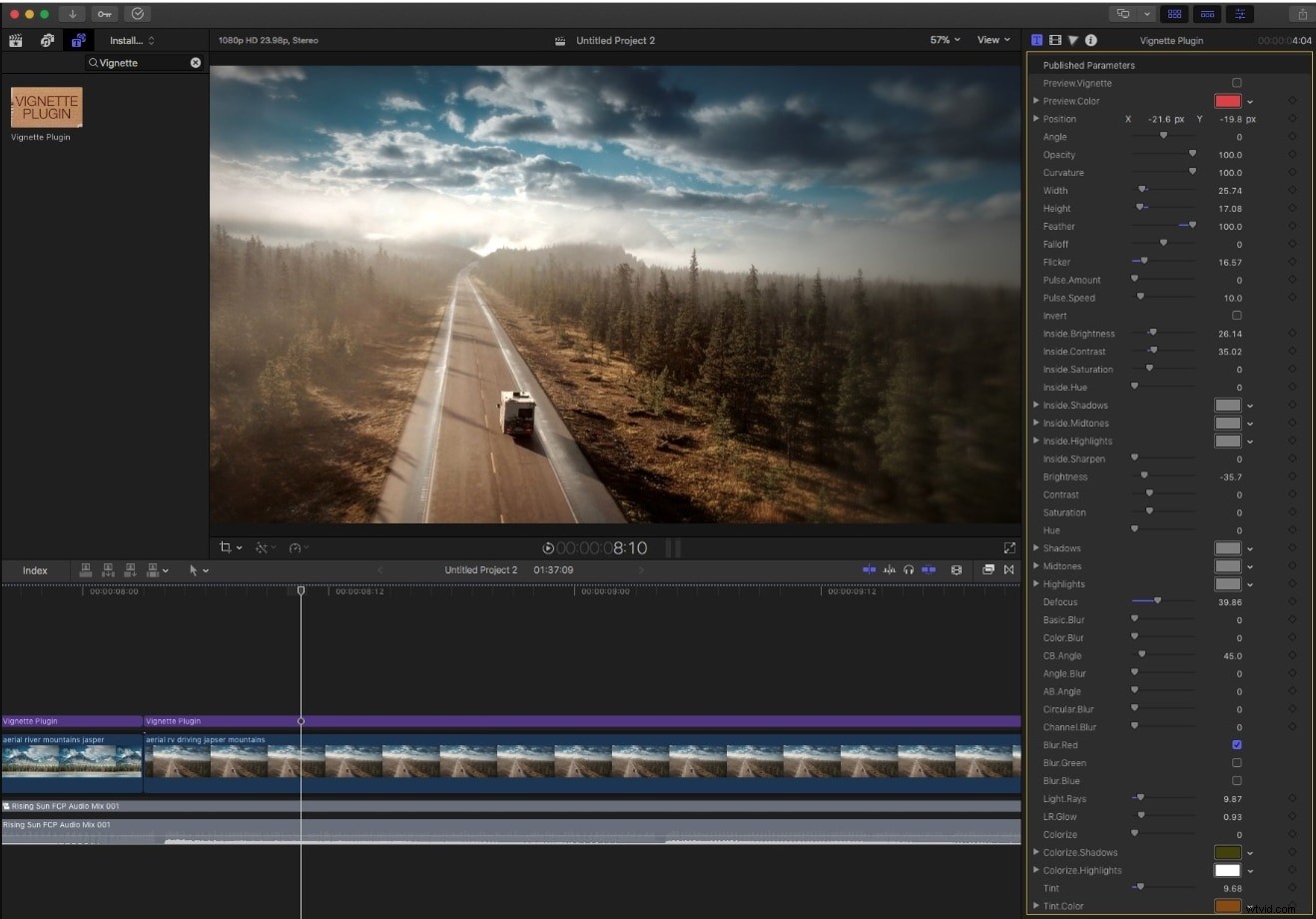
De mate van controle over het proces van het maken van een vignet die deze plug-in biedt, is onthutsend omdat je de Hoek en kromming kunt aanpassen. instellingen, vervaag of verscherp het beeld of kleur zelfs de schaduwen in. Het installeren van deze plug-in is relatief eenvoudig, omdat je gewoon de instructies op het scherm hoeft te volgen om de installatie te voltooien. Nadat u de plug-in hebt geïnstalleerd, kunt u deze gemakkelijk vinden in de effectenbrowser en deze naar de geselecteerde videoclip op de tijdlijn slepen en neerzetten. U kunt vervolgens doorgaan met het animeren van het vignet met keyframes of experimenteren met verschillende instellingen om het effect aan te passen aan de eisen van het project waaraan u werkt. De Vignette-plug-in kan worden gekocht voor $ 49 tegen een normale prijs, maar als je geluk hebt, kun je hem vinden met wekelijkse kortingen voor slechts $ 4,90.
2. FxFactory Pro
Naast FCPX kunt u gebruik maken van de grote verzameling plug-ins die FxFactory biedt in Adobe Premiere Pro, Motion 5 en After Effects. Met het vigneteffect kunt u de vorm van het donkere gebied selecteren, de hoogte-breedteverhouding wijzigen of de schuifregelaar Zachtheid gebruiken om de randen van het vignet zachter te maken. Nadat u de FxFactory Pro hebt geïnstalleerd, kunt u de plug-ins openen vanuit de Effect Browser en ze toevoegen aan een clip door ze naar een specifieke locatie op de tijdlijn te slepen en neer te zetten. De FxFactory Pro kost $ 399, wat het een beetje duur maakt voor niet-professionele FCPX-gebruikers die Vignette of een andere plug-in niet vaak gebruiken.
Zie dit artikel om een vintage video-effect te maken met een andere populaire editor:Hoe maak je een vigneteffect met Filmora?
Conclusie
Het toevoegen van een vignet aan een videoclip wordt vaak gebruikt om een belangrijk detail in een opname te benadrukken, maar hoe je het gaat gebruiken hangt vooral af van het project waaraan je momenteel werkt. Het creëren van dit effect in FCPX is eenvoudig, ongeacht de methode die u kiest, maar het herkennen van de juiste context waarin het toevoegen van een vignet aan een video echt effectief is, vereist oefening. Welke lichtafvalmethode in Final Cut Pro X gebruik je het liefst? Laat een reactie achter en laat het ons weten.
