De wereld is verheugd om de lancering van Adobe Rush te zien. Over het algemeen wordt Adobe geprezen als een van de beste merken voor visuele media, met krachtige tools in hun Creative Cloud-suite die worden gebruikt door ontwerpers en contentproducenten over de hele wereld.
Gepland als de videobewerkingstool voor de YouTube-generatie, waren we verheugd om een kopie van de software te bemachtigen. We hebben ontdekt dat het, in tegenstelling tot sommige Adobe-producten, helemaal niet zo moeilijk is om ermee om te gaan en behoorlijk redelijke resultaten kan opleveren met heel weinig tijd.
Om u ook op weg te helpen met Adobe Rush, hebben we een korte stapsgewijze zelfstudie samengesteld over het gebruik van deze software.
Aan de slag
Aan de slag gaan met Adobe Rush is eenvoudig. Ga om te beginnen eerst naar de Adobe Rush-downloadpagina om het downloaden van de software te starten. U moet een Adobe Creative Cloud-account maken of u aanmelden als u er al een heeft.
Het programma is ongeveer 2 GB groot, dus het kan even duren voordat het offline is, afhankelijk van je verbinding. Eenmaal beneden, klik op het .exe-bestand om het programma te installeren.
Wanneer u Adobe Rush voor het eerst opstart, krijgt u een korte zelfstudie van de software te zien. Het zijn niet de meest complexe programma's, maar de tutorial vliegt voorbij, dus als je je een beetje verloren voelt, hopen we dat je ons stapsgewijze proces hieronder doorneemt.
Adobe Rush stap voor stap gebruiken
Wanneer je Adobe Rush start, verschijnen alle projecten waaraan je hebt gewerkt op het startscherm. Als u nog geen project bent gestart, is dit blanco. Zoek naar de blauwe knop die aangeeft dat je 'een nieuw project moet maken'.
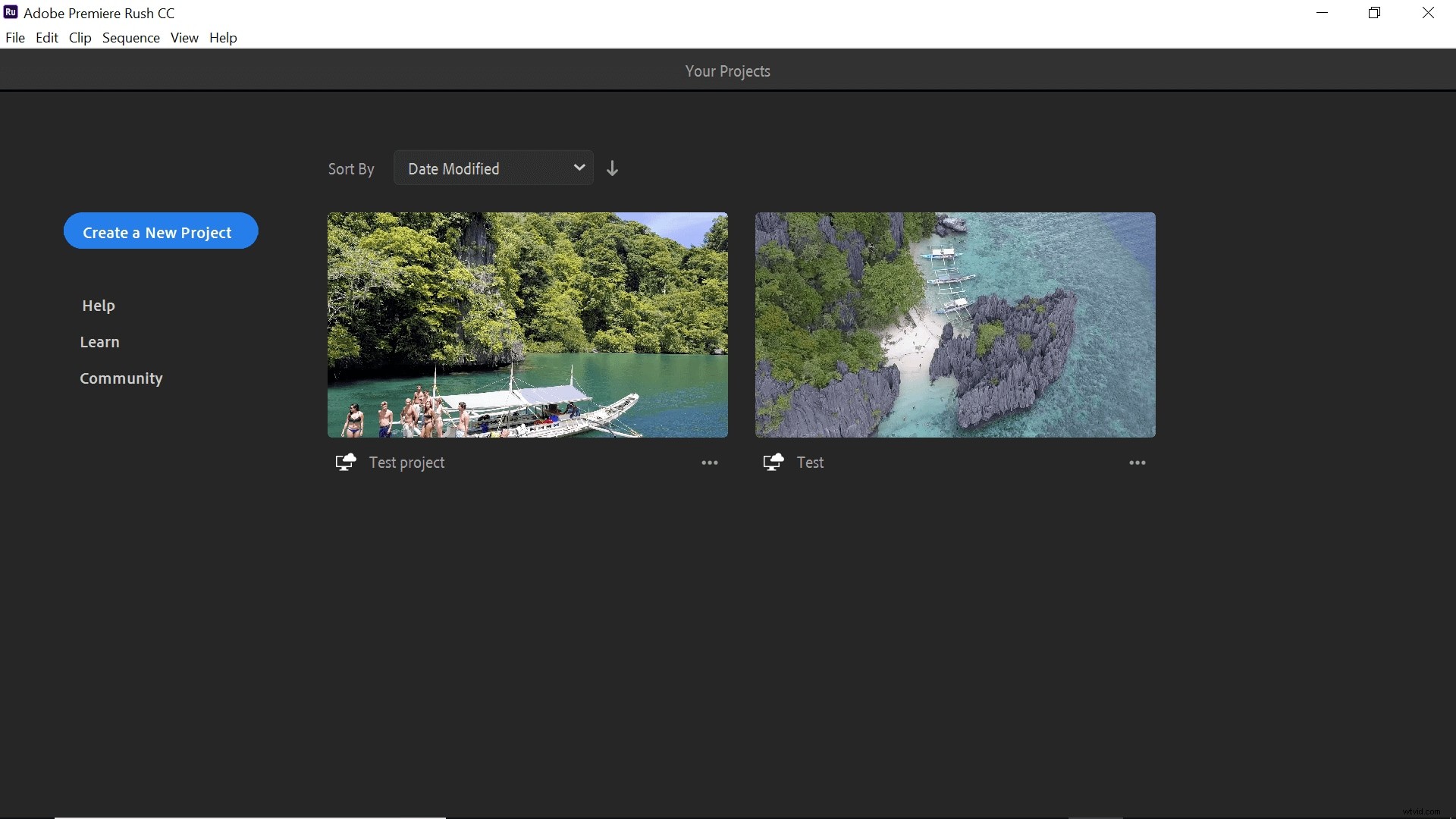
Als u op deze knop klikt, gaat u naar de media-interface, waar u alle voorbeeldmedia vindt die Adobe handig in hun software heeft opgenomen. Het is best handig om met deze bestanden te spelen, wetende dat je je eigen video niet gaat verknoeien!
Als u echter klaar bent om aan uw eigen materiaal te werken, navigeert u eenvoudig naar uw media met behulp van de links aan de linkerkant. Geef je project meteen een naam, zodat je het later terug kunt vinden en zodat het kan synchroniseren met je Creative Cloud-account.
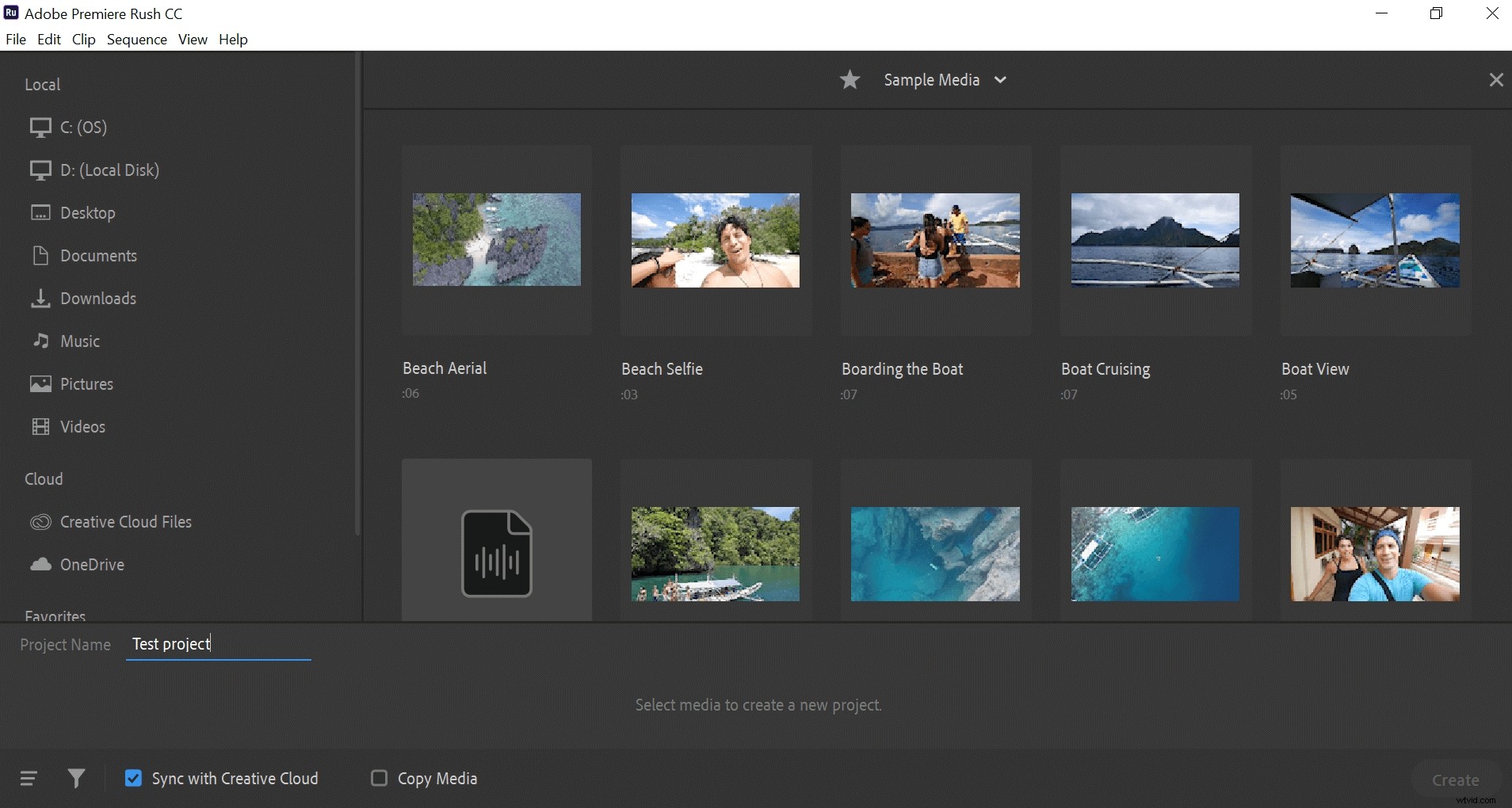
Je moet ten minste drie clips selecteren om te beginnen met het maken van je video. Kies ze door er gewoon op te klikken om een nummer te laten verschijnen en klik vervolgens op de blauwe knop 'Maken' rechtsonder.
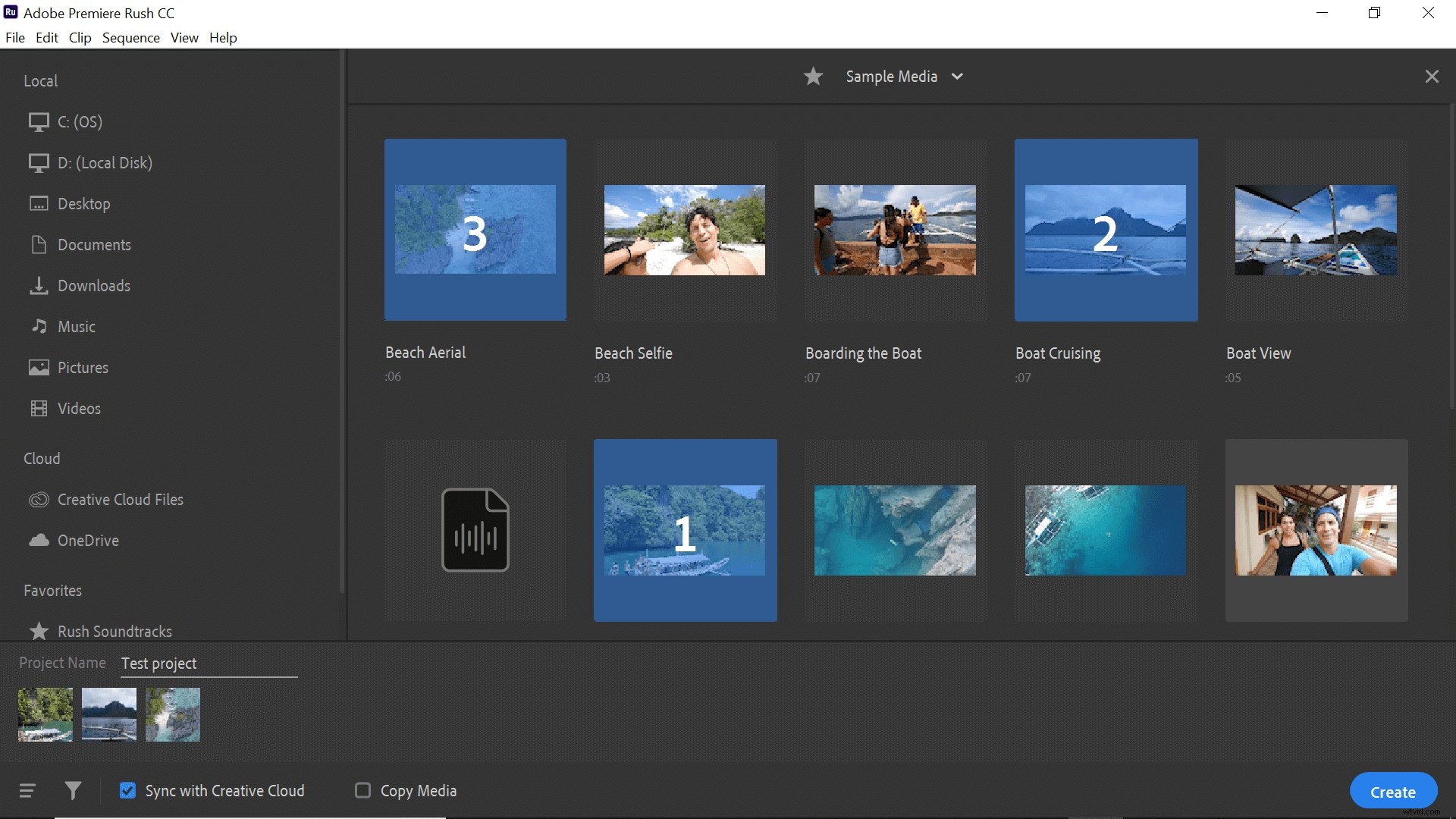
De door jou gekozen clips worden in een 'track' op de editor ingevoerd. Als ze niet in de gewenste volgorde staan, kun je ze gewoon slepen om ze in de juiste volgorde te zetten. U kunt de blauwe markering ook overal plaatsen waar u een clip wilt splitsen en de schaar gebruiken om de snede te maken. Als je een clip korter wilt maken, sleep je gewoon de oranje balken om het beeldmateriaal in te korten.
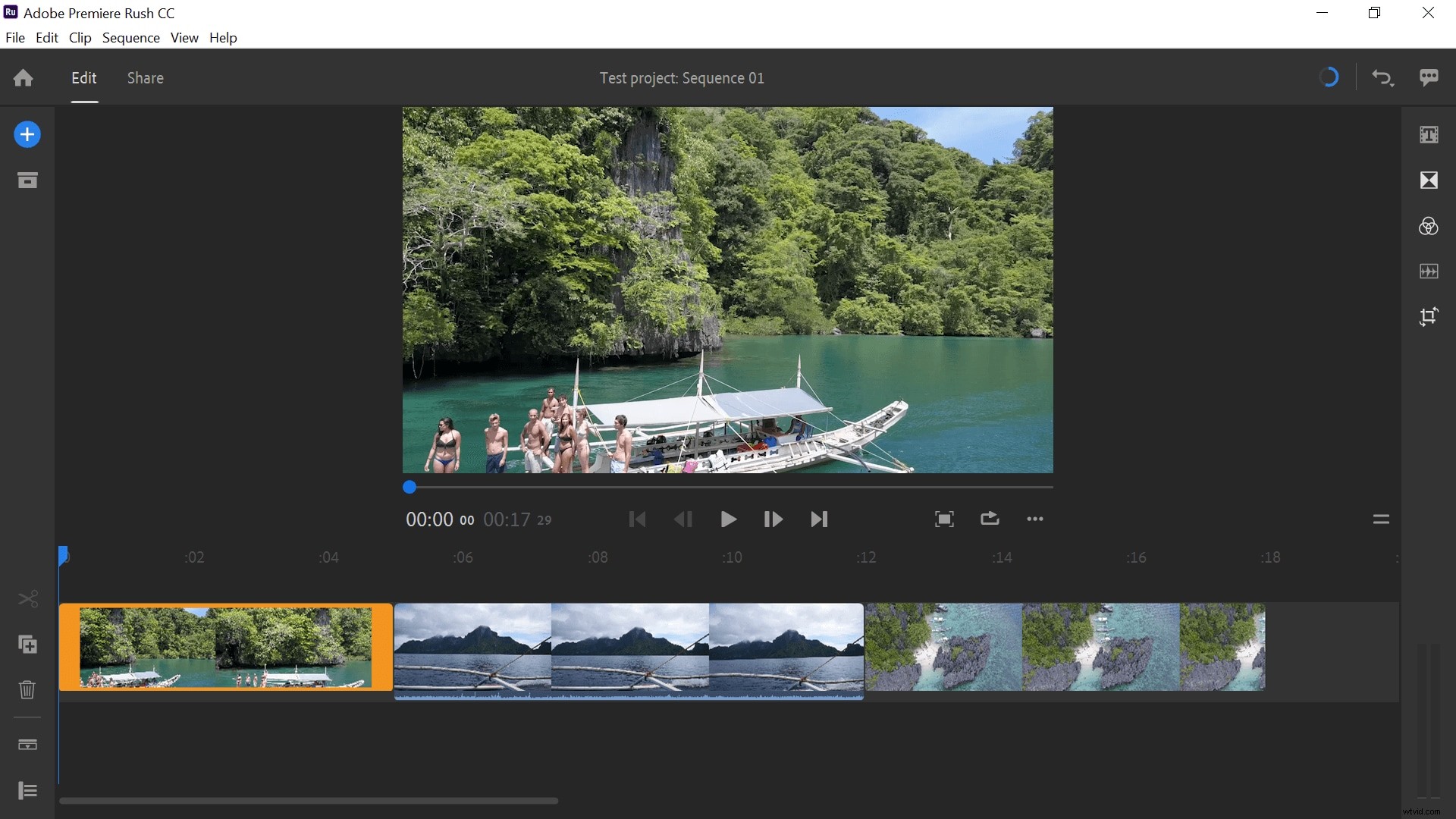
Je zult waarschijnlijk een titel aan je film moeten toevoegen, wat je kunt doen door de blauwe 'plus' in de linkerbovenhoek te selecteren. Hier vind je ook de tools om een voice-over toe te voegen of om andere media aan je productie toe te voegen. Je kunt ook het titelpictogram aan de rechterkant selecteren om je titel toe te voegen.
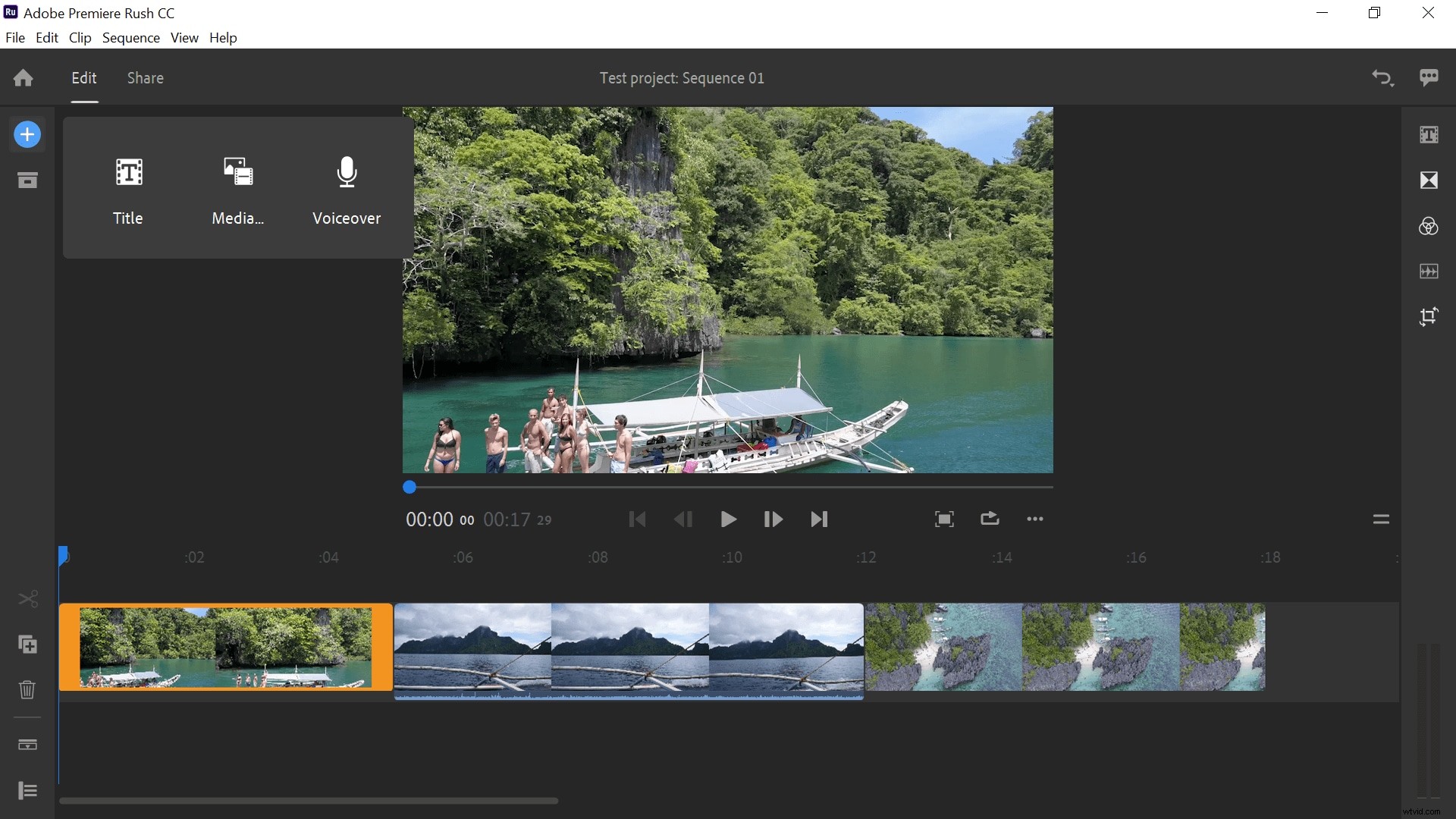
Adobe heeft een aantal vooraf gemaakte titelschermen ingebouwd, compleet met basisanimaties om een vleugje professionaliteit aan uw film toe te voegen. Klik gewoon op degene die je leuk vindt om het aan je project toe te voegen en sleep het vervolgens naar een nieuwe track op de plaats waar je hem wilt hebben.
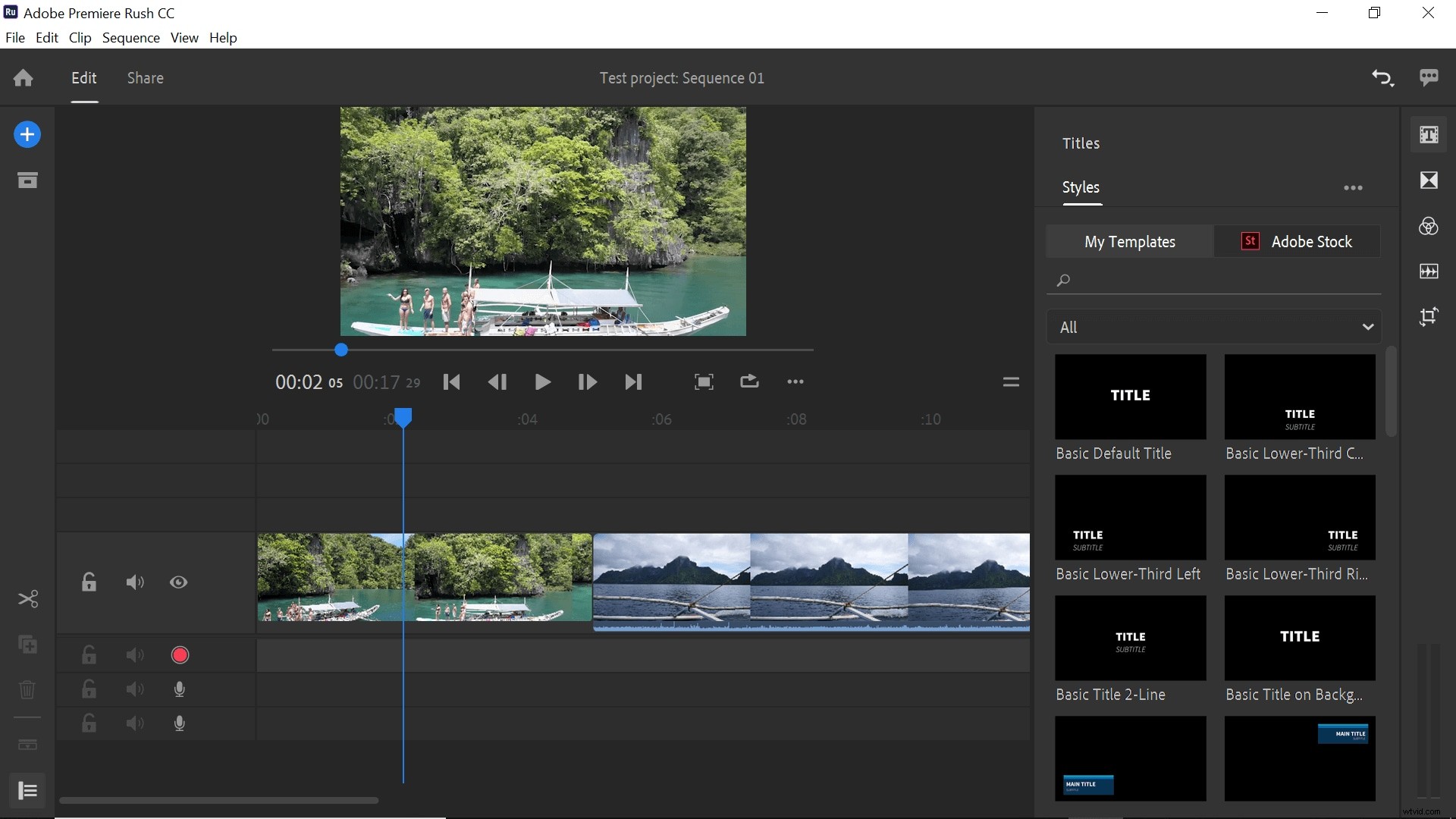
Om de titel te bewerken, kunt u erop klikken in de videomonitor. Typ gewoon over de bestaande woorden met uw eigen berichten. Aan de rechterkant wordt een bewerkingspaneel voor je geopend, waarmee je de kleur, het lettertype, de grootte en andere kenmerken van je titel kunt aanpassen.
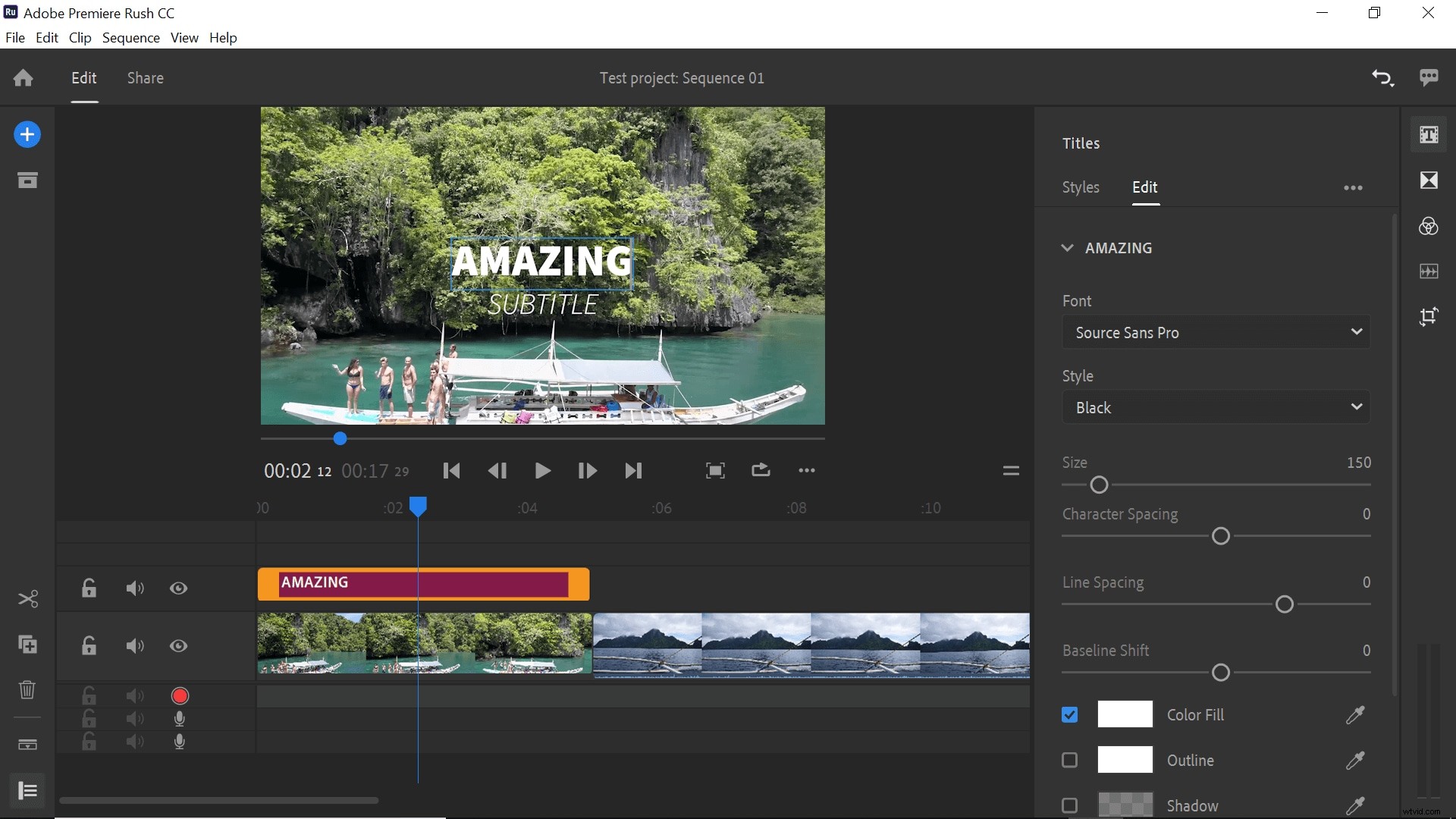
Nu je je afbeeldingen op orde hebt en je titel gesorteerd is, kunnen we de beeldbewerkingstools bekijken om je opnamen er nog beter uit te laten zien.
Met overgangen kunt u van de ene clip naar de andere gaan zonder abrupt van scène te veranderen. Helaas zijn er slechts drie opties in de huidige Adobe Rush; cross fade, fade naar zwart of fade naar wit.
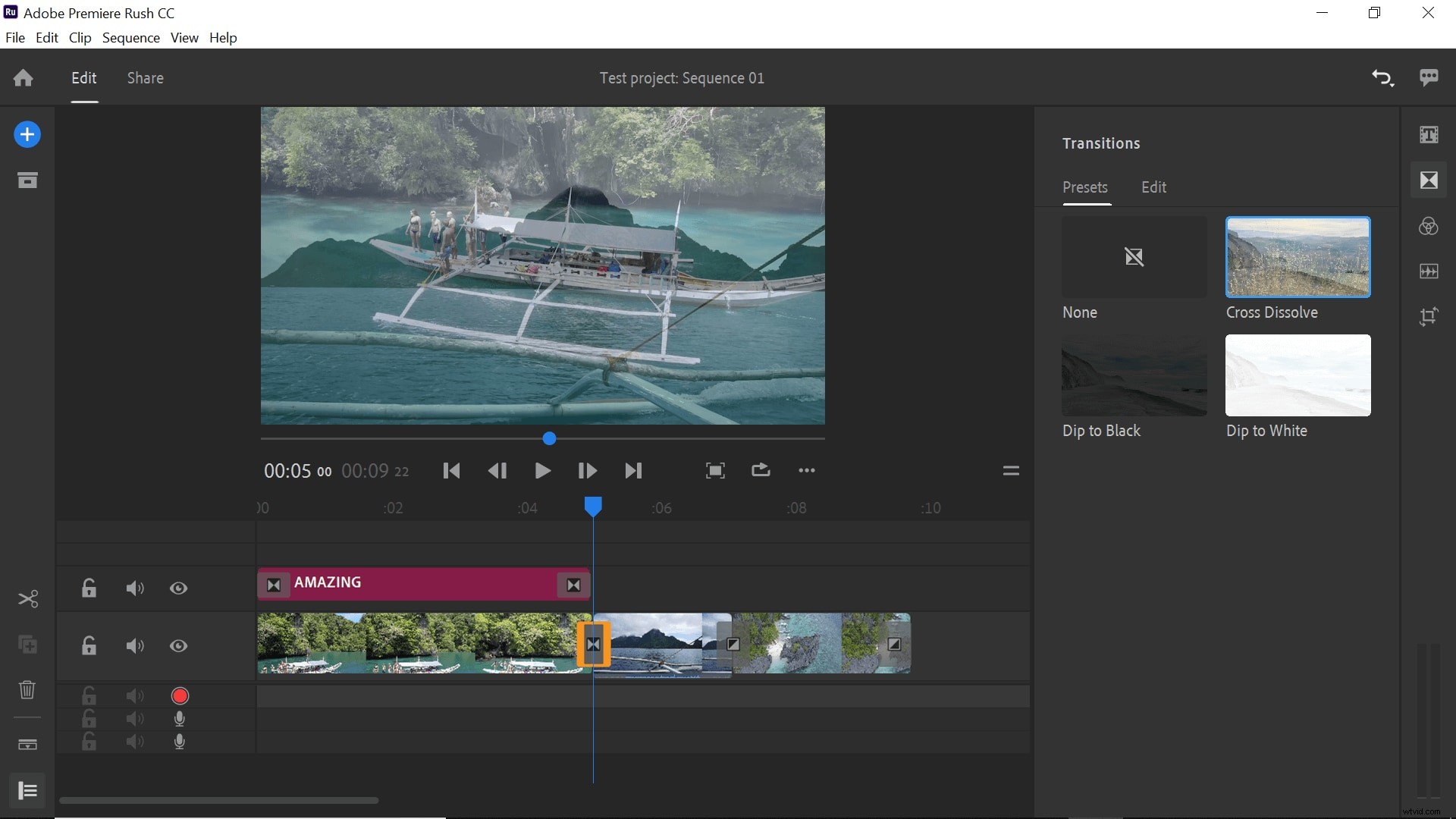
Om er een toe te voegen, moet je je markering plaatsen op de plaats waar de twee clips samenkomen. U kunt dan de overgang toevoegen.
Aan de rechterkant vind je de filters voor je video. Er zijn in totaal 12 effecten en elk kan verder worden aangepast met behulp van het tabblad Bewerken bovenaan.
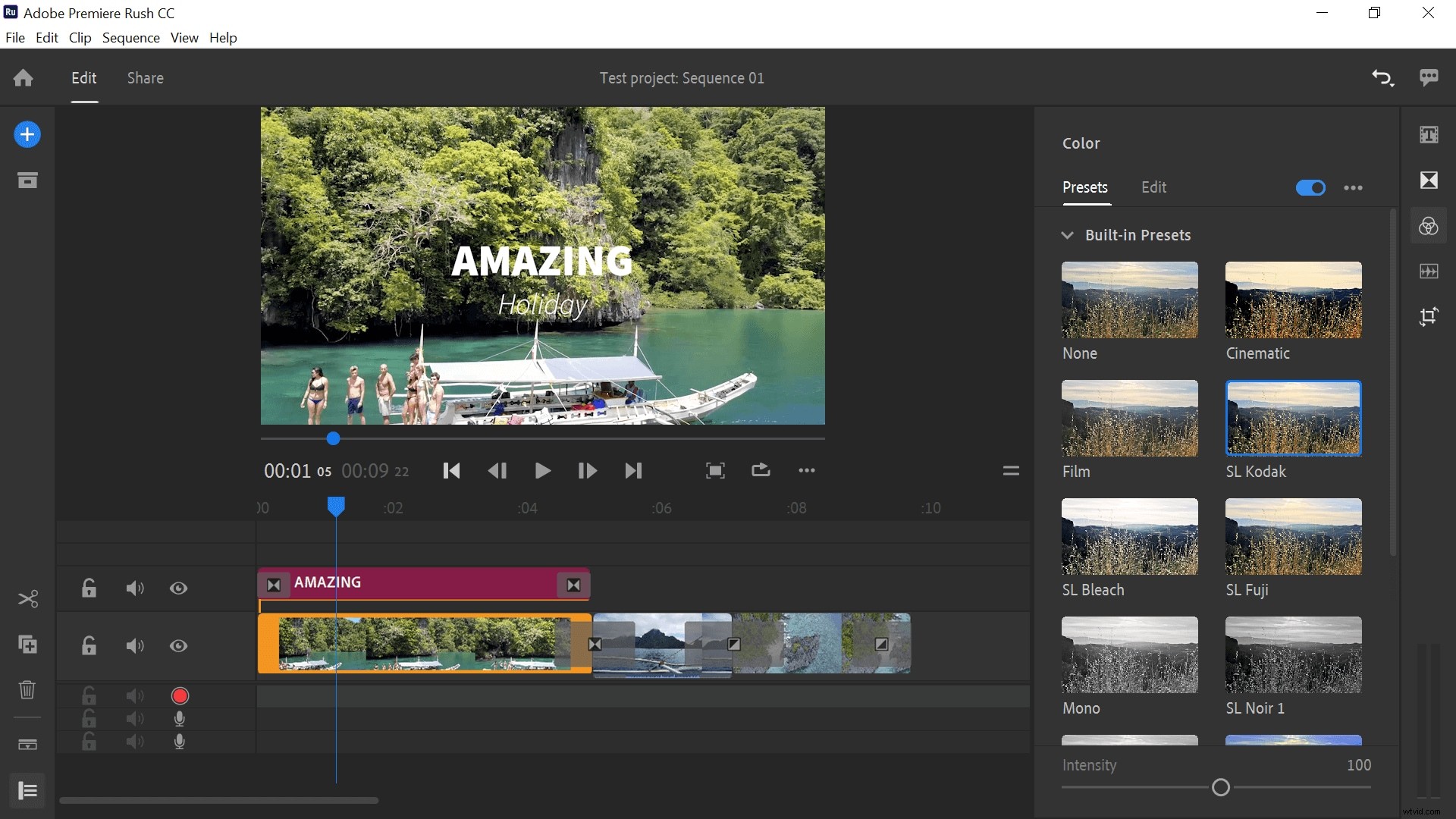
Als je eenmaal tevreden bent met hoe alles eruit ziet, kun je desgewenst een voice-over toevoegen. Dit kan worden gedaan met het blauwe plus-pictogram of door eenvoudig op een microfoonknop op een van de gratis nummers te klikken. De video wordt afgespeeld terwijl je je voice-over inspreekt, zodat je in realtime kunt zien waar je het over hebt.
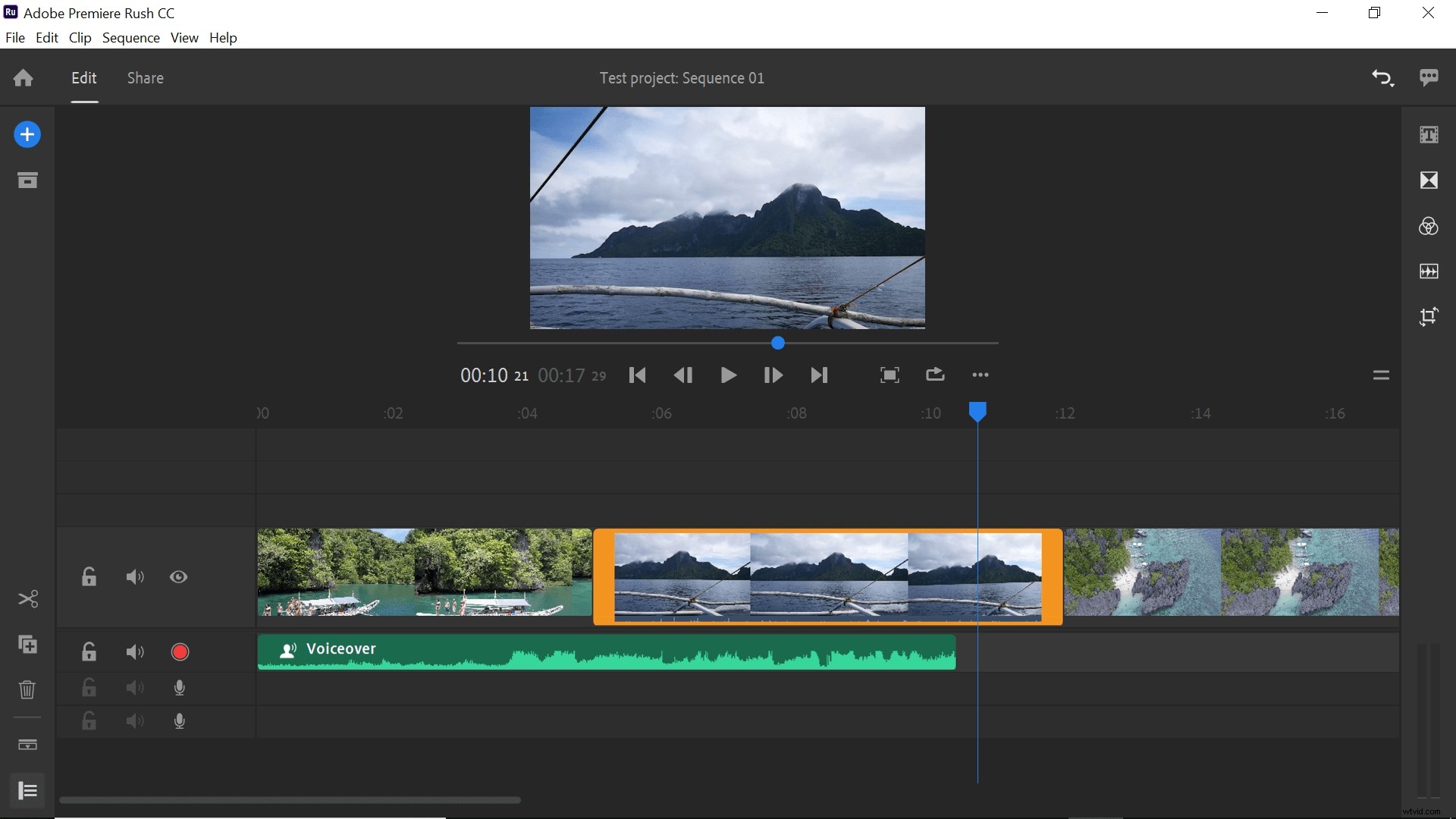
Er is niet veel bewerking mogelijk voor je voice-over, maar wat er is, verschijnt als je op de track klikt.
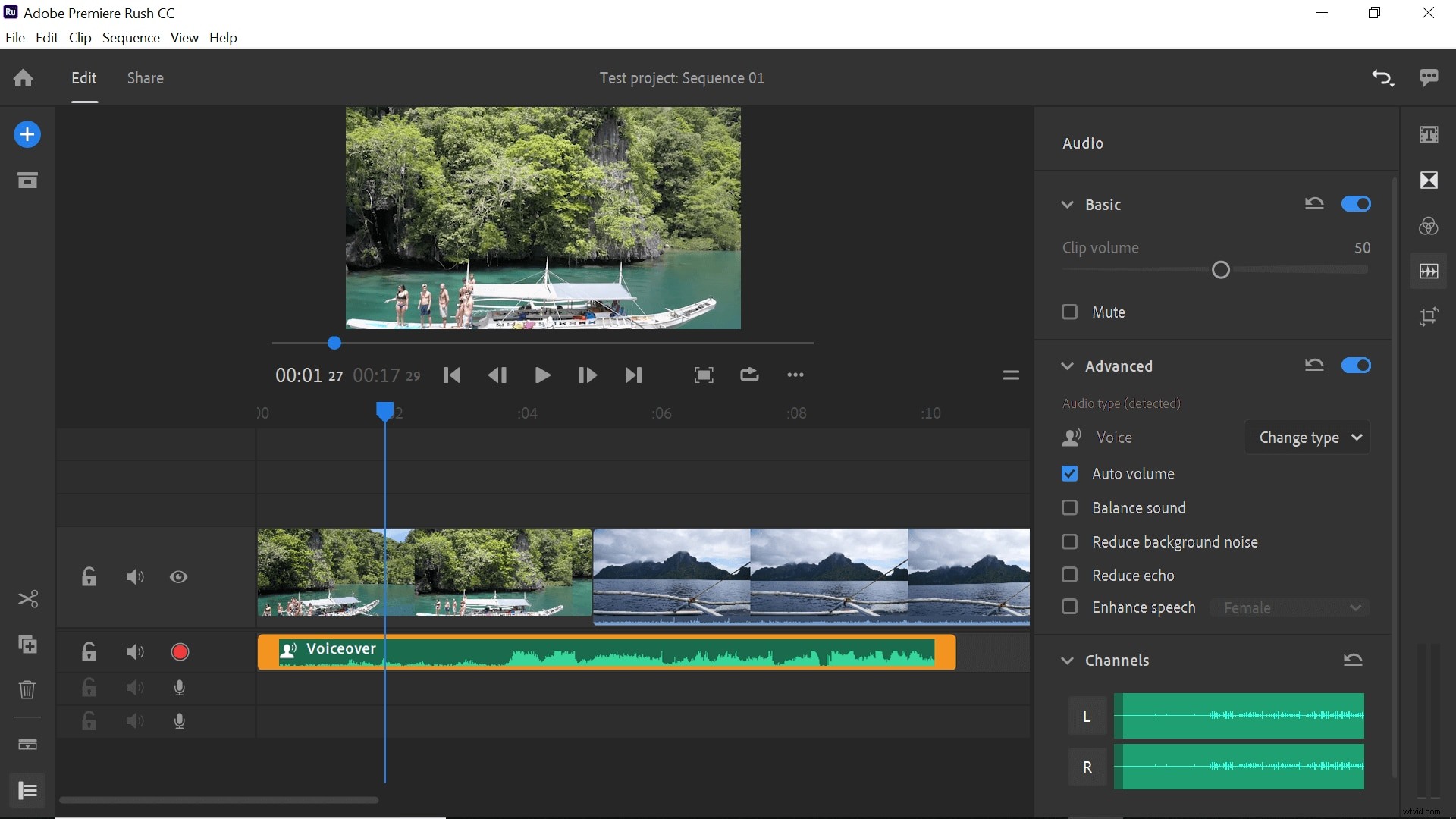
Een van de coolste functies van Adobe Rush (IMHO) is de beeld-in-beeld-functie. Om dit te gebruiken, voegt u gewoon wat meer media toe met behulp van de blauwe plus, maar voegt u deze toe aan een ander nummer. U kunt vervolgens het transformatiemenu gebruiken (onderste knop rechts) om het te verkleinen en een plaatsing op het scherm te bepalen.
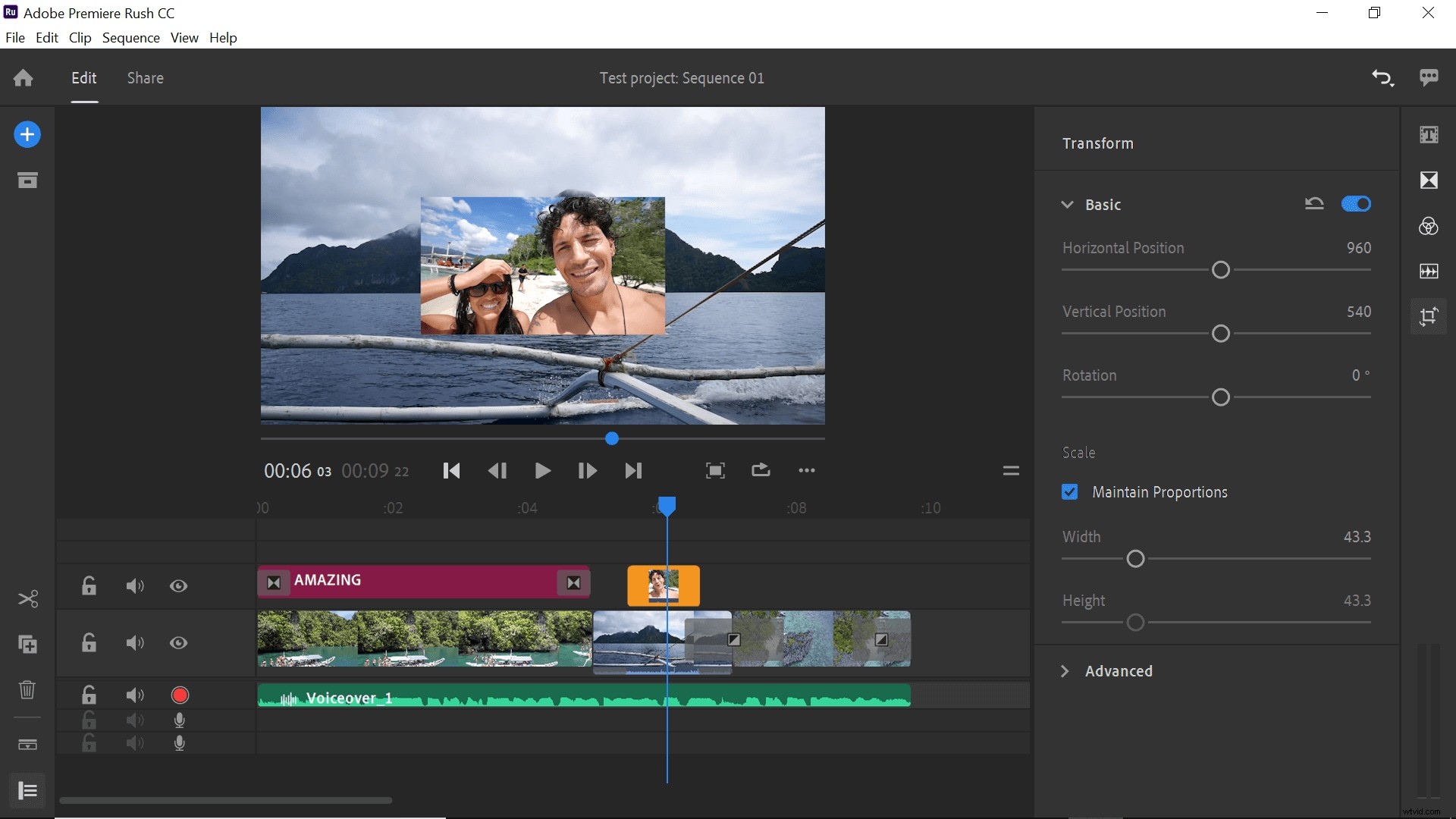
Nadat u uw afbeelding hebt geschaald, bijgesneden en bewerkt, plaatst u deze op zijn spoor waar u hem wilt hebben. Het verschijnt als overlay met de hoofdafbeelding.
Als u tevreden bent met de voltooide film, is het tijd om deze klaar te maken voor export. Om dit proces te starten, klikt u op de knop 'delen' bovenaan het scherm. Hierdoor worden de exportcontroles weergegeven waar u kunt instellen hoe en waar u het wilt delen.
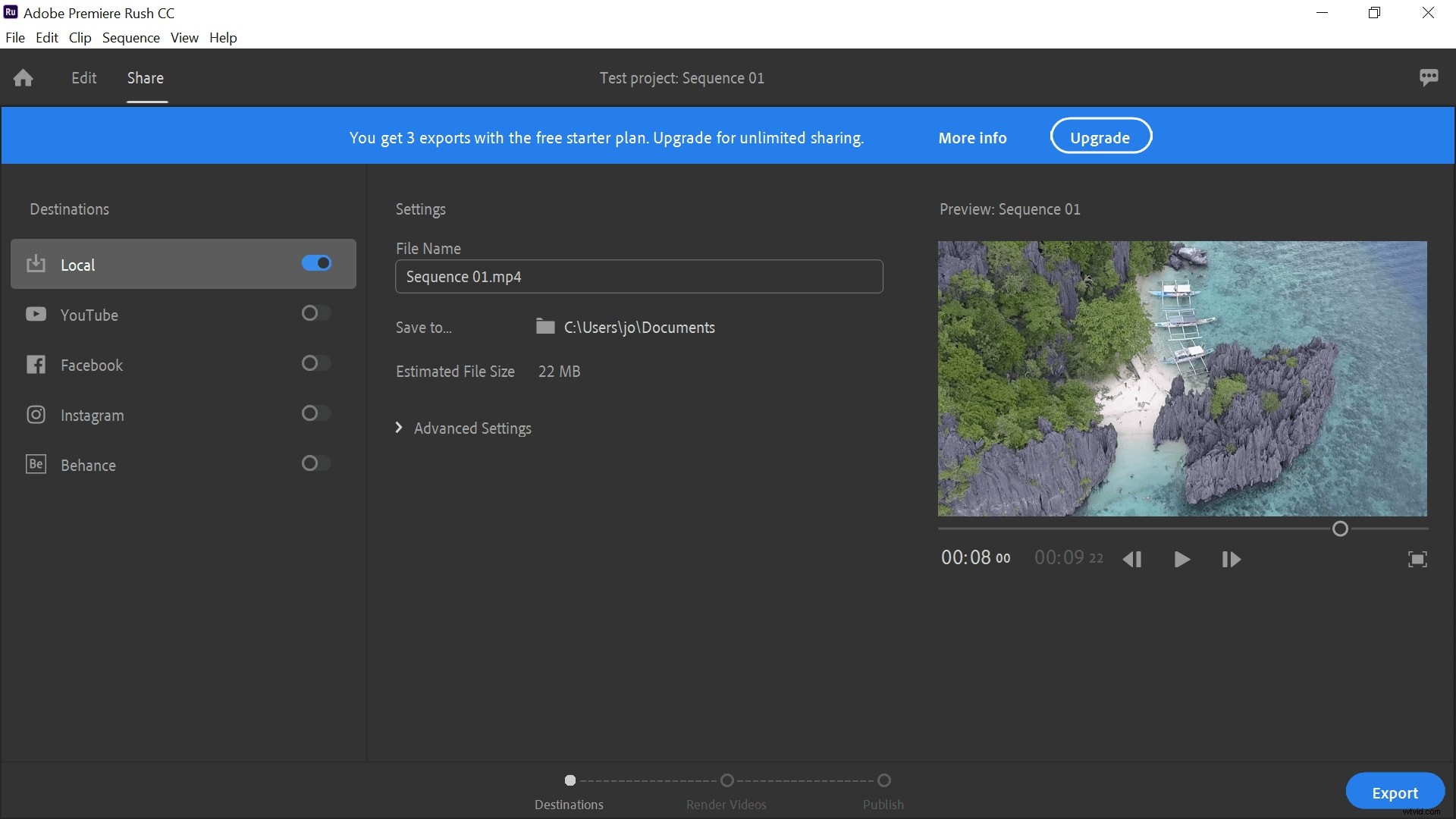
Je kunt het eenvoudig exporteren naar je lokale opslag, of je kunt meerdere sociale media-accounts koppelen om het direct te delen. Nadat u uw locatie heeft gekozen, klikt u op de blauwe knop 'Exporteren' om het proces te starten.
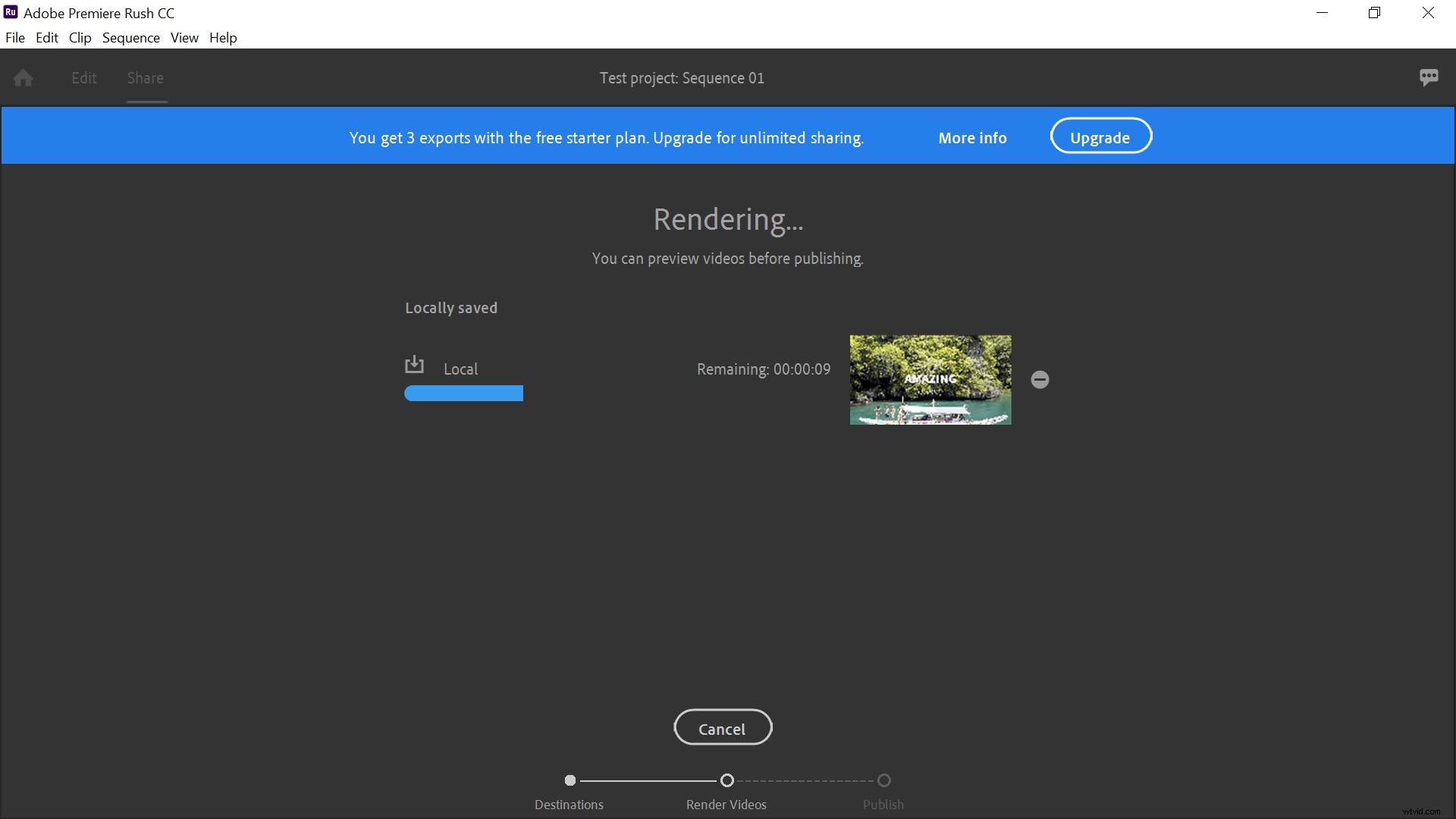
U moet wachten tot het wordt weergegeven, wat volgens sommige gebruikers te lang duurt. Onze testvideo duurde ongeveer 12 seconden om te renderen, maar aangezien het slechts een film van 10 seconden was, kunnen we zien hoe een lange video frustrerend kan wachten.
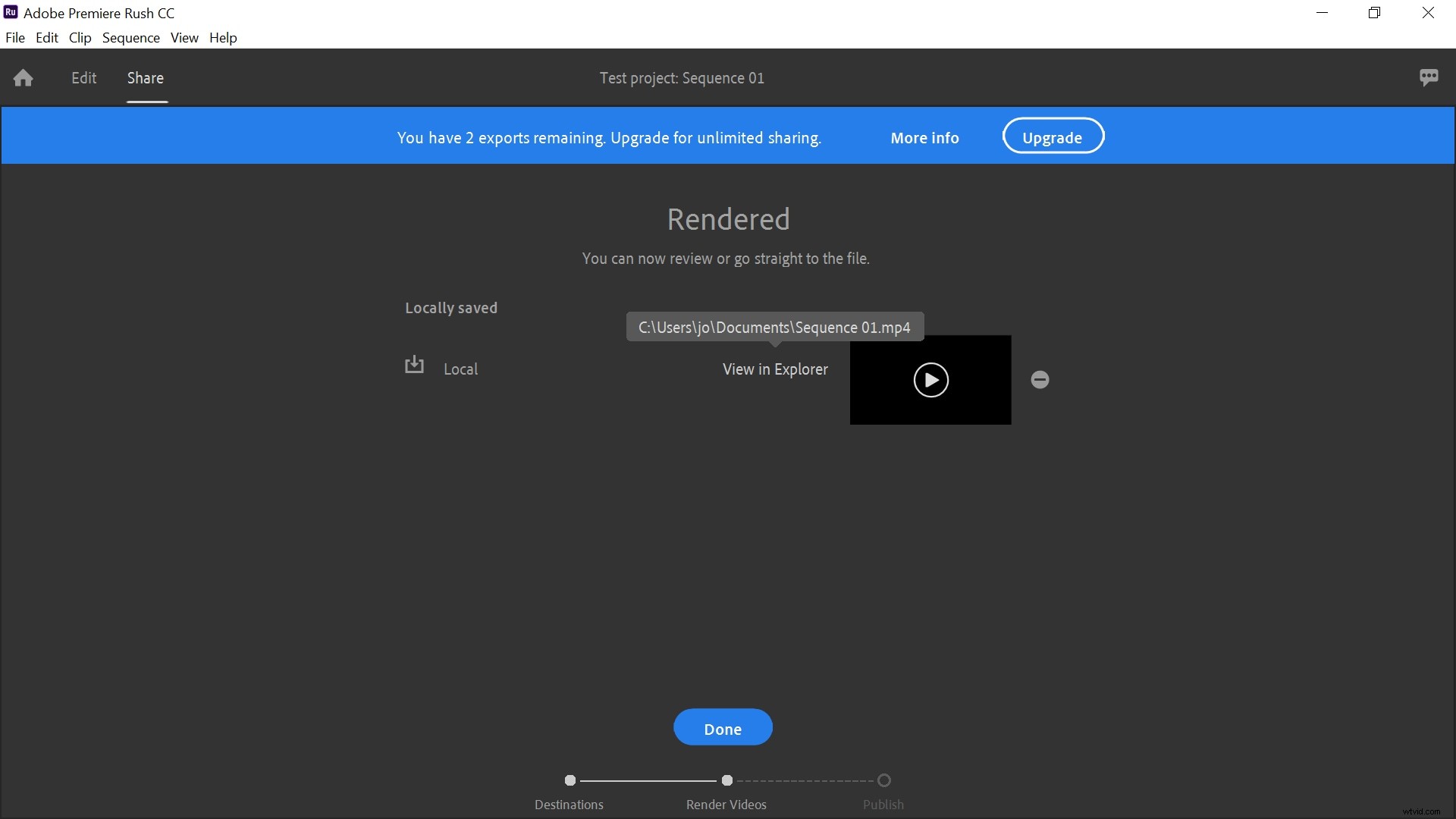
Als het klaar is, kun je ofwel op 'Gereed' klikken om terug te keren naar het startscherm, of je kunt de link op de pagina gebruiken om je productie in de bijbehorende map te vinden.
Toptips voor betere videobewerking met Adobe Rush
Om je te helpen meer uit je ervaring met Adobe Rush te halen, kun je onze beste tips hieronder bekijken en je bewerkingsspel verbeteren!
- Vermijd kleurrijke titels. Ofwel zwart of wit ziet er prima uit voor de meeste behoeften. Door kleuren toe te voegen, wordt het moeilijker om ze te lezen, om nog maar te zwijgen van het kijken alsof een achtjarige de film heeft gemaakt.
- Maak je overgangen langer voor een professionelere afwerking. Een snelle overgang zal nauwelijks merkbaar zijn. Gebruik de functie 'Bewerken' in het regelpaneel voor overgangen om ze uit te breiden tot ongeveer 1 – 1,5 sec voor het beste effect.
- Gebruik overal hetzelfde filter. Met 12 om uit te kiezen, kan het verleidelijk zijn om verschillende toe te voegen aan verschillende delen van je film. Dit zal echter resulteren in een onsamenhangende, amateuristisch ogende afwerking. We raden aan om overal hetzelfde filter te gebruiken.
- Pas de grootte van de monitor aan. Als je de monitor erg groot hebt, zal het bewerken van de tracks moeilijk zijn omdat ze onderaan allemaal platgedrukt zijn. Gebruik de twee lijnen aan de rechterkant om naar boven te slepen, waardoor de monitor kleiner wordt en er meer ruimte is voor het bekijken van tracks.
- Maximaliseer audiotracks. Er is een handige knop aan de linkerkant die werkt om de audiotracks te maximaliseren. Dit kan erg handig zijn voor het fijn afstemmen van bijvoorbeeld begeleidende muziek (zie onderstaande afbeelding)
- Zoek de knop Ongedaan maken. De knop Ongedaan maken wordt je vriend. Als je er eenmaal zeker van bent dat je alles terug kunt zetten zoals het was als dat nodig is, zul je veel avontuurlijker zijn in het uitproberen van wat deze software kan doen.
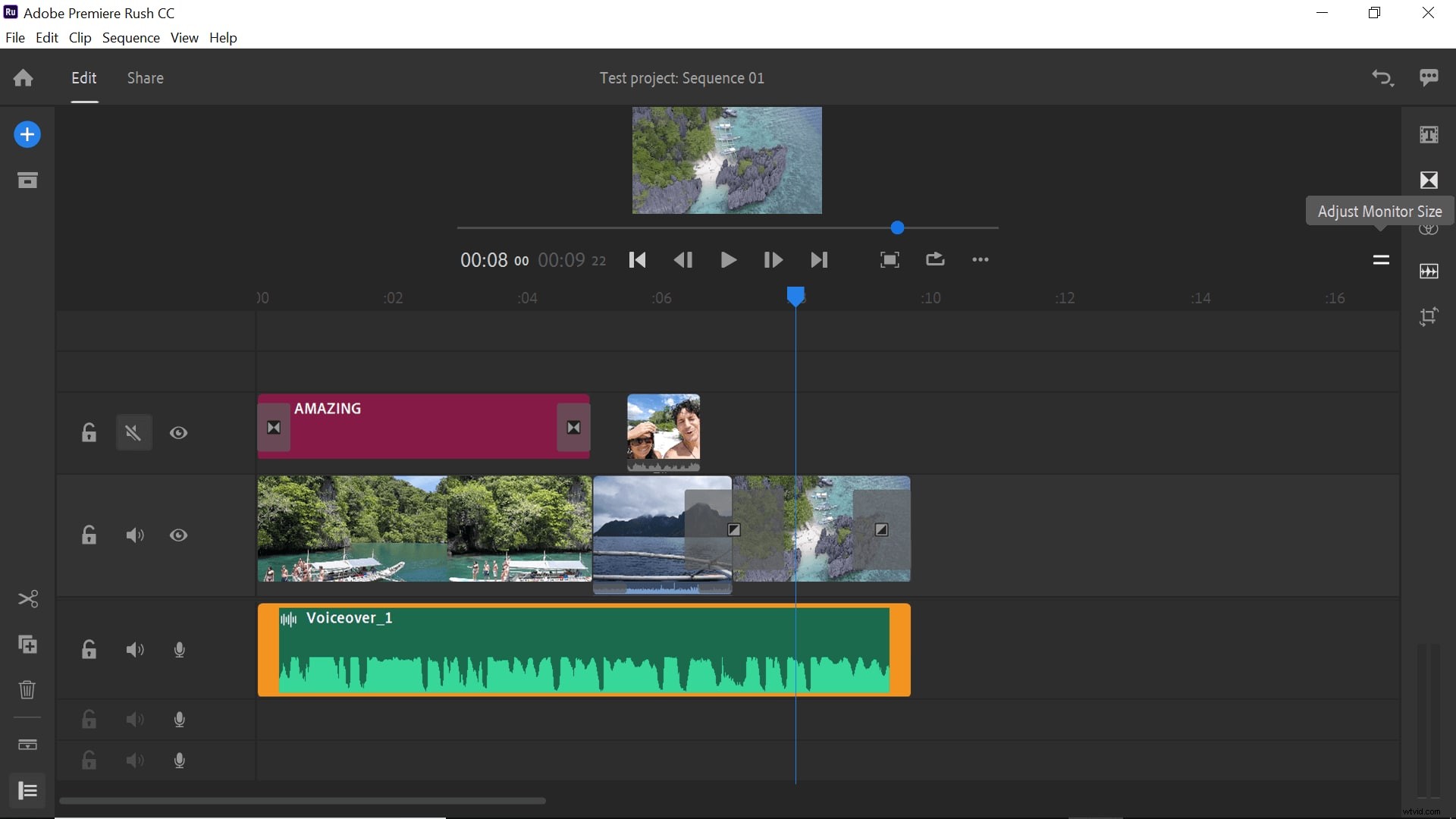
Als je eenmaal gewend bent aan Adobe Rush, zul je het waarschijnlijk behoorlijk beperkend vinden in termen van videobewerking. Hoewel het geweldig is om een korte film van je familie op vakantie te tweaken, is het niet echt diepgaand genoeg om professioneel ogende films te maken.
Als je een Creative Cloud-abonnee bent, raden we je ten zeerste aan om Adobe Rush te gebruiken als een snelle initiële editor, maar dan over te stappen op krachtigere software om je meesterwerk te perfectioneren.
