Wanneer we video's bewerken, kan het van essentieel belang zijn om de snelheid aan te passen voor het maken van een succesvolle film. In staat zijn om in een tijdsbestek te passen wat we nodig hebben en drama, humor en plezier aan onze video's toe te voegen, is een functie die we allemaal graag gebruiken.
Het versnellen van video kan een zware taak in een mum van tijd uitvoeren. Denk eens aan die kookclips die je hebt bekeken en hoeveel ervan op hoge snelheid zijn vertoond, zodat je een recept onder de knie kunt krijgen zonder dat je 20 minuten aan iemand hoeft te zitten bakken.
Slow-mo-effecten kunnen een geweldige manier zijn om drama toe te voegen of om kijkers de schoonheid te laten zien van dingen die normaal gesproken te snel gebeuren om eruit te pikken. Soms een 'close-up in de tijd' genoemd, kan het vertragen van beelden van dingen die rennen, vliegen, springen of exploderen onze video's echt een tandje bijsteken.
Video versnellen en vertragen in Adobe Rush
Iedereen was enthousiast om Adobe Rush te bekijken. Gericht op makers van homevideo's, beloofde Rush om professionele videobewerking een fluitje van een cent te maken voor zelfs de beginnende videograaf. We werken op veel platforms en kunnen direct worden gedeeld met een groot aantal sociale sites. We konden niet wachten om deze software in handen te krijgen.
Hoewel het in sommige opzichten doet wat het zegt, zijn er enkele nadelen die al naar voren komen met Adobe Rush. Alleen degenen die hebben geïnvesteerd in de nieuwste hardware zullen ervan kunnen genieten (nieuwste Windows-versie plus 8 GB RAM, iPhone 7 of beter) en zelfs dan klagen gebruikers dat het behoorlijk traag is.
Afgezien van de slechte prestaties en de hoge prijs, heeft Rush ons echt in de steek gelaten als het gaat om snelheidsaanpassingen. Je kunt het simpelweg niet. Adobe heeft aangegeven dat het iets is dat ze op een later tijdstip aan Rush kunnen toevoegen (of niet), maar voorlopig kun je alleen video en audio afspelen met de snelheid waarmee het is opgenomen.
Voordat je huilend wegrent, is er een alternatief. We willen je graag kennis laten maken met een pittig stukje software dat bekend staat als Wondershare Filmora. Filmora is in staat tot alles wat Adobe Rush is, en nog veel meer, inclusief het versnellen en vertragen van video.
Met deze software kun je video zelfs versnellen tot 100x de opnamesnelheid of vertragen tot 0,01x. Bovendien is het supergemakkelijk te gebruiken. We leggen uit hoe.
Video versnellen en vertragen in Filmora
Om te beginnen, download en open Filmora op je apparaat. U kunt vervolgens media uit uw bibliotheek toevoegen door ernaar te navigeren met de optie Bestand>Media importeren, of door het simpelweg naar het scherm te slepen en neer te zetten.
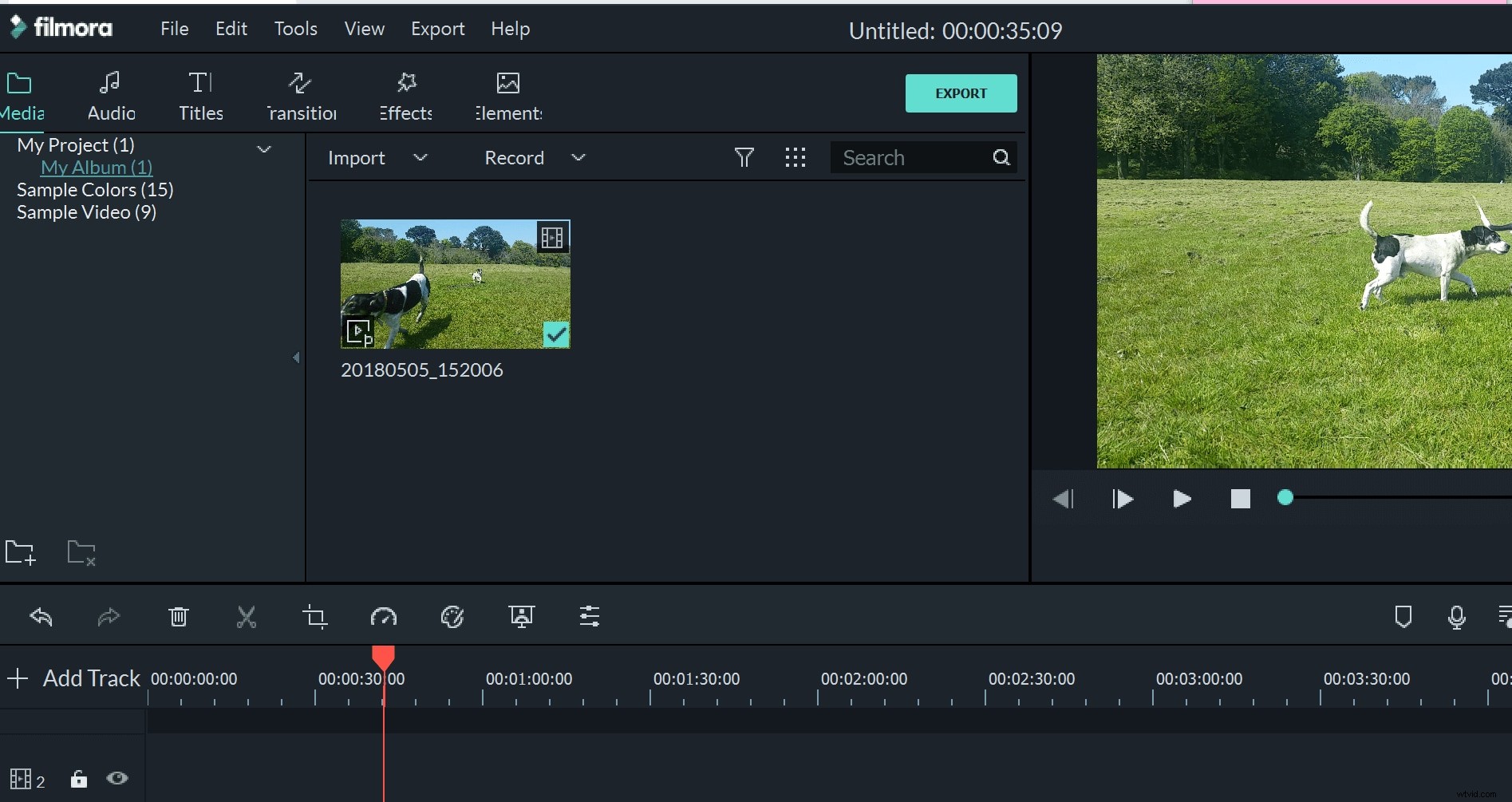
Filmora ondersteunt een breed scala aan bestandstypen, waaronder MP4, AVI, WMV, FLV, VOB, MPG, 3GP en nog veel meer.
Zodra je alle media hebt toegevoegd die je nodig hebt om je film te maken, sleep je deze naar de tijdlijn of klik je op het blauwe plusteken (+) om het aan je project toe te voegen.
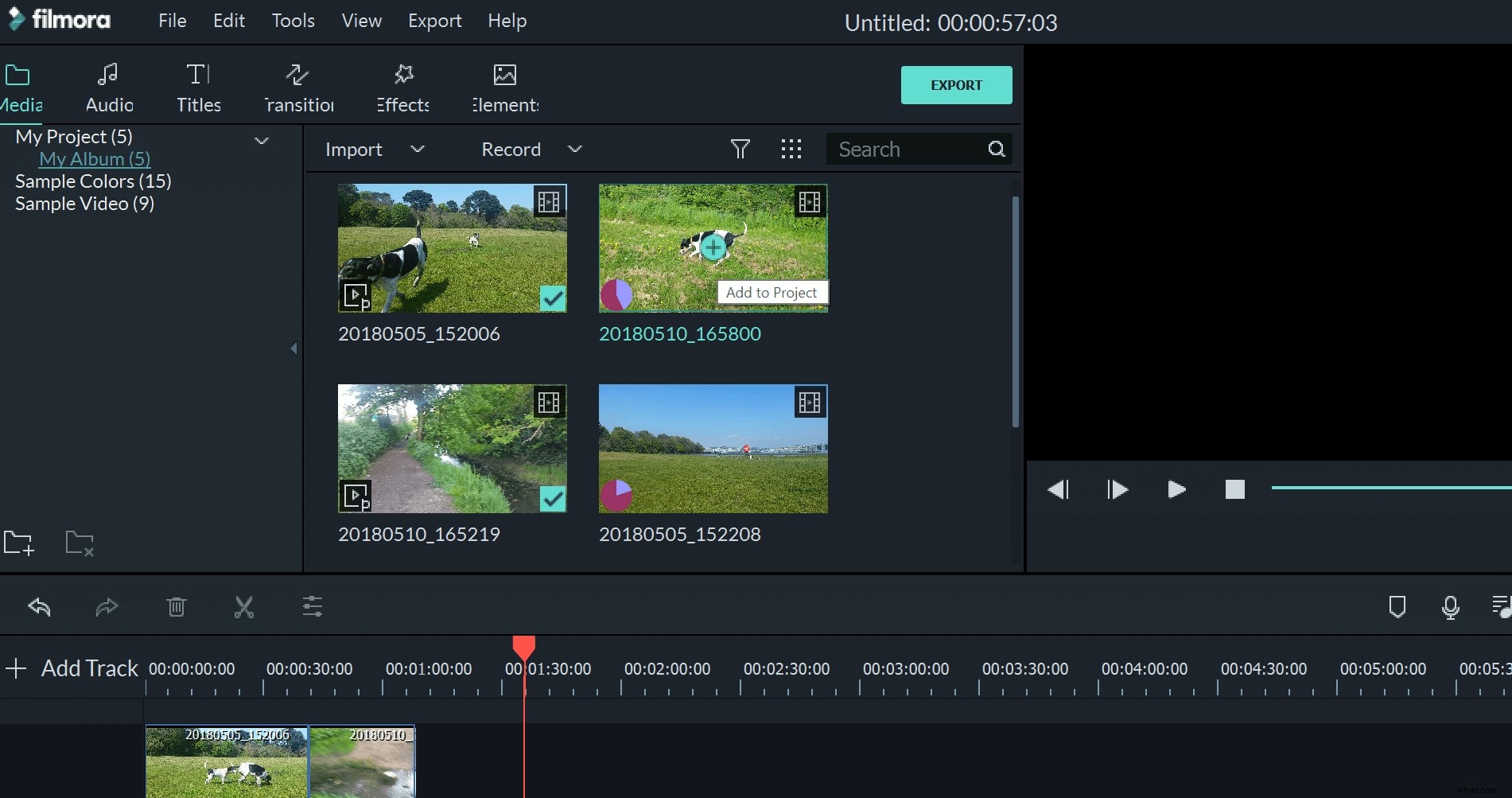
Er zijn twee manieren waarop u de snelheid van uw clip kunt wijzigen. Ten eerste is er een menu in de snelheidsmeterknop waarmee u de snelheid met veelvouden langzamer of sneller kunt aanpassen. Wat deze cijfers betekenen, is hoe vaak de oorspronkelijke snelheid waarmee u de clip wilt afspelen, bijvoorbeeld:
- 5 zou de helft van de oorspronkelijke snelheid zijn
- 20 zou 20 keer de oorspronkelijke snelheid zijn
- 2 zou het dubbele zijn van de oorspronkelijke snelheid
- 1 zou een tiende van de oorspronkelijke snelheid zijn
Zoals we eerder vermeldden, kunt u zo snel gaan als 100 keer de oorspronkelijke snelheid, of zo langzaam als een honderdste (0,01) van de oorspronkelijke snelheid.
In dit menu kun je ook op 'aangepaste snelheid' klikken, waardoor het controlepaneel voor snelheid en duur verschijnt.

De tweede methode is in feite een snellere manier om bij dit configuratiescherm te komen. Klik met de rechtermuisknop op de clip in de tijdlijn die u wilt bewerken en selecteer 'Snelheid en duur'. U kunt ook een sneltoets gebruiken om naar dit vak te gaan, namelijk ctrl+R.
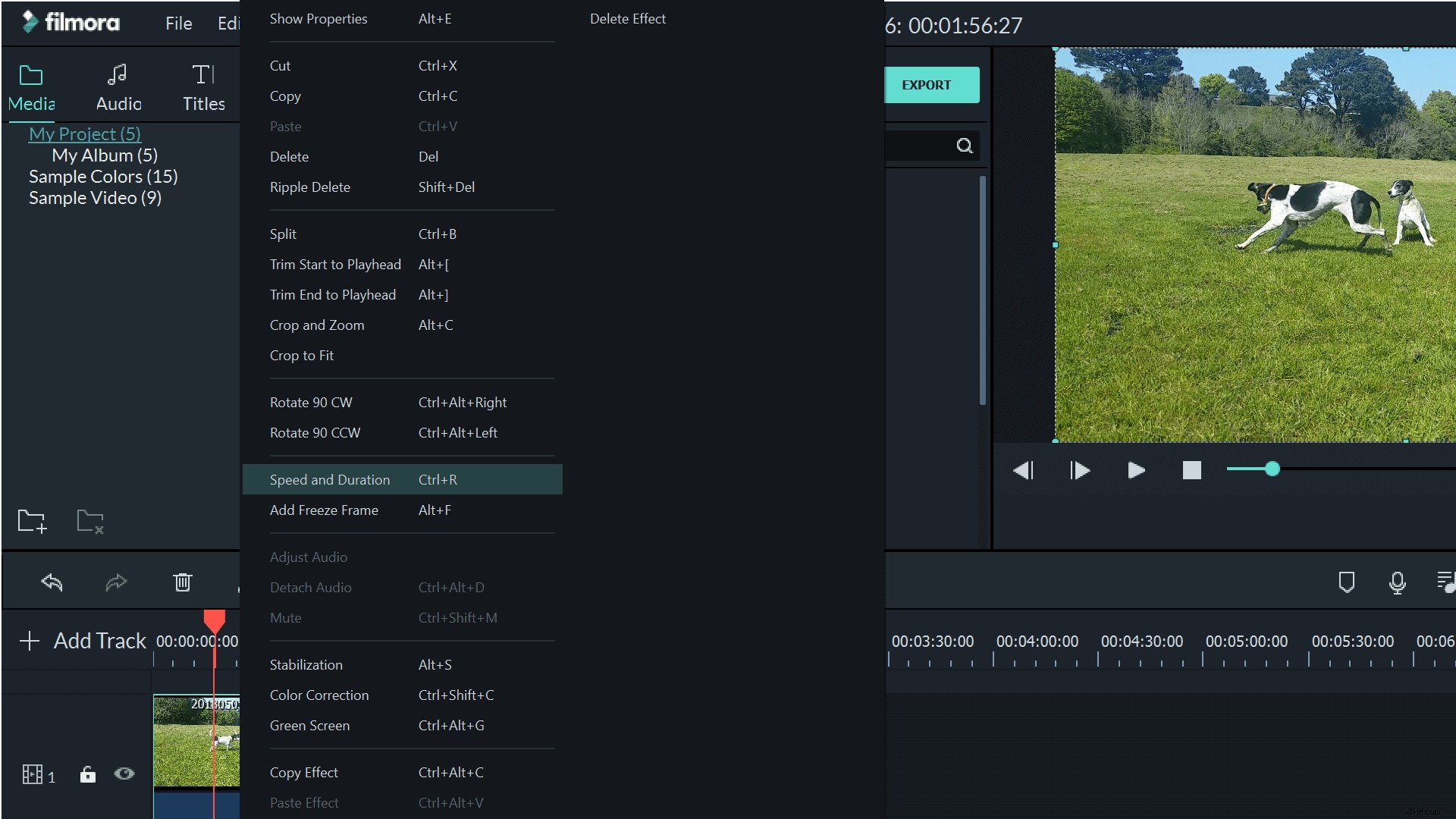
Als je gewoon verschillende snelheden wilt uitproberen voor effect, is het eerste menu voldoende en kun je de snelheid gemakkelijk aanpassen. De tweede methode met het bedieningspaneel is echter ook erg handig, vooral als je een film probeert te maken met een bepaalde duur.

Naast het aanpassen van de snelheid met de schuifregelaar, kun je ook een specifieke duur instellen, en Filmora zal de snelheid automatisch aanpassen aan de door jou gewenste tijd.
De audio versnelt of vertraagt automatisch samen met de video. Als u niet wilt dat dit gebeurt, kunt u met de rechtermuisknop op de clip klikken en 'Audio loskoppelen' selecteren om de videobeelden afzonderlijk van de geluidsopname te bewerken.
Als je tevreden bent met je video, kun je deze gemakkelijk in verschillende formaten exporteren. Dit kunnen zijn voor iPods/iPads, voor Windows, voor Android en nog veel meer. Je kunt je video ook rechtstreeks delen op Vimeo en YouTube of op een dvd branden.
We denken dat je Filmora geweldig zult vinden, dus waarom zou je het niet eens proberen?
