De laatste tijd is automatische GoPro-videobewerking een groot ding. Het importeren van de clips van de GoPro-camera, het corrigeren van de vervorming van de lens op basis van het type bron, kleurcorrectie en tot slot de projectuitvoer vereist deskundige software. Zodra je de GoPro-beelden hebt vastgelegd, komt het bewerkingsgedeelte. Weet jij hoe je GoPro-video's kunt bewerken in Adobe Premiere? In dit artikel leert u hoe u GoPro-video importeert naar Adobe Premiere en hoe u deze kunt bewerken.
Alternatief voor Premiere om GoPro-video te bewerken - FilmoraPro
FilmoraPro is een van de beste videobewerkingssoftware voor professionals. Met enkele van de beste functies geeft Filmora's Pro vleugels aan je verbeelding. Laat je creativiteit de vrije loop en creëer alles en nog wat met deze professionele en geavanceerde tool. Download het nu om het (gratis) te proberen! De kenmerken van FilmoraPro zijn –
- Voeg in één keer effecten toe aan de clips door de clips in de tijdlijn te groeperen en te labelen
- Verschillende audio-effecten om te gebruiken tijdens het bewerken van GoPro-video's
- Voeg tekst en titels toe om spannende momenten te benadrukken
- Achtergrondruis in een video verwijderen met Audio Noise Reduction
- Hoogwaardige voorinstellingen en kleurcorrectiefuncties blazen je video leven in
- Pas de video aan door animaties, keyframes en controlesnelheid en duur toe te voegen
Hoe GoPro-video te bewerken in Adobe Premiere
Stap 1:video importeren
Voordat u video's importeert, moet u rekening houden met:
Controleer de cameraresolutie :Voor standaard 1080p HD-video moet de resolutie 1920 x 1080 pixels zijn. Voor de 4K of 2.7K video's worden de resoluties altijd hoger ingesteld dan de 1080p. Schaal de video's veilig en snijd ze bij tot 1080p in 4K-video's zonder afbreuk te doen aan de kwaliteit van de video. WVGA- of 720p-instellingen zijn kleiner dan de standaard 1080p-instelling voor HD-video's, dus om 1080p te bereiken, moet u uw video opschalen, maar de video lijkt minder scherp.
Controleer de videoframesnelheid om te zien hoeveel frames er binnen een bepaalde tijd worden afgespeeld. De video ziet er vloeiender uit als de framesnelheid aan de hogere kant is. Bereik een slow motion-effect door de framesnelheid te verhogen. Als u een verlaagde framesnelheid vertraagt, veroorzaakt dit stotteren en schokkerige bewegingen. 1080p bij 60 fps of 2,7K bij 30 fps is de beste framesnelheid die u kunt gebruiken.
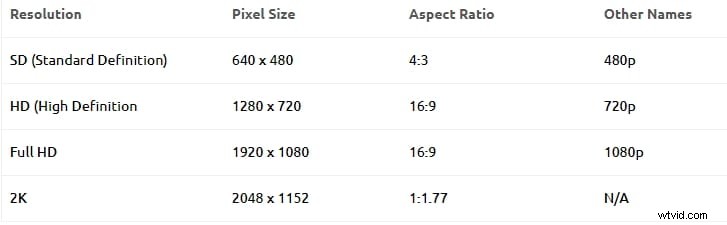
Nadat je de cameraresolutie en de framesnelheid hebt gecontroleerd en op geweldige foto's op je GoPro-tool hebt geklikt, is de eerste stap het importeren van de clips naar je bewerkingssoftware vanaf de camera. Zodra u de clips importeert, kunt u beginnen met het samenstellen van de videocompositie. Om de video's te importeren sluit je je camera aan op de laptop. Open de map waarin uw video's zijn opgeslagen en sleep de video's naar de Adobe Premiere-software.
Stap 2:Video knippen
Wilt u de timing wijzigen van een bepaald deel van een clip die al in de reeks is opgenomen? Selecteer een clip om de begin- en eindtijd aan te passen door de video te knippen of bij te snijden. Sleep de uiteinden van de videoclip alsof u het formaat van de video wilt wijzigen om deze in te korten of uit te breiden door ze bij te snijden. Er is een Ripple Edit-tool om de clips bij te snijden zonder een opening te laten of om de aangrenzende clips op een later tijdstip in de reeks te duwen en de Rolling Edit-tool om de timing van twee clips tussen hun bewerkingen aan te passen. U kunt ongewenste wijzigingen stoppen door het hangslotpictogram op de tracktitel te gebruiken.
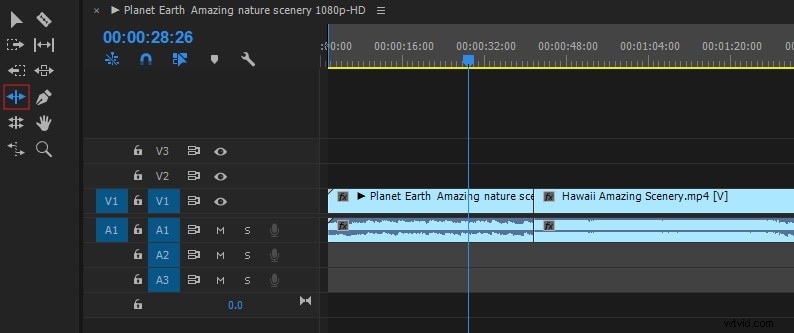
Stap 3:wankele onderdelen repareren
Vaak gebruikt voor de actiescènes, in de GoPro-video's zijn er veel bewegingen en shakes. Deze kleine camera wordt op een terreinwagen gemonteerd om te filmen, waardoor er trillingen in de video ontstaan. Zoek in het effectenmenu naar het Warp-stabilisatie-effect .
Als je het vindt, dubbelklik erop om het te selecteren en toe te passen. Het detecteert de beweging in de video en stabiliseert de clip. Als je een handheld camera gebruikt, komen trillingen en beweging heel vaak voor. Er zijn ook verschillende vervormingen die kunnen worden verwijderd door het prominente fish eye-effect dankzij de groothoeklens van de camera. Het helpt om geweldige clips te maken. Maar het werkt niet in elk scenario. Het kan worden gecorrigeerd met behulp van een van de voorinstellingen in de GoPro-camera. Dus, vanuit het effectenmenu, zoek Presets, dan Lens Distortion Removal en selecteer vervolgens de GoPro-map. Je kunt 3 voorinstellingen vinden en degene selecteren die het meest geschikt is voor je video.
Als u de video bijvoorbeeld met een groothoek van 2,7K hebt opgenomen, selecteert u Hero 3 Black en sleept u de optie 2,7K breed uit het vervolgkeuzemenu en zet u deze op de clip. Je kunt zien dat de vervorming uit de video is verwijderd.
Misschien vind je dit ook leuk:Hoe Warp Stabilizer gemakkelijk te gebruiken in Premiere Pro
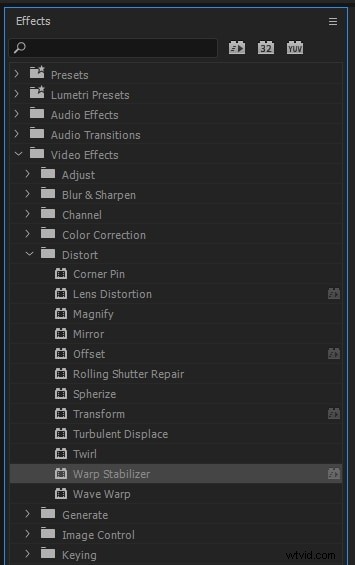
Stap 4:voeg audio toe aan GoPro-video
Kies eerst Venster en klik vervolgens op het project om het paneel Project weer te geven. Het geïmporteerde audiobestand wordt automatisch geselecteerd. Om de bron van het paneel te openen, dubbelklikt u op het bestand en controleert u de golfvorm. Als je wilt mag je het spelen en luisteren. Om het audiobestand aan de clip toe te voegen, sleept u het naar de reeks in het deelvenster Tijdlijn en zet u het audiobestand neer op een audiotrack onder de videotracks. Net zoals u de videoclip bijsnijdt, kunt u ook de audioclip bijsnijden.
Stap 5:video exporteren
Open de reeks om de video te exporteren. Om de reeks te openen, opent u bestand , klik op exporteren en vervolgens media exporteren. Vervolgens kunt u aan de rechterkant het uitvoerformaat kiezen. Voor internet moet u H.264 selecteren. Vervolgens kunt u een willekeurige voorinstelling kiezen en het formaat kiezen dat u wilt exporteren. Om het rechtstreeks naar YouTube te exporteren, moet je een YouTube-preset zoals 720p of een andere kiezen, afhankelijk van je vereisten.
Selecteer vervolgens de uitvoernaam en locatie in de videomap. Klik ten slotte op de knop Exporteren hieronder om uw bestand te exporteren. U kunt de export ook in de wachtrij plaatsen om al uw exporten te beheren. Klik op Wachtrij om de GoPro Adobe Premiere te openen en start vervolgens Wachtrij om alle sequenties te verwerken om te uploaden op de sociale platforms. Meer informatie over het exporteren van video.
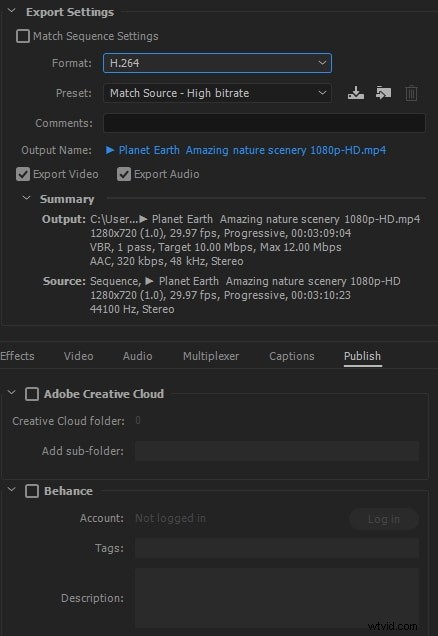
Conclusie
De GoPro Adobe Premiere bewerkt je video's en slaagt er perfect in om de onvolkomenheden zoals schokken, trillingen en bewegingen uit de video te verwijderen. Je krijgt een professioneel ogende video. Nu je weet hoe je de GoPro-video's op Adobe Premiere moet bewerken, kun je proberen vaker te fotograferen.
