Het is een paar jaar geleden dat de eerste iPad Pro werd uitgebracht en binnen een relatief korte tijd hebben deze fascinerende gadgets de markt stormenderhand veroverd. Hun verwerkingskracht en hun 11 en 12,9-inch vloeibare retina-displays maken ze een populaire keuze onder de fans van Apple-producten. iPad Pro draait echter nog steeds op het iOS-besturingssysteem, wat betekent dat je niet echt desktop-gebaseerde videobewerkings-apps zoals Adobe Premiere Pro of Final Cut Pro kunt installeren. Daarom laten we je in dit artikel zien hoe je video's kunt bewerken met de alternatieven voor professionele videobewerkingssoftwareproducten.
Hoe bewerk ik een video op iPad Pro?
Het proces van het samenstellen van een video is niet veel anders op elk apparaat dat een video-editor kan ondersteunen die ten minste de basistools voor videobewerking biedt. Aan de andere kant hangt de reeks taken die u kunt uitvoeren af van de grafische kaart van het apparaat, de verwerkingskracht en tal van andere technische kenmerken die de prestaties verbeteren. Daarom moet u vertrouwd raken met de mogelijkheden van uw iPad Pro voordat u aan een videobewerkingsreis begint.
De beelden importeren
iPad Pro is uitgerust met een camera die 4K-video's kan vastleggen met 30 of 60 fps , evenals 1080p HD-video's . Het beschikt ook over filmische videostabilisatie optie, en de ondersteuning voor slow-motion video's opgenomen in 1080p en 120fps of 720p en 240fps . De time-lapse-optie wordt ook geleverd met de videostabilisatieoptie en de camera heeft een continue autofocusfunctie waarmee u uw opnamen altijd scherp kunt houden. Het is vrij duidelijk dat de camera van iPad Pro video's van de hoogste kwaliteit kan produceren en dat je hem kunt gebruiken om alle beelden op te nemen die je tijdens het videobewerkingsproces wilt gebruiken.
Naast de camera van het apparaat, kunt u ook de video's importeren die u hebt opgenomen met uw Nikon of Canon digitale camera's. Om je iPad Pro aan te sluiten op een DSLR of een ander type digitale camera die je gebruikt om video's op te nemen, heb je een USB-C mini-USB-kabel nodig. Als uw camera geen mini-USB-poort heeft, kunt u de USB-C-naar-SD-kaartlezer van Apple kopen voor $ 39,00 . Zodra het je is gelukt om de twee apparaten met elkaar te verbinden, de Foto's-app zou automatisch moeten starten en u moet gewoon doorgaan met het aanpassen van de eigenschappen van de bestandsoverdracht vanaf het tabblad Importeren .
Het beeldmateriaal dat u in uw video wilt opnemen, kan ook worden opgenomen met een iPhone of Android-apparaat, maar de processen om deze apparaten aan te sluiten op een iPad Pro variëren. De snelste manier om een smartphone en een iPad Pro met elkaar te verbinden is waarschijnlijk via Bluetooth, maar als je voor deze optie kiest, kan het overzetten van de bestanden met hoge resolutie enige tijd in beslag nemen. Nadat de bestandsoverdracht is voltooid, moet u de beelden ordenen, zodat u niet telkens door honderden videobestanden hoeft te bladeren als u een nieuwe clip in uw project wilt importeren.
Een videobewerkingsapp voor iPad Pro kiezen
Welke videobewerkings-app je gaat gebruiken om video's op een iPad Pro te bewerken, hangt af van een aantal factoren, variërend van hoe complex de video die je probeert te maken is tot hoe goed een bepaalde app presteert op iPad Pro. We raden de LumaFusion-app aan (klik om het verschil tussen Lumafusion en Final Cut Pro X te leren) waarvoor weinig eerdere videobewerkingservaring vereist is en die een breed scala aan videobewerkingsopties biedt.
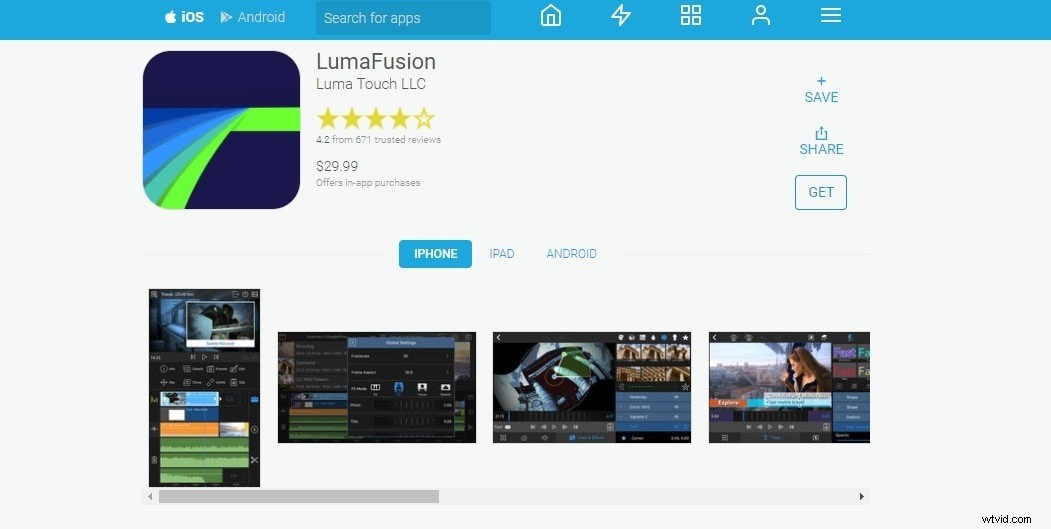
Je kunt LumaFusion kopen in de App Store voor $ 29,99 , en u kunt in-app-aankopen doen die u toegang geven tot enorme stockbeeldbibliotheken , wat best handig kan zijn als je de muziek voor je soundtrack niet hebt of als je een paar foto's mist en je niet terug kunt gaan naar de locatie om extra beeldmateriaal te maken.
Een video bewerken met de LumaFusion-app op iPad Pro
Het samenstellen van een video in LumaFusion is niet veel anders dan in andere niet-lineaire video-editors, ook al heb je misschien wat tijd nodig om aan de interface van de app te wennen als je deze nog niet eerder hebt gebruikt.
Als je je beeldmateriaal hebt geïmporteerd naar de iPad Pro via de Foto's-app, ga dan naar het menu Bronnen , selecteer de Foto's-app-optie en kies vervolgens de map waarin uw beeldmateriaal is opgeslagen.
Dit is niet de enige manier waarop u video's kunt importeren in projecten in LumaFusion, omdat de app een verscheidenheid aan importopties biedt. Nadat u alle video- en audiobestanden hebt toegevoegd aan het mediapaneel , moet u elk bestand slepen en neerzetten naar de gewenste locatie op de tijdlijn.
LumaFusion heeft drie videotracks waar u foto's, afbeeldingen, video's en titels kunt plaatsen, evenals drie audiotracks waarmee u voice-overs, audio-effecten of muziek aan uw video's kunt toevoegen. Op dit moment kan de app de audio- en videobestanden niet synchroniseren die apart zijn opgenomen, dus dat moet je handmatig doen.
Het volgende dat u moet doen nadat u alle video- en audiobestanden aan de tijdlijn heeft toegevoegd, is alle beelden verwijderen die u niet wilt behouden in de laatste versie van de video. U kunt de Trim of Split Clip . gebruiken tools om dit proces te voltooien en zorg ervoor dat u al het ongewenste materiaal van de tijdlijn verwijdert.
Als u klaar bent, moet u dubbeltik op op elke clip en er verschijnt een nieuw venster waarin u een clip kunt bijsnijden of verplaatsen, de afspeelsnelheid kunt aanpassen, de audio kunt bewerken of kleurcorrectie kunt uitvoeren .
Er zijn zeven verschillende categorieën kleurcorrectietools waaruit u kunt kiezen, dus u moet voorinstellingen selecteren waarmee u kleuren kunt verbeteren , de afbeelding verscherpen of verken de sleutelopties van de app als je met de groene schermbeelden werkt.
Verder biedt LumaFusion veel geluidseffecten waarmee u het audiobestand kunt comprimeren, pieken kunt elimineren of geluiden kunt vervormen. Als u werkt met audiobestanden die u apart van de video hebt opgenomen, moet u eraan denken om de audio in de videobestanden te dempen . U kunt dit doen door dubbeltikken op de videoclip , selecteer de Audio-optie en de soundbar die wordt weergegeven over de golfvorm van de video helemaal naar beneden te slepen naar nul.
De app bevat een rijke selectie van overgangen je kunt tussen clips toevoegen, dus als je de overgangen tussen scènes wat soepeler wilt maken, kun je overwegen verschillende overgangen te proberen totdat je degene vindt die perfect past bij de stijl van je video. De LumaFusion Titel stelt u in staat om titels met meerdere lagen te maken die afbeeldingen, volledig aanpasbare tekst en vormen bevatten. Bovendien kunt u titels animeren u creëert in LumaFusion door er visuele effecten of bewegingsovergangen op toe te passen.
Naast het exporteren van video's, kunt u ook alleen audiobestanden exporteren , projecten archiveren of maak een screenshot van het frame dat u als miniatuur van de video wilt gebruiken. Het exportproces in LumaFusion vindt iets sneller plaats dan realtime, wat een van de redenen is waarom deze app een uitstekende keuze is als je je video's op een iPad Pro wilt bewerken. Daarnaast kunt u uw projecten exporteren naar YouTube of Vimeo rechtstreeks vanuit de app of sla ze op in een cloudopslagservice zoals OneDrive of Dropbox .
Conclusie
Mobiel blijven is vaak niet eenvoudig als je veel tijd in de montageruimte doorbrengt, maar dit probleem kun je oplossen door de LumaFusion app op je iPad Pro te installeren. Naast het verminderen van het gewicht en de grootte van de apparatuur die u bij u moet dragen wanneer u een video onderweg moet bewerken, kunt u ook een stylus gebruiken met uw iPad Pro als u afbeeldingen wilt tekenen die u in uw video's gebruikt.
Bent u geïnteresseerd in Lumafusion? Lees dit artikel als je meer wilt weten:Lumafusion voor Mac:installeer het of krijg alternatieven.
